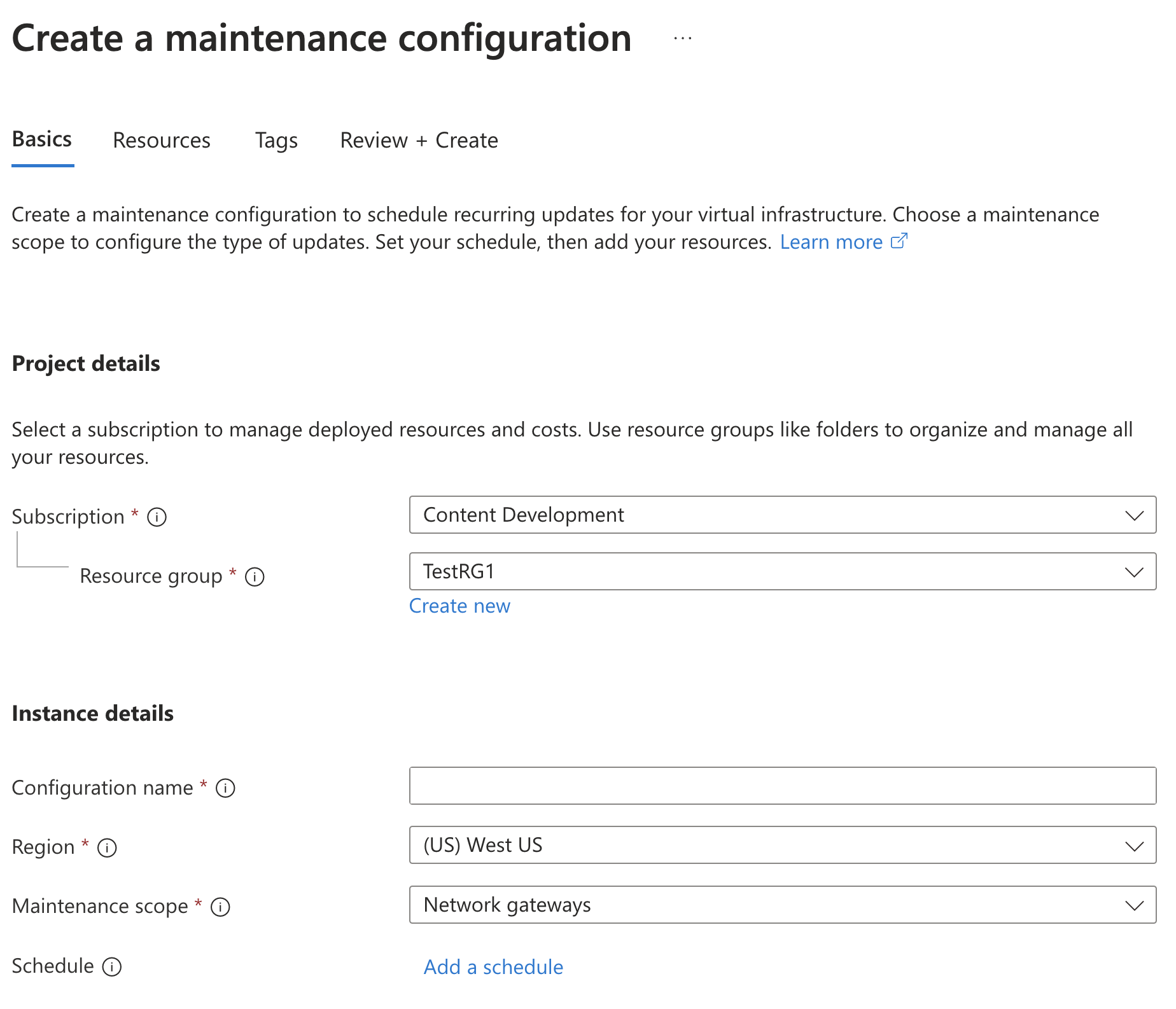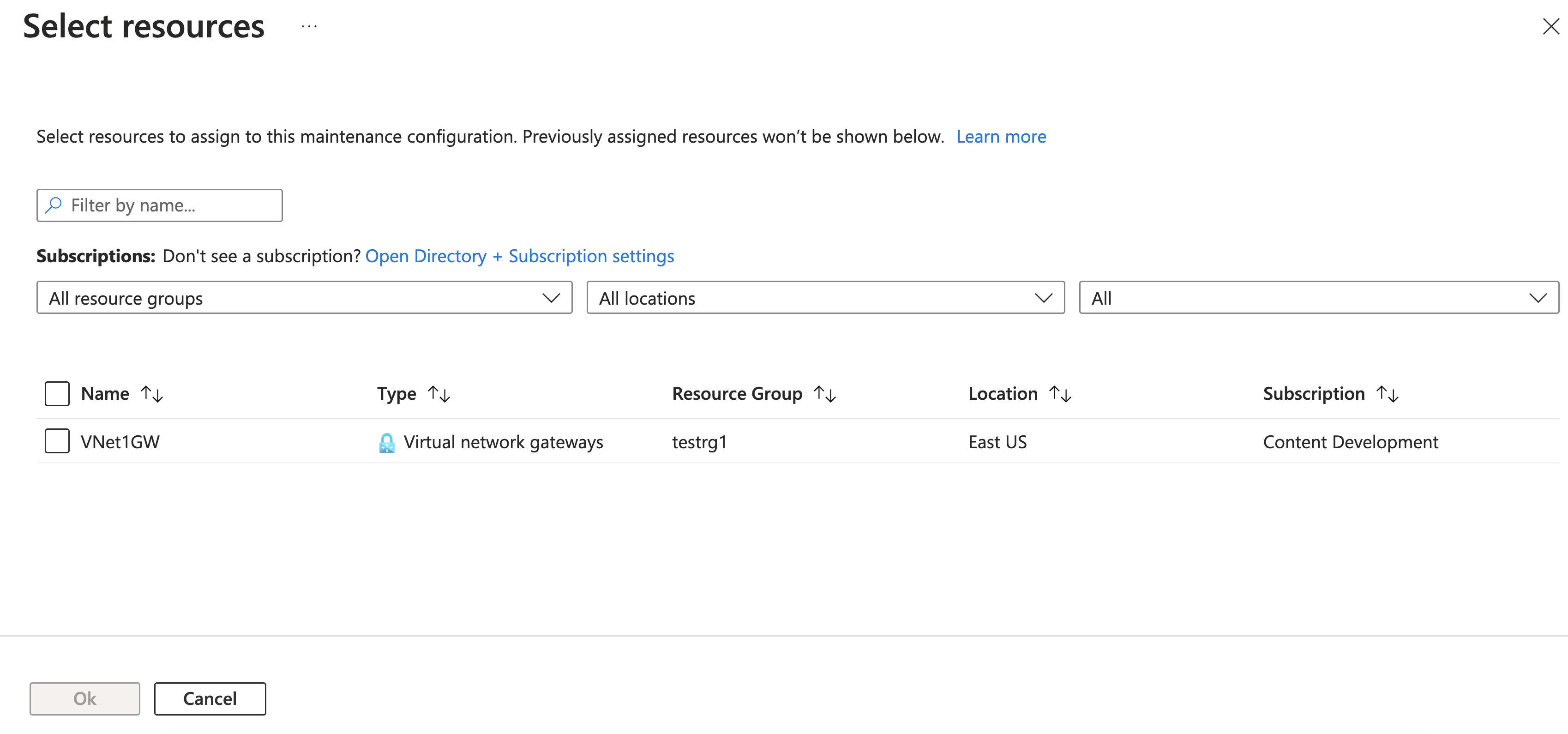Konfigurieren der kundenseitig gesteuerten Gatewaywartung für VPN Gateway (Vorschau)
Dieser Artikel hilft Ihnen beim Konfigurieren kundenseitig gesteuerter Wartungsfenster für Ihre virtuellen VPN Gateway-Netzwerkgateways. Hier erfahren Sie, wie Sie die kundenseitig gesteuerte Wartung Ihrer Gateways über das Azure-Portal oder per PowerShell planen.
Gateways werden regelmäßig aktualisiert, um Funktionen, Zuverlässigkeit, Leistung und Sicherheit zu verbessern. Diese Updates umfassen eine Vielzahl von Aktivitäten, darunter das Patchen von Softwarekomponenten, das Aktualisieren von Netzwerkkomponenten und die Außerbetriebnahme von Hardware.
In den meisten Fällen sind diese Updates sorgfältig geplant, um ihre Auswirkungen auf Kundenvorgänge zu minimieren. Faktoren wie die Tatsache, dass Azure Updates außerhalb der Geschäftszeiten in der Gateway-Region durchführt, und die robuste Architektur der Kunden tragen dazu bei, dass die meisten Updates die normalen Geschäftsaktivitäten nicht stören. Es kann jedoch Fälle geben, in denen Kunden durch diese Updates beeinträchtigt werden. Um potenzielle Auswirkungen auf Vorgänge zu verringern, können Sie Wartungsfenster außerhalb der Geschäftszeiten konfigurieren. Auf diese Weise können Sie Unterbrechungen vermeiden und reibungslose Gatewayvorgänge sicherstellen.
Weitere Informationen zu Einschränkungen sowie häufig gestellte Fragen zur kundenseitig gesteuerten Wartung finden Sie in den häufig gestellten Fragen zu VPN Gateway.
Hinweis
Die kundenseitig gesteuerte Gatewaywartung (Vorschau) wird derzeit für alle Regionen eingeführt.
Schritte im Azure-Portal
Führen Sie die folgenden Schritte aus, um eine Wartungskonfiguration zu erstellen:
Suchen Sie im Azure-Portal nach Wartungskonfigurationen.
Wählen Sie auf der Seite Wartungskonfigurationen die Option + Erstellen aus, um die Seite Wartungskonfiguration erstellen zu öffnen.
Geben Sie auf der Seite Grundlagen die relevanten Werte ein.
- Abonnement: Ihr Abonnement.
- Ressourcengruppe: Die Ressourcengruppe, in der sich Ihre Ressourcen befinden.
- Konfigurationsname: Verwenden Sie einen intuitiven Namen, anhand dessen Sie diese Wartungskonfiguration identifizieren können.
- Region: Die Region muss die gleiche Region sein wie bei Ihren Gatewayressourcen.
- Wartungsumfang: Wählen Sie Netzwerkgateways aus der Dropdownliste aus.
Klicken Sie auf Zeitplan hinzufügen, um den Wartungszeitplan zu definieren. Das Wartungsfenster muss mindestens fünf Stunden betragen.
Klicken Sie nach Angabe des Zeitplans auf Speichern.
Wählen Sie als Nächstes die Ressourcen aus. Klicken Sie auf der Seite Ressourcen auf + Ressourcen hinzufügen. Sie können Ressourcen zur Wartungskonfiguration hinzufügen, wenn Sie die Konfiguration erstellen, oder die Ressourcen nach der Erstellung der Wartungskonfiguration hinzufügen. Für diese Übung fügen wir Ressourcen hinzu, während wir eine Wartungskonfiguration erstellen.
Auf der Seite Ressourcen auswählen sollten Ihre Ressourcen angezeigt werden. Falls nicht, navigieren Sie zurück, und vergewissern Sie sich, dass Sie die richtige Region und den richtigen Wartungsumfang ausgewählt haben. Wählen Sie die Ressourcen aus, die Sie in diese Wartungskonfiguration aufnehmen möchten, und klicken Sie dann auf OK.
Werte für Typ:
- VPN-Gateways: Virtual WAN-Gateways für Site-to-Site-VPN
- ExpressRoute-Gateways: Virtual WAN-Gateways für ExpressRoute
- VNet-Gateways: VPN- und ExpressRoute-Gateways für virtuelle Netzwerke
Klicken Sie zum Überprüfen auf Überprüfen + erstellen. Klicken Sie nach Abschluss der Überprüfung auf Erstellen.
Beispiel:
Ressourcen anzeigen
Führen Sie die folgenden Schritte aus, um die zugeordneten Ressourcen für eine Wartungskonfiguration anzuzeigen:
- Navigieren Sie im Portal zur Seite „Wartungskonfigurationen“.
- Klicken Sie auf die von Ihnen erstellte Wartungskonfiguration.
- Klicken Sie im linken Bereich auf Ressourcen, um die Seite „Ressourcen“ zu öffnen und die zugehörigen Ressourcen für diese Wartungskonfiguration anzuzeigen.
Hinzufügen von Ressourcen
Sie können einer Wartungskonfiguration Ressourcen hinzufügen.
- Navigieren Sie im Portal zur Seite „Wartungskonfigurationen“.
- Klicken Sie auf die von Ihnen erstellte Wartungskonfiguration.
- Klicken Sie im linken Bereich auf Ressourcen, um die Seite „Ressourcen“ zu öffnen und die zugehörigen Ressourcen für diese Wartungskonfiguration anzuzeigen.
- Klicken Sie auf der Seite „Ressource“ auf + Hinzufügen, um eine Ressource hinzuzufügen.
Entfernen von Ressourcen
Sie können zugeordnete Ressourcen aus einer Wartungskonfiguration entfernen.
- Navigieren Sie im Portal zur Seite „Wartungskonfigurationen“.
- Klicken Sie auf die von Ihnen erstellte Wartungskonfiguration.
- Klicken Sie im linken Bereich auf Ressourcen, um die Seite „Ressourcen“ zu öffnen und die zugehörigen Ressourcen für diese Wartungskonfiguration anzuzeigen.
- Wählen Sie auf der Seite „Ressource“ die Ressource aus, die Sie entfernen möchten, und klicken Sie dann auf X entfernen.
- Klicken Sie in der Meldung Ressourcen entfernen auf Ja.
Schritte mit Azure PowerShell
Führen Sie die folgenden Schritte aus, um den Ressourcen eine Richtlinie zuzuweisen. Wenn Sie noch nicht mit PowerShell vertraut sind, lesen Sie Erste Schritte mit Azure PowerShell.
Legen Sie den Abonnementkontext fest.
set-AzContext -Subscription 'Subscription Name’Registrieren Sie den Azure-Ressourcenanbieter.
Register-AzResourceProvider -ProviderNamespace Microsoft.MaintenanceErstellen Sie mithilfe des Cmdlets New-AzMaintenanceConfiguration eine Wartungskonfiguration.
- Die Dauer (-Duration) muss mindestens ein Fenster von fünf Stunden sein.
- -RecurEvery ist täglich.
- Informationen zu TimeZone-Optionen finden Sie unter Zeitzonen.
New-AzMaintenanceConfiguration -ResourceGroupName <rgName> -Name <configurationName> -Location <arm location of resource> -MaintenanceScope Resource -ExtensionProperty @{"maintenanceSubScope"="NetworkGatewayMaintenance"} -StartDateTime "<date in YYYY-MM-DD HH:mm format>" -TimeZone "<Selected Time Zone>" -Duration "<Duration in HH:mm format>" -Visibility "Custom" -RecurEvery DaySpeichern Sie die Wartungskonfiguration als Variable mit dem Namen
$config.$config = Get-AzMaintenanceConfiguration -ResourceGroupName <rgName> -Name <configurationName>Speichern Sie die Dienstressource als Variable mit dem Namen
$serviceResource.
Erstellen Sie die Wartungskonfigurationszuweisung mithilfe des Cmdlets New-AzConfigurationAssignment. Die Wartungsrichtlinie wird innerhalb von 24 Stunden auf die Ressource angewendet.
New-AzConfigurationAssignment -ResourceGroupName <rgName> -ProviderName "Microsoft.Network" -ResourceType "<your resource's resource type per ARM. For example, virtualNetworkGateways>" -ResourceName "<your resource's name>" -ConfigurationAssignmentName "<assignment name>" -ResourceId $serviceResource.Id -MaintenanceConfigurationId $config.Id -Location "<arm location of resource>"
So entfernen Sie eine Konfigurationszuweisung
Eine Konfigurationszuweisung wird automatisch entfernt, wenn die Konfiguration oder die Ressource gelöscht wird.
Wenn Sie eine Konfigurationszuweisung manuell aus der Wartungskonfiguration einer Ressource entfernen möchten, verwenden Sie das Cmdlet Remove-AzConfigurationAssignment.
Nächste Schritte
Weitere Informationen finden Sie in den häufig gestellten Fragen zu VPN Gateway.