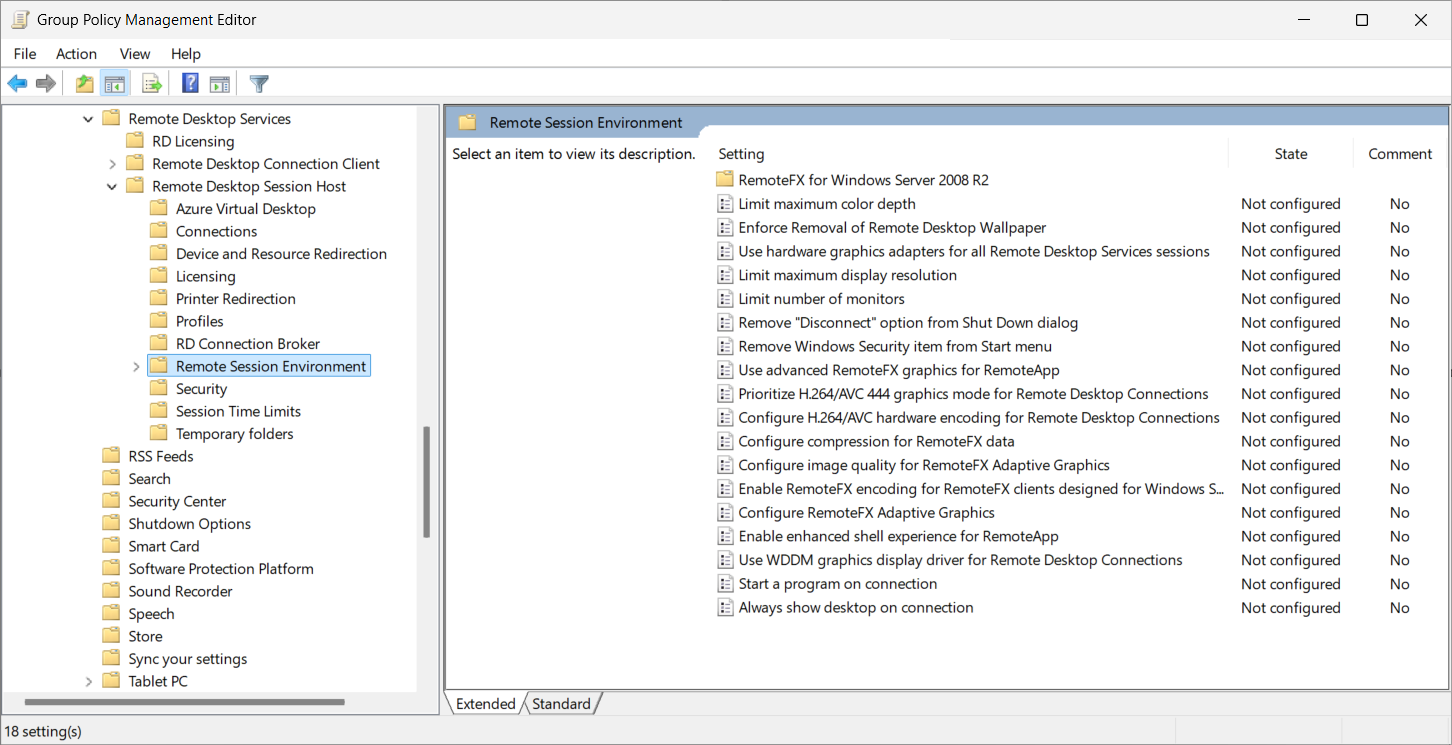Starten von Microsoft OneDrive mit einer RemoteApp in Azure Virtual Desktop
Sie können Microsoft OneDrive zusammen mit einer RemoteApp in Azure Virtual Desktop starten, sodass Benutzer auf ihre Dateien zugreifen und diese synchronisieren können, während sie eine RemoteApp verwenden. Wenn ein Benutzer eine Verbindung mit einer RemoteApp herstellt, kann OneDrive automatisch als Begleiter für die RemoteApp gestartet werden.
In den Einstellungen für OneDrive gibt es die Option OneDrive starten, wenn ich mich bei Windows anmelde, wodurch OneDrive normalerweise gestartet wird, wenn sich ein Benutzer anmeldet. Diese Einstellung funktioniert jedoch nicht mit RemoteApp in Azure Virtual Desktop. Stattdessen konfigurieren Sie OneDrive so, dass es gestartet wird, indem Sie einen Registrierungswert konfigurieren. Außerdem aktivieren Sie eine erweiterte Shell-Umgebung für RemoteApp-Sitzungen, bieten Unterstützung für Standarddateizuordnungen, Run/RunOnce-Registrierungsschlüssel und vieles mehr.
In diesem Artikel wird beschrieben, wie Sie OneDrive so konfigurieren, dass es automatisch zusammen mit einer RemoteApp in Azure Virtual Desktop gestartet wird.
Benutzerfreundlichkeit
Wenn ein Benutzer eine RemoteApp startet, wird OneDrive ebenfalls gestartet, und das OneDrive-Symbol ist in die Taskleiste des lokalen Windows-Geräts integriert. Wenn ein Benutzer eine andere RemoteApp aus demselben Hostpool auf demselben Sitzungshost startet, wird dieselbe Instanz von OneDrive verwendet, und eine andere startet nicht.
Wenn Ihre Sitzungshosts mit der Microsoft Entra-ID verbunden sind, können Sie Benutzerkonten im Hintergrund so konfigurieren, dass Benutzer automatisch bei OneDrive angemeldet sind und sofort mit der Synchronisierung beginnen. Andernfalls müssen sich Benutzer bei der ersten Verwendung bei OneDrive anmelden.
Das Symbol für die Instanz von OneDrive, die die RemoteApp in der Taskleiste begleitet, sieht genauso aus, als ob OneDrive auf einem lokalen Gerät installiert ist. Sie können das OneDrive-Symbol von der Remotesitzung unterscheiden, indem Sie mit dem Mauszeiger auf das Symbol zeigen, auf dem die QuickInfo das Wort Remoteenthält.
Wenn ein Benutzer die Verbindung mit der letzten RemoteApp schließt oder trennt, die er auf dem Sitzungshost verwendet, wird OneDrive innerhalb weniger Minuten beendet, es sei denn, der Benutzer hat das OneDrive-Info-Center-Fenster geöffnet.
Voraussetzungen
Bevor Sie OneDrive mit einer RemoteApp in Azure Virtual Desktop verwenden können:
Ihre Sitzungshosts müssen Windows 11 Enterprise, Version 24H2 oder Version 22H2 oder 23H2 mit dem kumulativen Update 2024-07 für Windows 11 (KB5040442) oder höher ausführen.
Wenn Sie FSLogix verwenden, installieren Sie die aktuelle Version von FSLogix auf Ihren Sitzungshosts. Weitere Informationen finden Sie unter Installieren von FSLogix-Anwendungen.
Verwenden Sie die Windows-App unter Windows oder den Remotedesktopclient unter Windows, um eine Verbindung mit einer Remotesitzung herzustellen. Andere Plattformen werden nicht unterstützt.
Konfigurieren von OneDrive zum Starten mit einer RemoteApp
Um OneDrive so zu konfigurieren, dass es mit einer RemoteApp in Azure Virtual Desktop gestartet wird, müssen Sie eine erweiterte Shell-Umgebung für RemoteApp-Sitzungen mithilfe von Gruppenrichtlinien aktivieren und einen Registrierungswert festlegen, um OneDrive zu starten, wenn ein Benutzer eine Verbindung mit einer RemoteApp herstellt. Die Gruppenrichtlinieneinstellung ist in Microsoft Intune nicht verfügbar.
Laden Sie die neueste Version der OneDrive-Synchronisierungs-App pro Computer auf Ihren Sitzungshosts herunter, und installieren Sie diese. Weitere Informationen finden Sie unter Installieren der Synchronisierungs-App pro Computer.
Wenn Ihre Sitzungshosts mit der Microsoft Entra-ID verbunden sind, konfigurieren Sie Benutzerkonten im Hintergrund für OneDrive auf Ihren Sitzungshosts automatisch, sodass Benutzer automatisch bei OneDrive angemeldet sind.
Die Gruppenrichtlinieneinstellungen sind nur in Windows 11, Version 22H2 oder 23H2, mit dem kumulativen Update 2024-07 für Windows 11 (KB5040442) oder höher verfügbar. Sie müssen die Dateien mit den administrativen Vorlagen
C:\Windows\PolicyDefinitions\terminalserver.admxundC:\Windows\PolicyDefinitions\en-US\terminalserver.admlvon einem Sitzungshost an denselben Speicherort auf Ihren Domänencontrollern oder in den zentralen Gruppenrichtlinienspeicher kopieren, je nach Ihrer Umgebung. Ersetzen Sie im Dateipfad fürterminalserver.admlen-USdurch den entsprechenden Sprachcode, wenn Sie eine andere Sprache verwenden.Öffnen Sie die Gruppenrichtlinien-Verwaltungskonsole auf dem Gerät, das Sie zum Verwalten der Active Directory-Domäne verwenden.
Erstellen oder bearbeiten Sie eine Richtlinie, die auf die Computer ausgerichtet ist, die eine zu konfigurierende Remotesitzung bereitstellen.
Navigieren Sie zu Computerkonfiguration>Richtlinien>Administrative Vorlagen>Windows-Komponenten>Remotedesktopdienste>Remotedesktop-Sitzungshost>Remotesitzungsumgebung.
Doppelklicken Sie auf die Richtlinieneinstellung Erweiterte Shell-Umgebung für RemoteApp aktivieren, um sie zu öffnen. Wählen Sie Aktiviert und dann OK aus.
Legen Sie den folgenden Registrierungswert fest:
- Schlüssel:
HKLM\Software\Microsoft\Windows\CurrentVersion\Run - Typ:
REG_SZ - Name:
OneDrive - Daten:
"C:\Program Files\Microsoft OneDrive\OneDrive.exe" /background
Sie können die Registrierung mithilfe eines Unternehmensbereitstellungstools wie Intune, Configuration Manager oder Gruppenrichtlinie konfigurieren. Wenn Sie diesen Registrierungswert auch mithilfe von PowerShell festlegen möchten, öffnen Sie PowerShell als Administrator, und führen Sie den folgenden Befehl aus:
New-ItemProperty -Path "HKLM:\SOFTWARE\Microsoft\Windows\CurrentVersion\Run" -Name OneDrive -PropertyType String -Value '"C:\Program Files\Microsoft OneDrive\OneDrive.exe" /background' -Force- Schlüssel:
Stellen Sie sicher, dass der parallele Stapel auf dem Sitzungshost Version 1.0.2404.16770 oder höher aufweist. Führen Sie zum Überprüfen der Version den folgenden Befehl über die Eingabeaufforderung oder PowerShell aus.
qwinstaDie Ausgabe enthält eine Zeile, die mit
rdp-sxsgefolgt von einer Zahl beginnt, wobei die Zahl mit der Versionsnummer des parallelen Stapels korreliert, wie im folgenden Beispiel gezeigt. Eine Liste der Versionsnummern finden Sie unter Neuerungen im Azure Virtual Desktop SxS-Netzwerkstapel.SESSIONNAME USERNAME ID STATE TYPE DEVICE services 0 Disc console 1 Conn rdp-tcp 65537 Listen rdp-sxs240705700 65538 ListenStarten Sie Ihren Sitzungshost neu, um die Änderungen zu übernehmen.
Testen von OneDrive mit einer RemoteApp
Führen Sie die folgenden Schritte aus, um OneDrive mit einer RemoteApp zu testen:
Verwenden Sie eine unterstützte Version der Windows-App oder des Remotedesktopclients, um eine Verbindung mit einer RemoteApp über den Hostpool mit den von Ihnen konfigurierten Sitzungshosts herzustellen.
Überprüfen Sie, ob das OneDrive-Symbol auf der Taskleiste Ihres lokalen Windows-Geräts angezeigt wird. Zeigen Sie mit der Maus auf das Symbol, um die QuickInfo anzuzeigen, und stellen Sie sicher, dass das Wort Remote enthalten ist, das es von einer lokalen OneDrive-Instanz unterscheidet.
Überprüfen Sie, ob OneDrive Dateien synchronisiert, indem Sie das OneDrive-Info-Center öffnen. Melden Sie sich bei OneDrive an, wenn Sie nicht automatisch angemeldet waren.
Überprüfen Sie über die RemoteApp, ob Sie von OneDrive aus auf Ihre Dateien zugreifen können.
Schließen Sie abschließend die RemoteApp und alle anderen Anwendungen auf demselben Sitzungshost, und innerhalb weniger Minuten sollte OneDrive beendet werden.
OneDrive-Empfehlungen
Wenn Sie OneDrive mit einer RemoteApp in Azure Virtual Desktop verwenden, empfiehlt es sich, die folgenden Einstellungen mithilfe der administrativen OneDrive-Vorlage zu konfigurieren. Weitere Informationen finden Sie unter Verwalten von OneDrive mithilfe von Gruppenrichtlinien und Verwenden von administrativen Vorlagen in Intune.
- Synchronisierung von OneDrive-Konten nur für bestimmte Organisationen zulassen.
- Verwenden von OneDrive-Dateien bei Bedarf.
- Verschieben Sie bekannte Windows-Ordner im Hintergrund zu OneDrive.
- Benutzer können sich mit ihren Windows-Anmeldedaten im Hintergrund bei der OneDrive-Synchronisierungsanwendung anmelden.