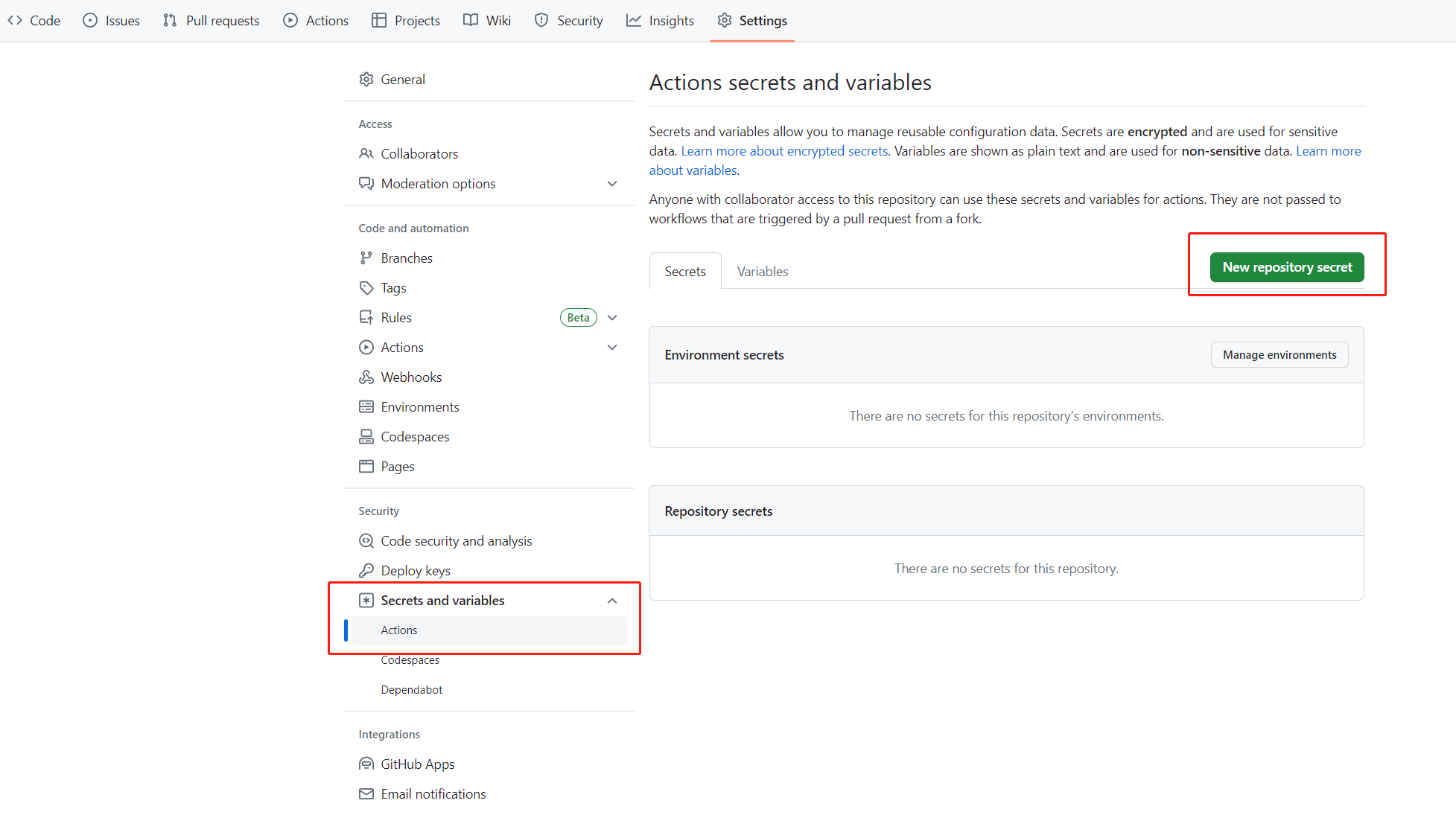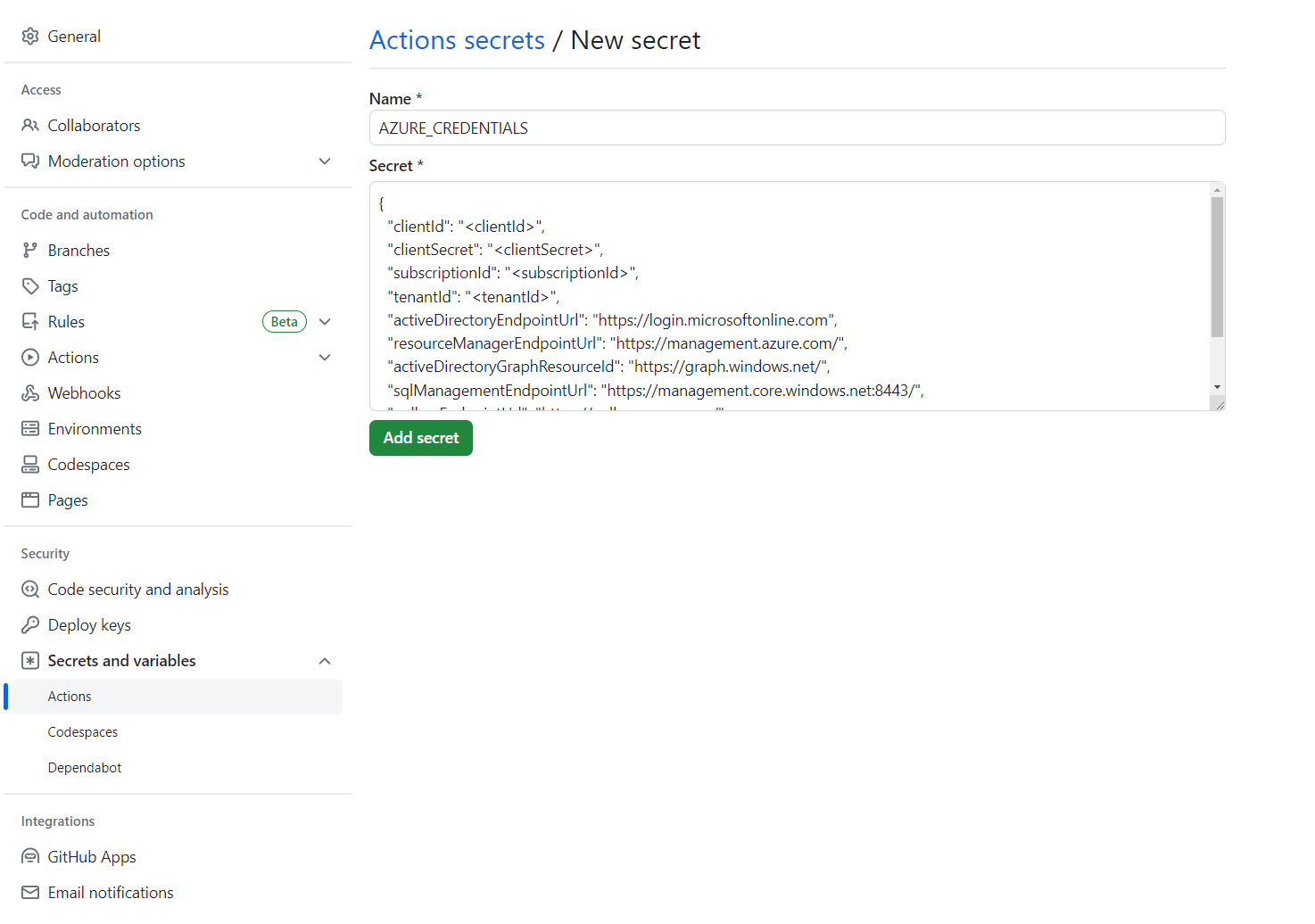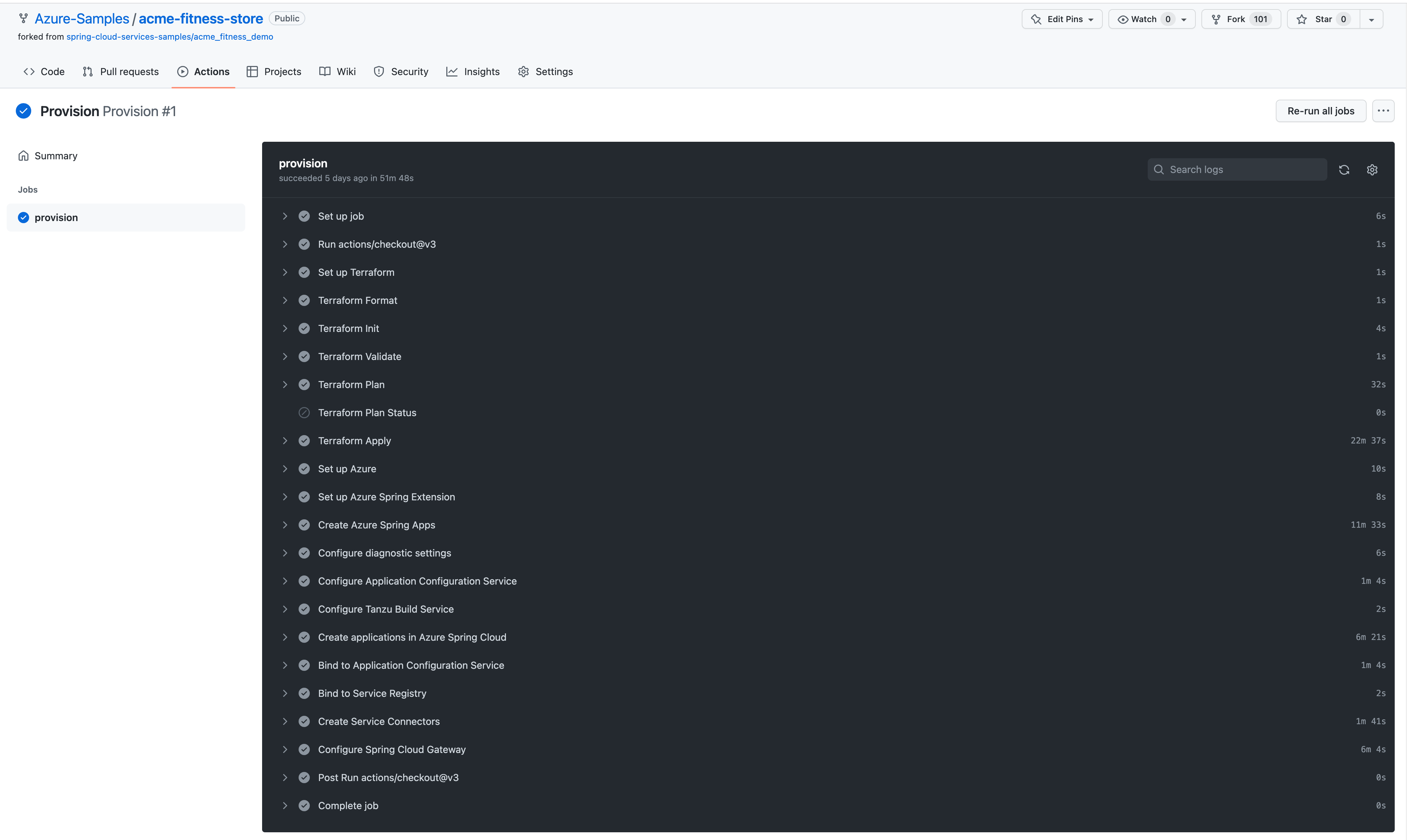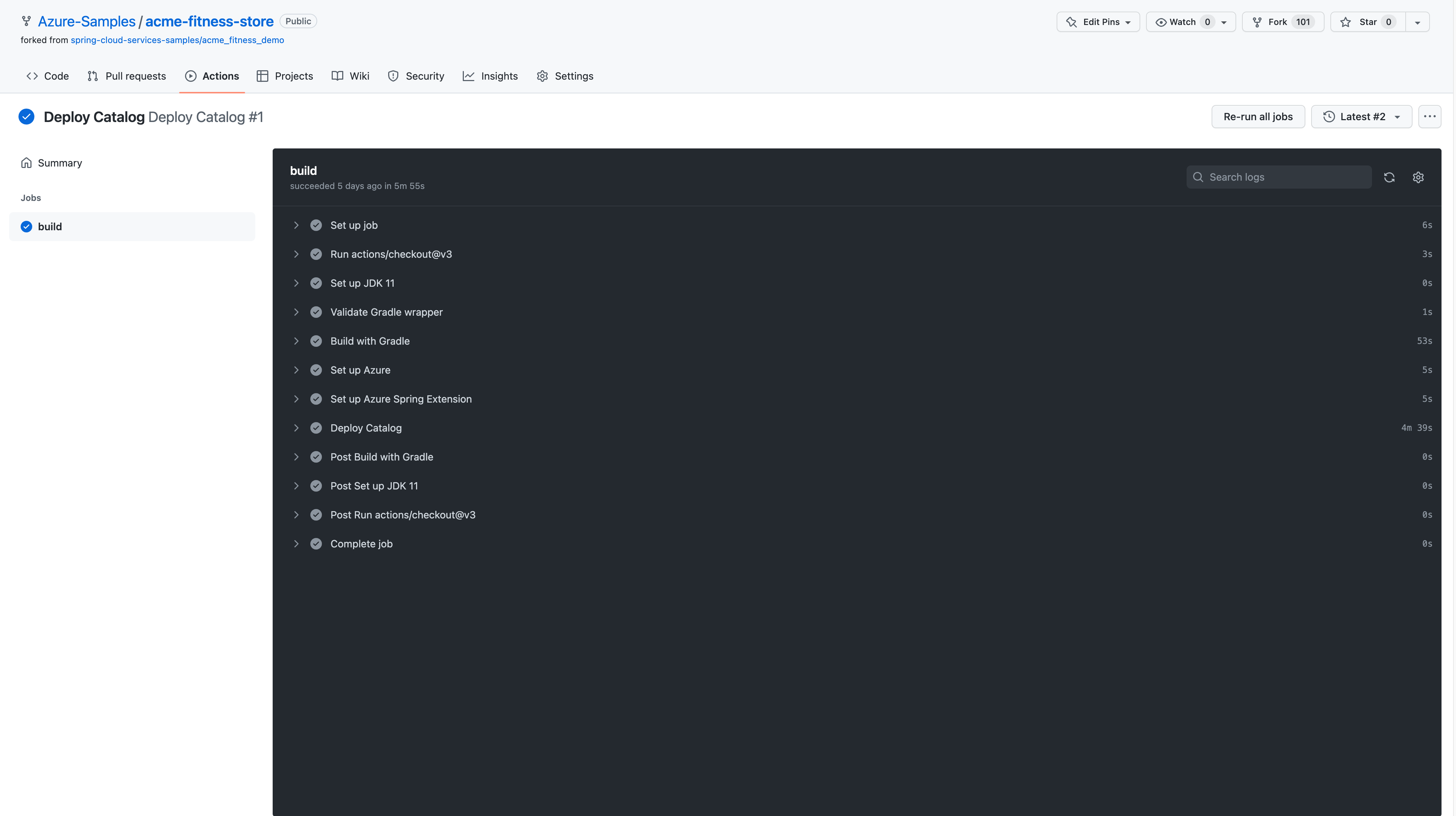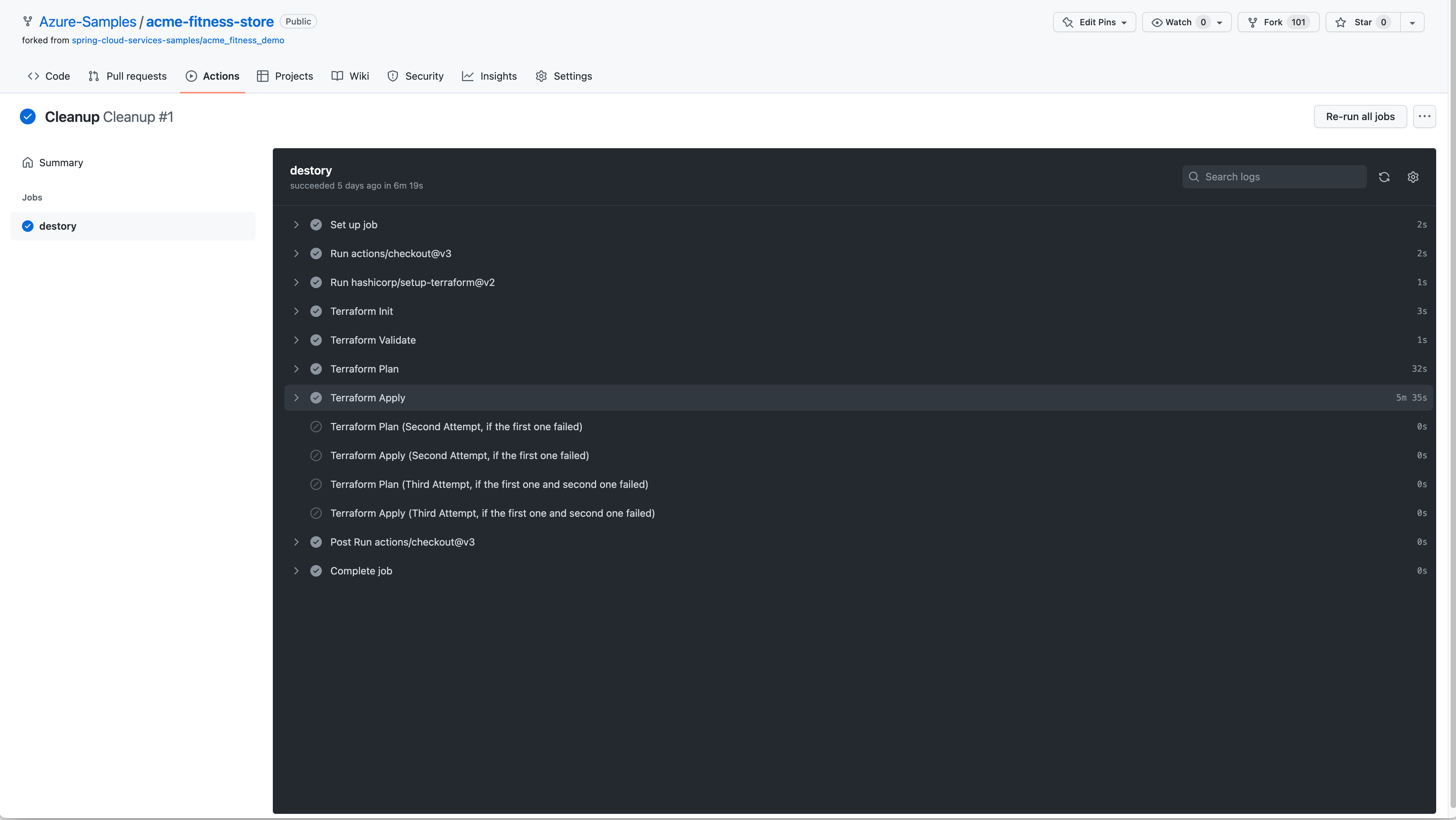Schnellstart: Automatisieren von Bereitstellungen
Hinweis
Die Pläne Basic, Standard und Enterprise gelten ab Mitte März 2025 als veraltet und werden über einen Zeitraum von drei Jahren eingestellt. Es wird empfohlen, auf Azure Container Apps umzustellen. Weitere Informationen finden Sie in der Ankündigung zur Einstellung von Azure Spring Apps.
Der Plan Standardverbrauch und dediziert gilt ab dem 30. September 2024 als veraltet und wird nach sechs Monaten vollständig eingestellt. Es wird empfohlen, auf Azure Container Apps umzustellen. Weitere Informationen finden Sie unter Migrieren des Plans „Standardverbrauch und dediziert“ von Azure Spring Apps zu Azure Container Apps.
Dieser Artikel gilt für: ❎ Basic/Standard ✅ Enterprise
In dieser Schnellstartanleitung wird erläutert, wie Sie Bereitstellungen im Azure Spring Apps Enterprise-Plan mithilfe von GitHub Actions und Terraform automatisieren.
Voraussetzungen
- Ein Azure-Konto mit einem aktiven Abonnement. Sie können kostenlos ein Konto erstellen.
- Verstehen und Erfüllen des Abschnitts Anforderungen des Enterprise-Plans in Azure Marketplace.
- Die Azure CLI Version 2.45.0 oder höher.
- Git.
- jq
-
Die Erweiterung des Azure Spring Apps Enterprise-Plans. Verwenden Sie den folgenden Befehl, um frühere Versionen zu entfernen und die neueste Erweiterung des Enterprise-Plans zu installieren. Wenn Sie zuvor die
spring-cloud-Erweiterung installiert hatten, deinstallieren Sie diese Erweiterung, um Konfigurations- und Versionskonflikte zu vermeiden.az extension add --upgrade --name spring az extension remove --name spring-cloud
Einrichten eines GitHub-Repositorys und Durchführen der Authentifizierung
Die Automatisierung, die der Beispielanwendung zugeordnet ist, erfordert ein Speicherkonto für die Verwaltung des Terraform-Zustands. Die folgenden Schritte zeigen Ihnen, wie Sie ein Speicherkonto erstellen, das Sie mit GitHub Actions und Terraform verwenden können.
Verwenden Sie den folgenden Befehl, um eine neue Ressourcengruppe zu erstellen, die das Speicherkonto enthält:
az group create \ --name <storage-resource-group> \ --location <location>Verwenden Sie den folgenden Befehl, um ein Speicherkonto zu erstellen:
az storage account create \ --resource-group <storage-resource-group> \ --name <storage-account-name> \ --location <location> \ --sku Standard_RAGRS \ --kind StorageV2Verwenden Sie den folgenden Befehl, um einen Speichercontainer innerhalb des Speicherkontos zu erstellen:
az storage container create \ --resource-group <storage-resource-group> \ --name terraform-state-container \ --account-name <storage-account-name> \ --auth-mode loginVerwenden Sie die folgenden Befehle, um Azure-Anmeldeinformation abzurufen. Zum Autorisieren der Azure-Anmeldeaktion sind Anmeldeinformationen für einen Azure-Dienstprinzipal erforderlich.
az login az ad sp create-for-rbac \ --role contributor \ --scopes /subscriptions/<SUBSCRIPTION_ID> \ --json-authDer Befehl sollte ein JSON-Objekt ausgeben:
{ "clientId": "<GUID>", "clientSecret": "<GUID>", "subscriptionId": "<GUID>", "tenantId": "<GUID>", ... }Dieses Beispiel verwendet das Beispiel Fitness Store auf GitHub. Forken Sie das Beispiel, öffnen Sie die GitHub-Repositoryseite, und wählen Sie dann die Registerkarte Einstellungen aus. Öffnen Sie das Menü Geheimnisse, und wählen Sie dann Neues Geheimes hinzufügen aus, wie im folgenden Screenshot gezeigt.
Legen Sie den Namen des Geheimnisses auf
AZURE_CREDENTIALSund den Wert auf die JSON-Zeichenfolge fest, die Sie unter Einrichten des GitHub-Repositorys und Durchführen der Authentifizierung gefunden haben.Fügen Sie die folgenden Geheimnisse zu GitHub Actions hinzu:
-
TF_PROJECT_NAME: Verwenden Sie einen Wert ihrer Auswahl. Dieser Wert ist der Name Ihres Terraform-Projekts. -
AZURE_LOCATION: Die Azure-Region, in der Ihre Ressourcen erstellt werden. -
OIDC_JWK_SET_URI: Verwenden Sie denJWK_SET_URI, der in Schnellstart: Konfigurieren des einmaligen Anmeldens für Anwendungen, die den Azure Spring Apps Enterprise-Plan verwenden definiert wird. -
OIDC_CLIENT_ID: Verwenden Sie dasCLIENT_ID, das in Schnellstart: Konfigurieren des einmaligen Anmeldens für Anwendungen, die den Azure Spring Apps Enterprise-Plan verwenden definiert wird. -
OIDC_CLIENT_SECRET: Verwenden Sie dasCLIENT_SECRET, das in Schnellstart: Konfigurieren des einmaligen Anmeldens für Anwendungen, die den Azure Spring Apps Enterprise-Plan verwenden definiert wird. -
OIDC_ISSUER_URI: Verwenden Sie denISSUER_URI, der in Schnellstart: Konfigurieren des einmaligen Anmeldens für Anwendungen, die den Azure Spring Apps Enterprise-Plan verwenden definiert wird.
-
Fügen Sie die geheime
TF_BACKEND_CONFIGzu GitHub Actions mit dem folgenden Wert hinzu:resource_group_name = "<storage-resource-group>" storage_account_name = "<storage-account-name>" container_name = "terraform-state-container" key = "dev.terraform.tfstate"
Automatisieren mit GitHub Actions
Jetzt können Sie GitHub Actions in Ihrem Repository ausführen. Der Bereitstellungsworkflow stellt alle Ressourcen bereit, die zum Ausführen der Beispielanwendung erforderlich sind. Im folgenden Screenshot wird eine Beispielausführung gezeigt:
Jede Anwendung verfügt über einen Bereitstellungsworkflow, der die Anwendung erneut bereitstellen wird, wenn Änderungen an dieser Anwendung vorgenommen werden. Der folgende Screenshot zeigt einige Beispielausgabe aus dem Katalogdienst:
Der Bereinigungsworkflow kann manuell ausgeführt werden, um alle Ressourcen zu löschen, die vom provision-Workflow erstellt wurden. Im folgenden Screenshot ist die Ausgabe dargestellt:
Bereinigen von Ressourcen
Falls Sie mit weiteren Schnellstartanleitungen und Tutorials fortfahren möchten, sollten Sie die Ressourcen nicht bereinigen. Wenn Sie die Ressourcen nicht mehr benötigen, löschen Sie die Ressourcengruppe. Dadurch werden die Ressourcen in der Ressourcengruppe gelöscht. Wenn Sie die Ressourcengruppe mithilfe der Azure CLI löschen möchten, verwenden Sie die folgenden Befehle:
echo "Enter the Resource Group name:" &&
read resourceGroupName &&
az group delete --name $resourceGroupName &&
echo "Press [ENTER] to continue ..."
Nächste Schritte
Fahren Sie mit einer der folgenden optionalen Schnellstartanleitungen fort: