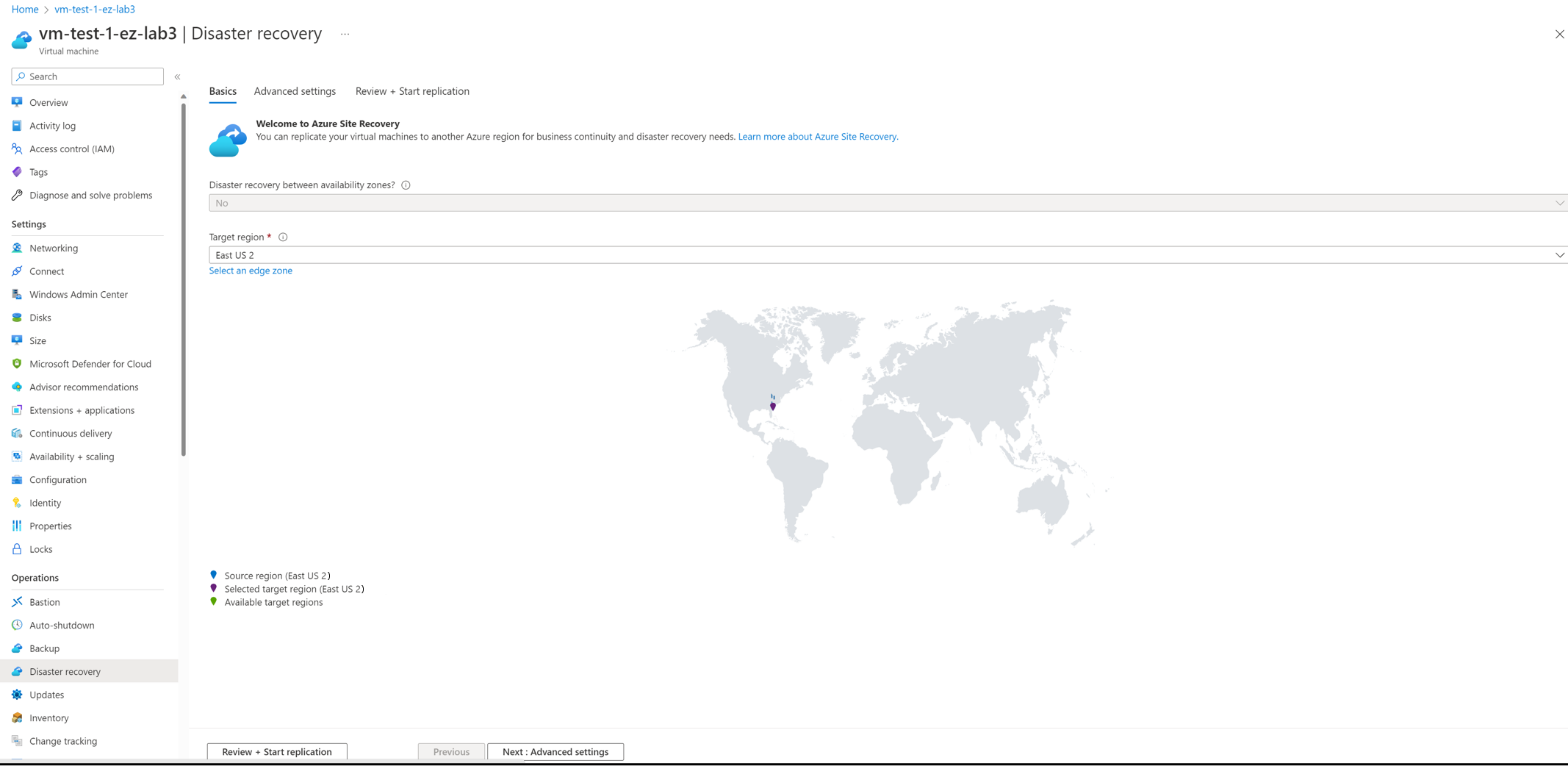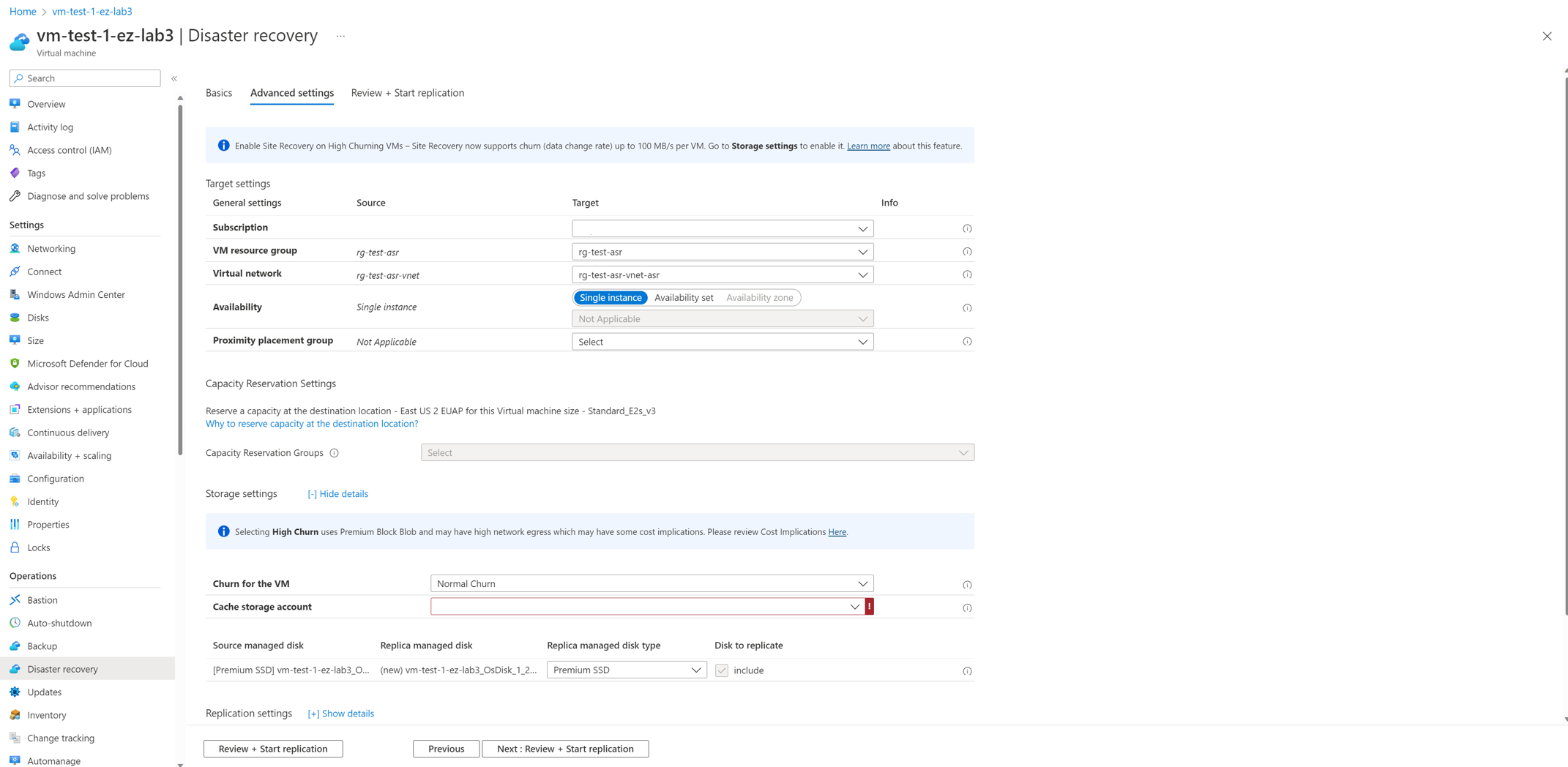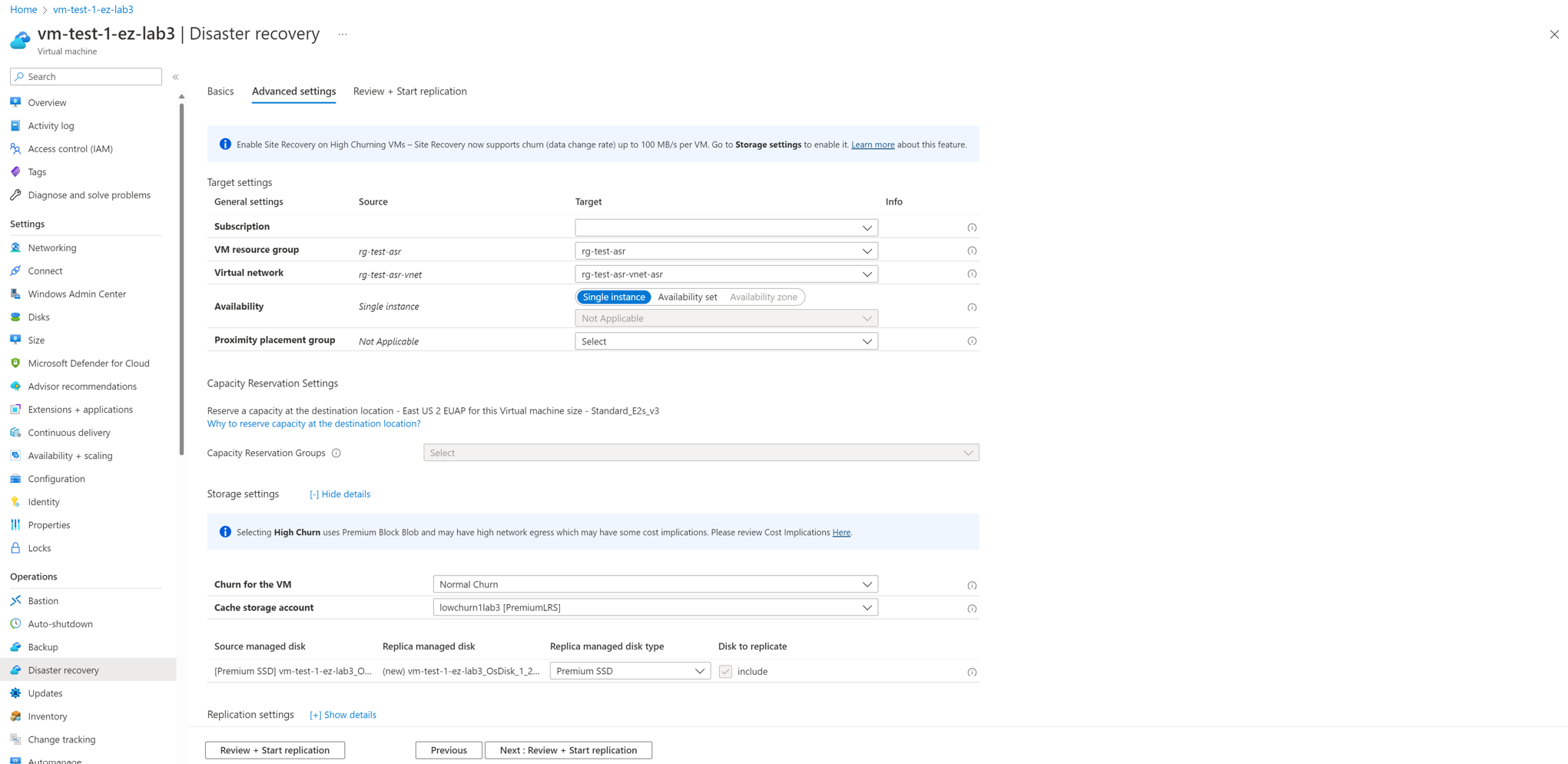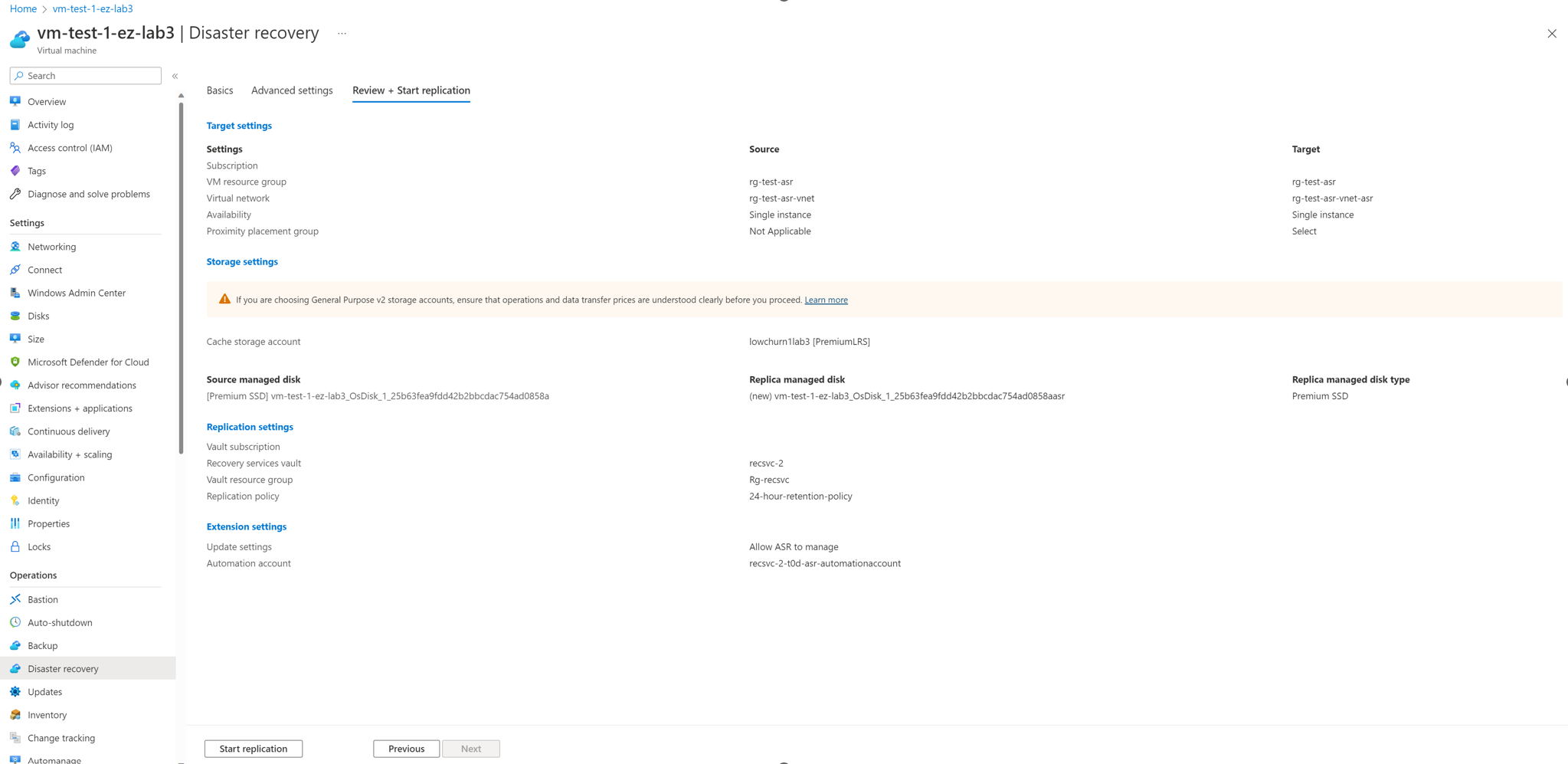Tutorial: Einrichten der Notfallwiederherstellung für Erweiterte Azure-Zonen mithilfe eines VM-Flows
Wichtig
Die Azure Site Recovery-Funktionalität (ASR) für Erweiterte Zonen befindet sich in der Preview.
In diesem Tutorial erfahren Sie, wie Sie die Notfallwiederherstellung in Azure Site Recovery für Erweiterte Zonen (Preview) mithilfe eines VM-Flows einrichten. Dies erfolgt im Azure Site Recovery-Portal.
In diesem Artikel werden folgende Vorgehensweisen behandelt:
- Aktivieren der Replikation für die Azure-VMs
Wenn Sie die Replikation für eine VM aktivieren, um die Notfallwiederherstellung einzurichten, wird die Site Recovery-Mobilitätsdiensterweiterung auf der VM installiert und bei Azure Site Recovery registriert (ASR-as-a-Service für erweiterte Azure-Zonen befindet sich in der Vorschauphase). Während der Replikation werden Schreibvorgänge auf dem VM-Datenträger an ein Cachespeicherkonto in der Quellregion gesendet. Daten werden von dort aus in die Zielregion gesendet, und aus den Daten werden Wiederherstellungspunkte generiert. Wenn Sie während der Notfallwiederherstellung ein Failover für eine VM ausführen, wird ein Wiederherstellungspunkt genutzt, um die VM in der Zielregion wiederherzustellen. Erfahren Sie mehr über diese Architektur.
Wenn Sie kein Azure-Abonnement besitzen, können Sie ein kostenloses Konto erstellen, bevor Sie beginnen.
Aktivieren der Replikation für die Azure-VMs
Führen Sie die folgenden Schritte aus, um die Replikation an einem sekundären Standort zu aktivieren:
Wählen Sie im Azure-Portal die Option Virtuelle Computer und anschließend eine VM aus, die Sie replizieren möchten.
Wählen Sie im linken Bereich unter Sicherung + Notfallwiederherstellung die Option Notfallwiederherstellung aus.
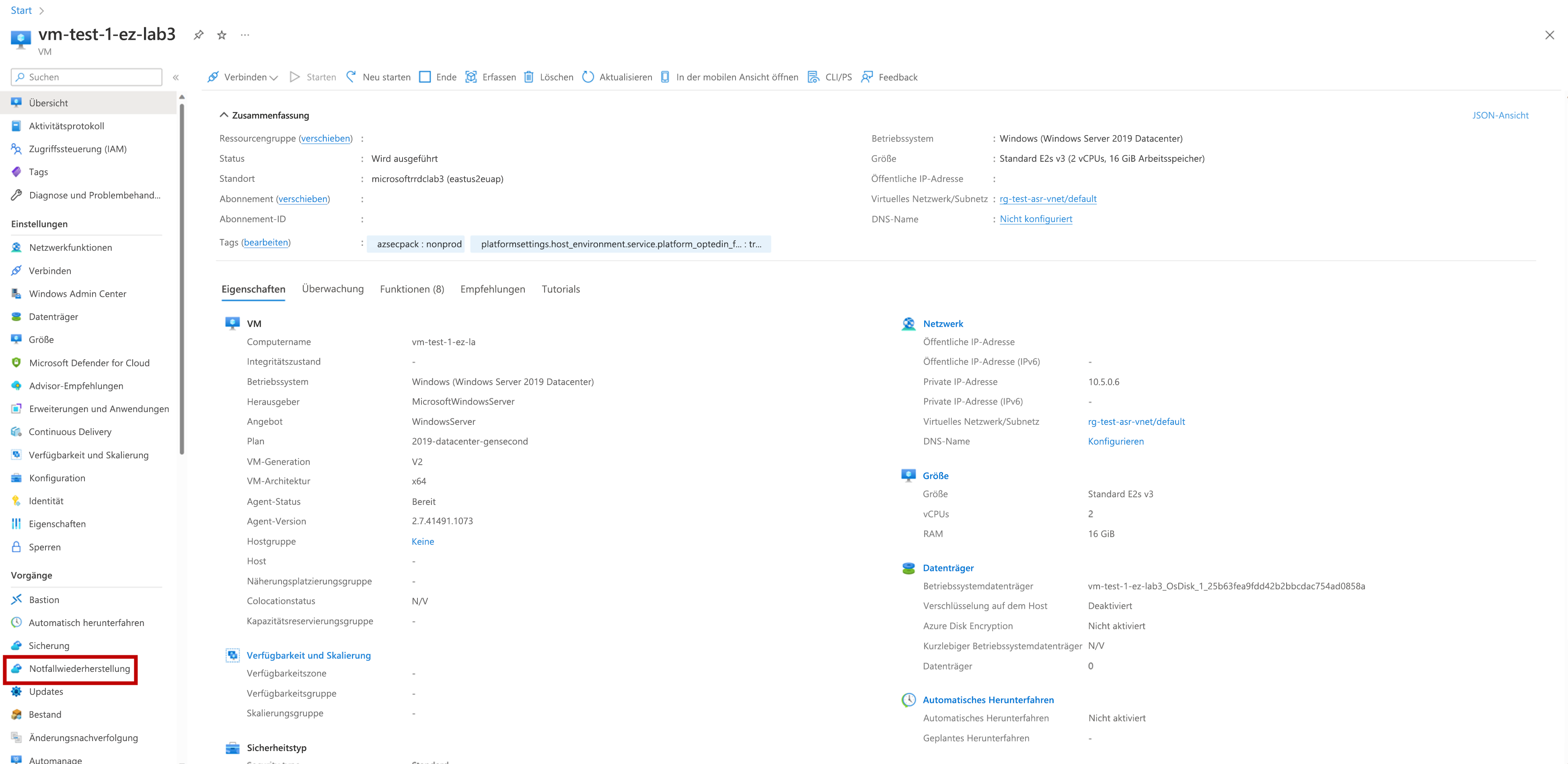
Wählen Sie unter Grundlagen die Zielregion oder eine Erweiterte Zonen-Instanz aus.
Hinweis
Dieser Flow wird mit „Option 1: Replikation von Erweiterte Zonen in die Region“ fortgesetzt.
Wählen Sie Weiter: Erweiterte Einstellungen aus.
Hinweis
Replikation überprüfen und starten wird in diesem Schritt grau angezeigt.
Wählen Sie unter Erweiterte Einstellungen nach Bedarf die Optionen Abonnement, VM-Ressourcengruppe, Virtuelles Netzwerk, Verfügbarkeit und Näherungsplatzierungsgruppe aus.
Überprüfen Sie die VM-Einstellungen unter Replikation überprüfen und starten, und wählen Sie Replikation starten aus.
Nächste Schritte
Informationen dazu finden Sie unter Einrichten der Notfallwiederherstellung für VMs in Erweiterte Azure-Zonen mithilfe des Tresorflusses.