Analysieren von Serverabhängigkeiten (ohne Agent)
In diesem Artikel wird das Einrichten der Abhängigkeitsanalyse ohne Agent mithilfe des Azure Migrate-Tools zur Ermittlung und Bewertung beschrieben. Mit der Abhängigkeitsanalyse können Sie Abhängigkeiten zwischen Servern im Hinblick auf die Bewertung und Migration zu Azure besser identifizieren und verstehen.
Aktuelle Einschränkungen
- In der Abhängigkeitsanalyseansicht können Sie zurzeit keine Server zu einer Gruppe hinzufügen oder daraus entfernen.
- Eine Abhängigkeitszuordnung für eine Gruppe von Servern ist derzeit nicht verfügbar.
- In einem Azure Migrate-Projekt können Sie die Sammlung von Abhängigkeitsdaten gleichzeitig für 1 000 Server pro Appliance aktivieren.
- Sie können mehr als 1 000 Server pro Projekt analysieren, entweder indem Sie die Abhängigkeitsanalyse gleichzeitig auf Servern aktivieren, die von mehreren Appliances ermittelt wurden, oder indem Sie batchweise 1000 Server sequenzieren, die von einer Appliance ermittelt wurden.
Vor der Installation
Stellen Sie sicher, dass Sie ein Projekt erstellt und das Azure Migrate-Tool zur Ermittlung und Bewertung hinzugefügt haben.
Überprüfen Sie die Anforderungen basierend auf Ihrer Umgebung und der Appliance, die Sie für die Softwareinventur einrichten:
Umgebung Anforderungen Server, die in einer VMware-Umgebung ausgeführt werden VMware-Anforderungen
Appliance – Hyper-V
Portzugriff
Anforderungen der Abhängigkeitsanalyse (ohne Agent)Server, die in einer Hyper-V-Umgebung ausgeführt werden Anforderungen für Hyper-V-Hosts
Appliance – Hyper-V
Portzugriff
Anforderungen der Abhängigkeitsanalyse (ohne Agent)Physische Server oder Server, die in anderen Clouds ausgeführt werden Anforderungen für physische Server
Appliance – Hyper-V
Portzugriff
Anforderungen der Abhängigkeitsanalyse (ohne Agent)Überprüfen Sie die Azure-URLs, die die Appliance für den Zugriff in öffentlichen Clouds und Azure Government-Clouds benötigt.
Bereitstellen und Konfigurieren der Azure Migrate-Appliance
- Stellen Sie die Azure Migrate-Appliance bereit, um die Ermittlung zu starten. Für die Bereitstellung der Appliance können Sie die passende Bereitstellungsmethode für Ihre Umgebung verwenden. Nach Bereitstellung der Appliance müssen Sie sie beim Projekt registrieren und zum Initiieren der Ermittlung konfigurieren.
- Beim Konfigurieren der Appliance müssen Sie Folgendes im Appliance-Konfigurations-Manager angeben:
- Die Details der Quellumgebung (vCenter-Server, Hyper-V-Hosts/-Cluster oder physische Server), die Sie ermitteln möchten.
- Serveranmeldeinformationen, bei denen es sich um Domänenanmeldeinformationen bzw. Windows-Anmeldeinformationen (ohne Domäne) bzw. Linux-Anmeldeinformationen (ohne Domäne) handeln kann. Lesen Sie die weiteren Informationen zum Angeben von Anmeldeinformationen und zur Verarbeitung durch die Appliance.
- Überprüfen Sie die Berechtigungen, die zum Ausführen der Abhängigkeitsanalyse ohne Agent erforderlich sind. Für Windows-Server muss ein Domänenkonto oder ein nicht in eine Domäne eingebundenes (lokales) Konto mit Administratorberechtigungen bereitgestellt werden. Stellen Sie für Linux-Server ein sudo-Benutzerkonto mit Berechtigungen zur Ausführung der Befehle „ls“ und „netstat“ (oder
ssje nach Betriebssystemversion) bereit, oder erstellen Sie ein Benutzerkonto mit den Berechtigungen CAP_DAC_READ_SEARCH und CAP_SYS_PTRACE für Dateien in /bin/netstat und /bin/ls (oder /bin/ss je nach Betriebssystemversion). Wenn Sie ein sudo-Benutzerkonto bereitstellen, stellen Sie sicher, dass Sie NOPASSWD für das Konto aktiviert haben, um die erforderlichen Befehle auszuführen, ohne bei jedem Aufruf eines sudo-Befehls ein Kennwort eingeben zu müssen.
Hinzufügen von Anmeldeinformationen und Initiieren der Ermittlung
- Öffnen Sie den Appliance-Konfigurations-Manager, und schließen Sie die Voraussetzungsüberprüfung sowie die Registrierung der Appliance ab.
- Navigieren Sie zum Panel Verwaltete Anmeldeinformationen und Ermittlungsquellen.
- Wählen Sie in Schritt 1: Angeben von vCenter Server-Anmeldeinformationen für die Ermittlung von VMware-VMs Anmeldeinformationen hinzufügen, um Anmeldeinformationen für die Ermittlungsquelle anzugeben, die die Appliance zur Ermittlung von Servern verwenden kann, die in Ihrer Umgebung ausgeführt werden.
- Wählen Sie in Schritt 2: Angeben von Details zu vCenter Server Ermittlungsquelle hinzufügen, um den Anzeigenamen für Anmeldeinformationen in der Dropdownliste auszuwählen, und geben Sie den Wert für IP-Adresse/FQDN der Ermittlungsquelle an.
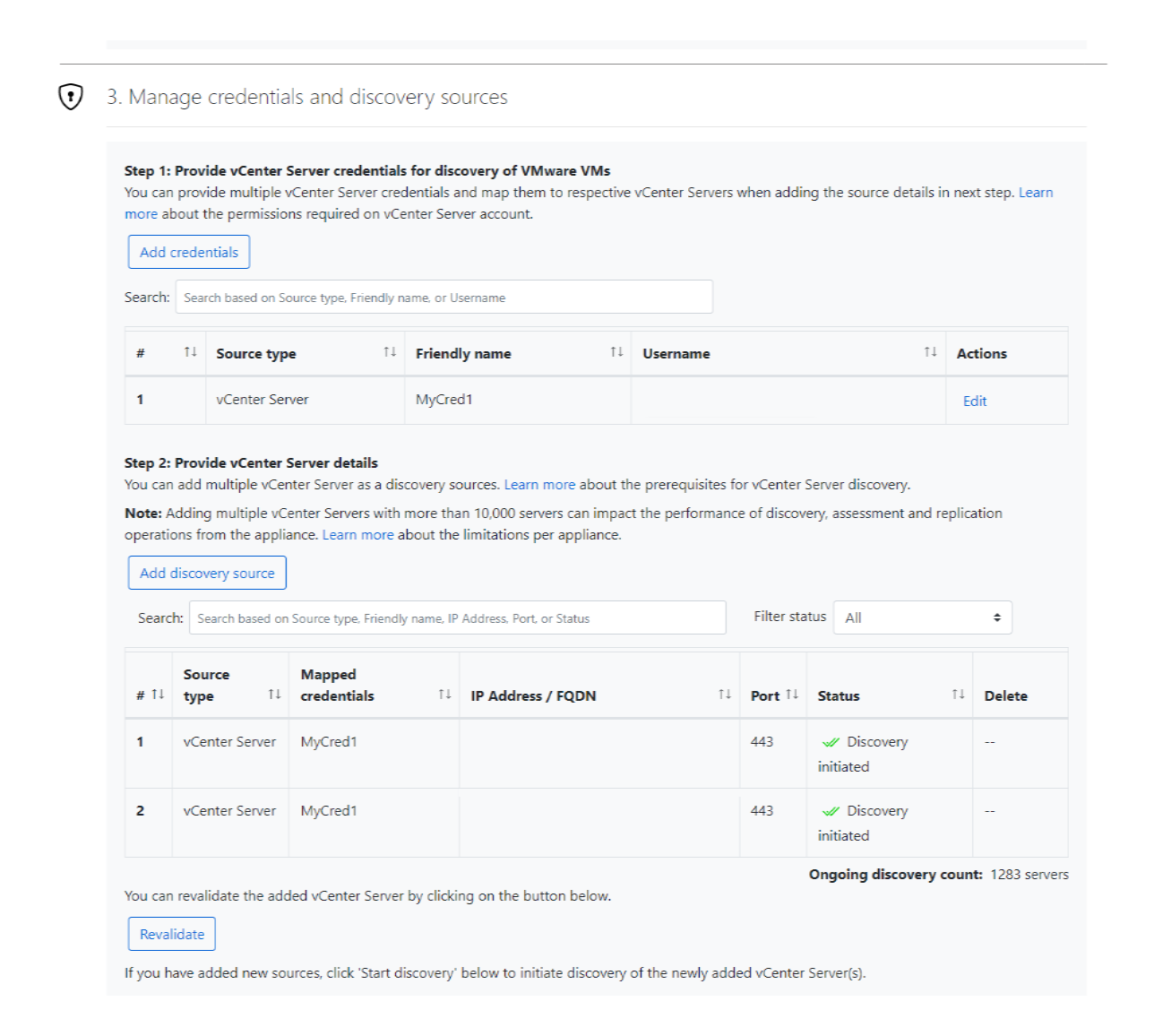
- Wählen Sie unter Schritt 3: Geben Sie Serveranmeldeinformationen an, um eine Softwareinventur und eine Abhängigkeitsanalyse ohne Agent durchzuführen. Anmeldeinformationen hinzufügen, um mehrere Serveranmeldeinformationen für die Softwareinventur anzugeben.
- Wählen Sie Ermittlung starten, um die Ermittlung zu initiieren.
Nach Abschluss der Serverermittlung initiiert die Appliance die Ermittlung installierter Anwendungen, Rollen und Features (Softwareinventur) auf den Servern. Während der Softwareinventur wird für die ermittelten Server überprüft, ob sie die Voraussetzungen erfüllen und für die Abhängigkeitsanalyse ohne Agent verwendet werden können.
Hinweis
Sie können die Abhängigkeitsanalyse ohne Agent für ermittelte Server aus einem Azure Migrate-Projekt aktivieren. Nur die Server mit erfolgreicher Überprüfung können ausgewählt werden, um die Abhängigkeitsanalyse ohne Agent zu aktivieren.
Nachdem Server für die Abhängigkeitsanalyse ohne Agent über das Portal aktiviert wurden, sammelt die Appliance die Abhängigkeitsdaten alle fünf Minuten vom Server und sendet alle sechs Stunden einen aggregierten Datenpunkt an Azure. Überprüfen Sie die Daten, die von der Appliance im Zuge der Abhängigkeitsanalyse ohne Agent gesammelt wurden.
Starten der Abhängigkeitsermittlung
Wählen Sie die Server aus, auf denen Sie die Abhängigkeitsermittlung aktivieren möchten.
- Wählen Sie unter Azure Migrate: Ermittlung und Bewertung Ermittelte Server.
- Wählen Sie in Appliancename die Appliance aus, deren Ermittlung Sie überprüfen möchten.
- Sie können unter Abhängigkeiten (ohne Agents) den Überprüfungsstatus der Server anzeigen.
- Wählen Sie die Dropdownliste Abhängigkeitsanalyse.
- Wählen Sie Server hinzufügen aus.
- Wählen Sie auf der Seite Server hinzufügen die Server aus, auf denen Sie die Abhängigkeitsanalyse aktivieren möchten. Sie können die Abhängigkeitszuordnung nur auf Servern aktivieren, auf denen die Überprüfung erfolgreich war. Der nächste Überprüfungszyklus wird 24 Stunden nach dem letzten Überprüfungszeitstempel ausgeführt.
- Nachdem Sie die Server ausgewählt haben, wählen Sie Server hinzufügen.
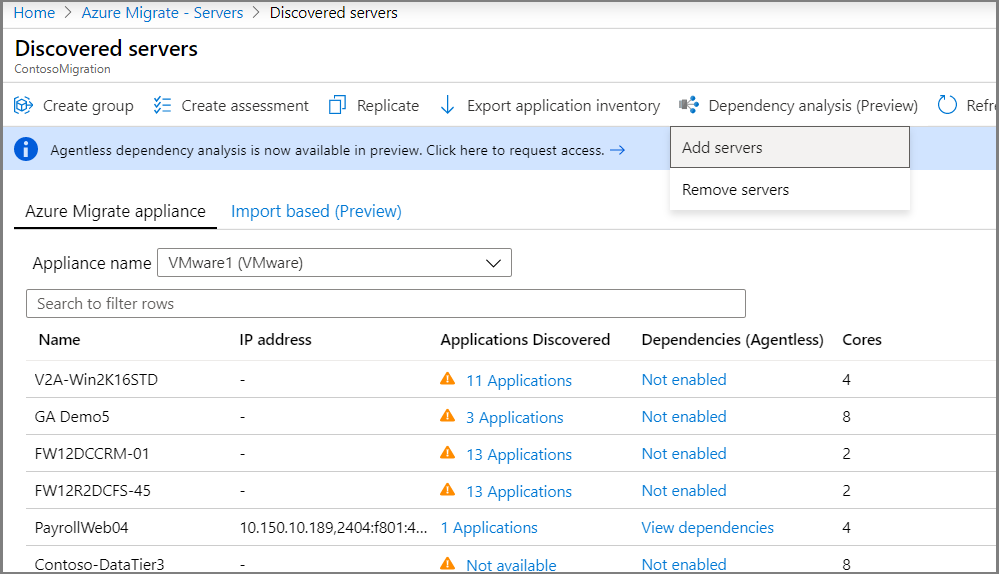
Ungefähr sechs Stunden nach dem Aktivieren der Abhängigkeitsanalyse auf den Servern können Sie die Abhängigkeiten visualisieren. Wenn Sie die Abhängigkeitsanalyse auf mehreren Servern gleichzeitig aktivieren möchten, können Sie hierfür PowerShell verwenden.
Visualisieren von Abhängigkeiten
Wählen Sie unter Azure Migrate: Ermittlung und Bewertung Ermittelte Server.
Wählen Sie in Appliancename die Appliance aus, deren Ermittlung Sie überprüfen möchten.
Suchen Sie nach dem Server, dessen Abhängigkeiten Sie überprüfen möchten.
Wählen Sie in der Spalte Abhängigkeiten (ohne Agents) Abhängigkeiten anzeigen
Ändern Sie den Zeitraum, für den Sie die Zuordnung anzeigen möchten, über die Dropdown-Liste Zeitdauer.
Erweitern Sie die Gruppe Client, um die Server aufzulisten, die eine Abhängigkeit vom ausgewählten Server aufweisen.
Erweitern Sie die Gruppe Port, um die Server aufzulisten, die eine Abhängigkeit vom ausgewählten Server aufweisen.
Um zur Übersichtsansicht eines abhängigen Servers zu navigieren, wählen Sie den Servernamen >Serverzuordnung laden
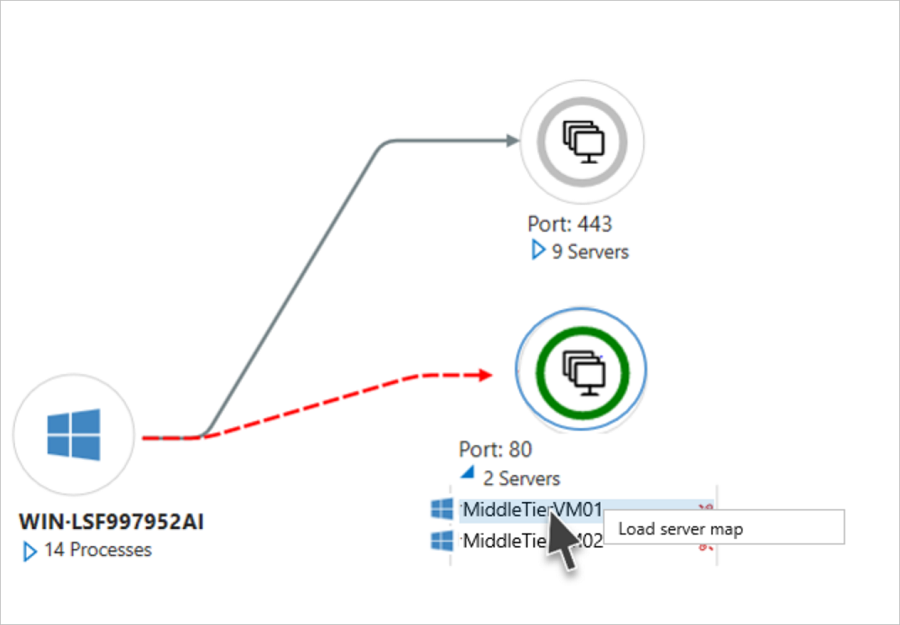
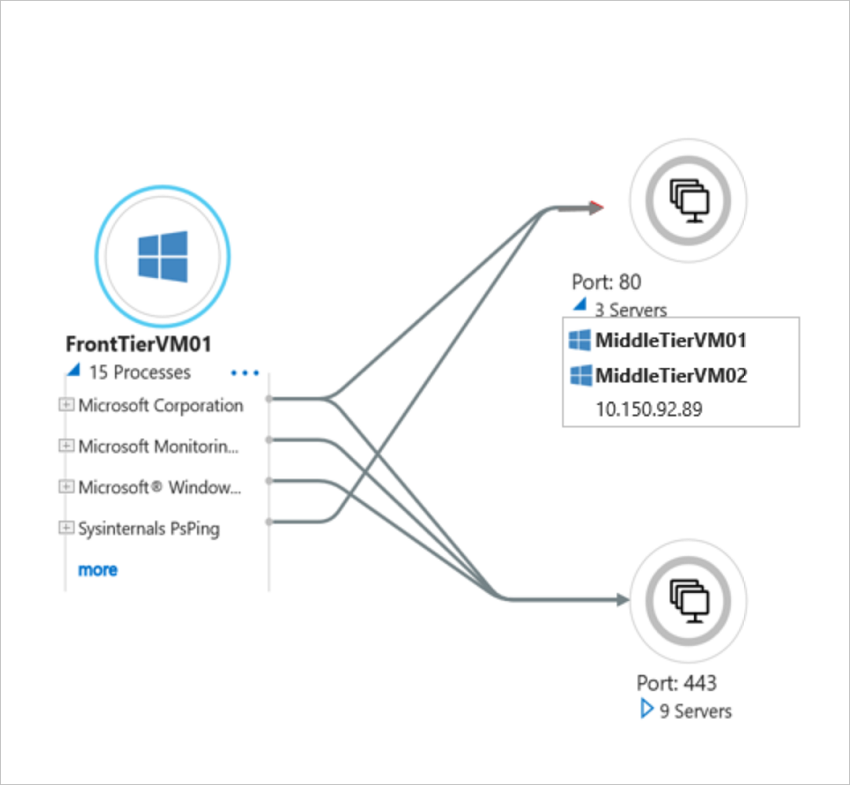
Erweitern Sie den ausgewählten Server, um Details auf Prozessebene für die einzelnen Abhängigkeiten anzuzeigen.
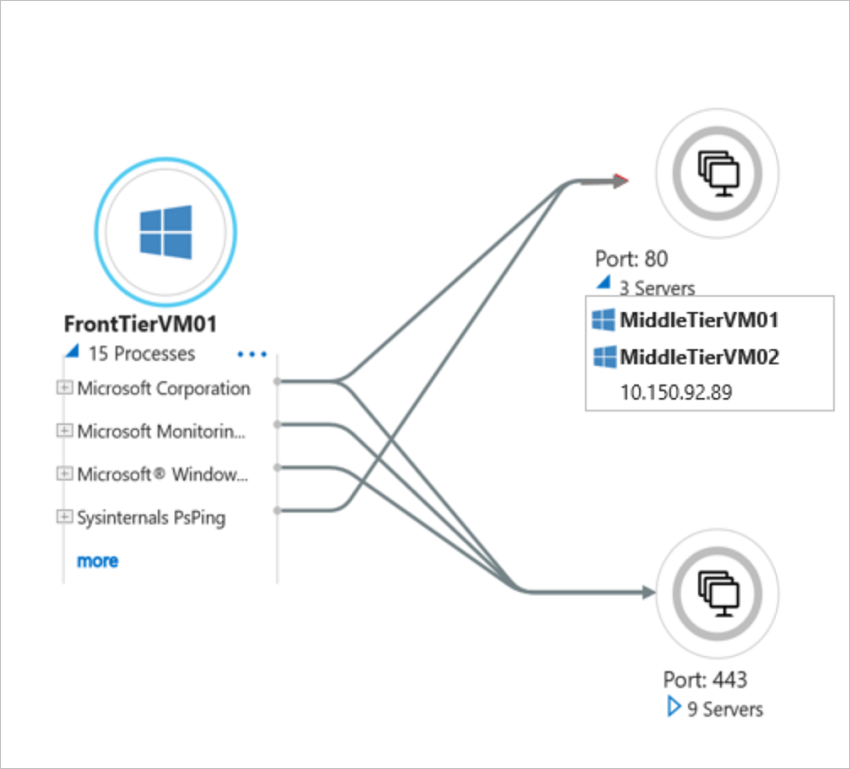
Hinweis
Prozessinformationen für eine Abhängigkeit sind nicht immer verfügbar. Wenn keine Informationen verfügbar sind, wird die Abhängigkeit mit „Unbekannter Prozess“ als Prozess dargestellt.
Exportieren der Abhängigkeitsdaten
- Wählen Sie unter Azure Migrate: Ermittlung und Bewertung Ermittelte Server.
- Wählen Sie die Dropdownliste Abhängigkeitsanalyse.
- Wählen Sie Anwendungsabhängigkeiten exportieren.
- Wählen Sie auf der Seite Anwendungsabhängigkeiten exportieren den Namen der Appliance aus, die die gewünschten Server ermittelt.
- Wählen Sie das Start- und Enddatum aus. Beachten Sie, dass Sie nur Daten für die letzten 30 Tage herunterladen können.
- Wählen Sie Abhängigkeit exportieren.
Die Abhängigkeitsdaten werden im CSV-Format exportiert und heruntergeladen. Die heruntergeladene Datei enthält die Abhängigkeitsdaten für alle Server, auf denen die Abhängigkeitsanalyse aktiviert war.
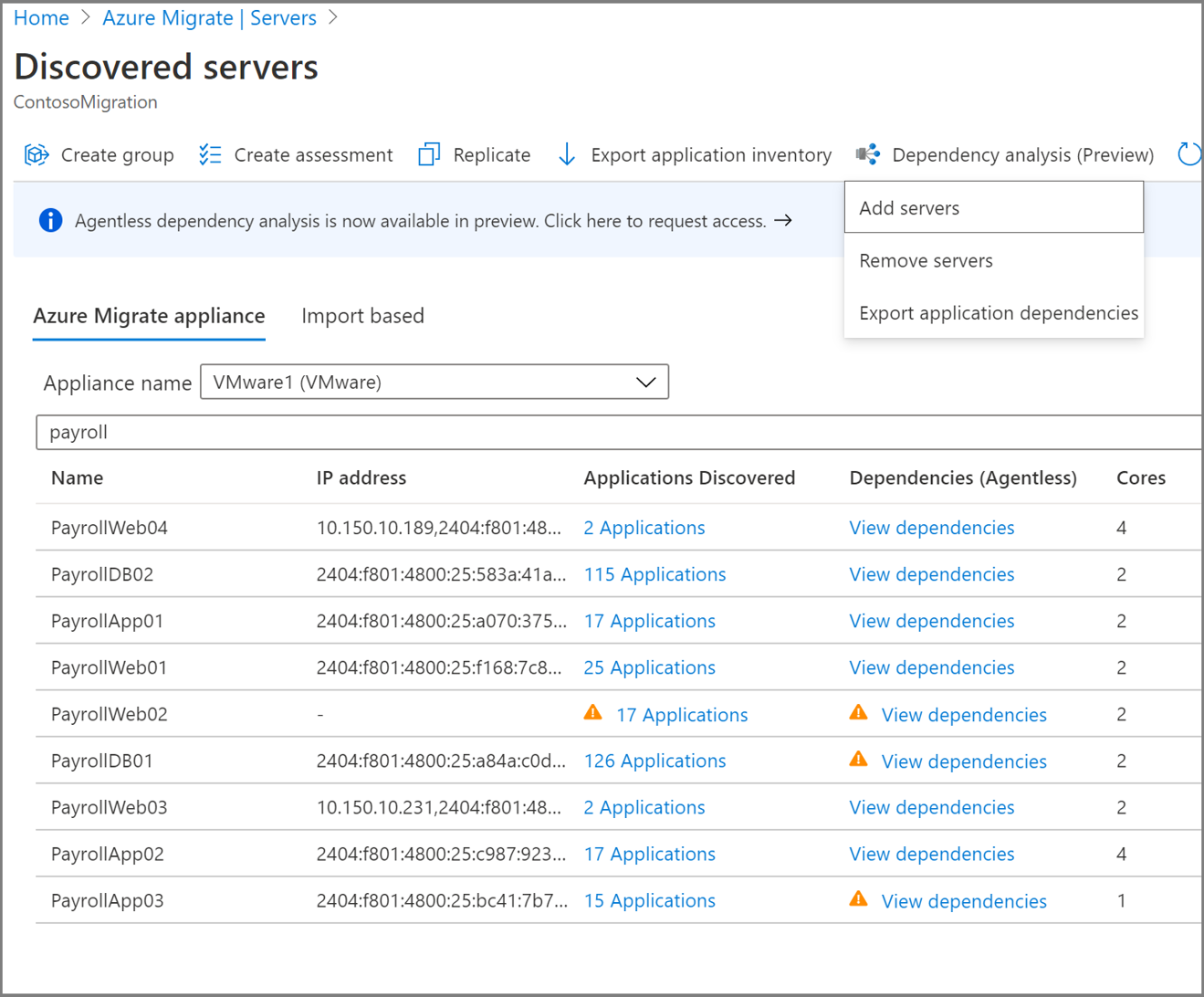
Abhängigkeitsinformationen
Jede Zeile in der exportierten CSV-Datei entspricht einer Abhängigkeit, die im angegebenen Zeitfenster beobachtet wurde.
In der folgenden Tabelle sind die Felder der exportierten CSV-Datei zusammengefasst. Beachten Sie, dass die Felder für den Servernamen, die Anwendung und den Prozess nur für Server aufgefüllt werden, auf denen die Abhängigkeitsanalyse ohne Agent aktiviert ist.
| Feldname | Details |
|---|---|
| Zeitfenster | Das Zeitfenster, in dem die Abhängigkeit beobachtet wurde. Abhängigkeitsdaten werden derzeit in Zeitfenstern von 6 Stunden erfasst. |
| Name des Quellservers | Der Name des Quellservers |
| Quellanwendung | Der Name der Anwendung auf dem Quellserver |
| Quellprozess | Der Name des Prozesses auf dem Quellserver |
| Name des Zielservers | Der Name des Zielservers |
| Ziel-IP | Die IP-Adresse des Zielservers |
| Zielanwendung | Der Name der Anwendung auf dem Zielserver |
| Zielprozess | Der Name des Prozesses auf dem Zielserver |
| Zielport | Die Portnummer auf dem Zielserver |
Beenden der Abhängigkeitsermittlung
Wählen Sie die Server aus, auf denen Sie die Abhängigkeitsermittlung beenden möchten.
- Wählen Sie unter Azure Migrate: Ermittlung und Bewertung Ermittelte Server.
- Wählen Sie in Appliancename die Appliance aus, deren Ermittlung Sie überprüfen möchten.
- Wählen Sie die Dropdownliste Abhängigkeitsanalyse.
- Wählen Sie Server entfernen.
- Wählen Sie auf der Seite Server entfernen den Server aus, für den Sie die Abhängigkeitsanalyse beenden möchten.
- Nachdem Sie die Server ausgewählt haben, wählen Sie Server entfernen aus.
Wenn Sie die Abhängigkeitsanalyse auf mehreren Servern gleichzeitig beenden möchten, können Sie hierfür PowerShell verwenden.
Starten oder Beenden der Abhängigkeitsanalyse mit PowerShell
Laden Sie das PowerShell-Modul aus dem GitHub-Repository mit den Azure PowerShell-Beispielen herunter.
Anmelden an Azure
Anmelden mit dem Cmdlet „Connect-AzAccount“ bei Ihrem Azure-Abonnement.
Connect-AzAccountVerwenden Sie den folgenden Befehl, falls Sie Azure Government nutzen.
Connect-AzAccount -EnvironmentName AzureUSGovernmentWählen Sie das Abonnement aus, unter dem Sie das Projekt erstellt haben.
select-azsubscription -subscription "Fabrikam Demo Subscription"Importieren Sie das heruntergeladene PowerShell-Modul „AzMig_Dependencies“.
Import-Module .\AzMig_Dependencies.psm1
Aktivieren oder Deaktivieren der Sammlung von Abhängigkeitsdaten
Verwenden Sie die folgenden Befehle, um die Liste mit den ermittelten Servern in Ihrem Projekt abzurufen. Im Beispiel unten lautet der Projektname „FabrikamDemoProject“ und die zugehörige Ressourcengruppe „FabrikamDemoRG“. Die Liste mit den Servern wird in der Datei „FabrikamDemo_VMs.csv“ gespeichert.
Get-AzMigDiscoveredVMwareVMs -ResourceGroupName "FabrikamDemoRG" -ProjectName "FabrikamDemoProject" -OutputCsvFile "FabrikamDemo_VMs.csv"Der Datei können Sie die Anzeigenamen der Server, den aktuellen Status der Abhängigkeitssammlung und die ARM-ID aller ermittelten Server entnehmen.
Erstellen Sie eine CSV-Eingabedatei, um Abhängigkeiten zu aktivieren oder zu deaktivieren. Die Datei muss eine Spalte mit der Überschrift „ARM ID“ enthalten. Alle zusätzlichen Überschriften in der CSV-Datei werden ignoriert. Sie können die CSV-Datei erstellen, indem Sie die im vorherigen Schritt generierte Datei verwenden. Erstellen Sie eine Kopie der Datei, und behalten Sie die Server bei, für die Sie Abhängigkeiten aktivieren oder deaktivieren möchten.
Im folgenden Beispiel wird die Abhängigkeitsanalyse in der Liste mit den Servern in der Eingabedatei „FabrikamDemo_VMs_Enable.csv“ aktiviert.
Set-AzMigDependencyMappingAgentless -InputCsvFile .\FabrikamDemo_VMs_Enable.csv -EnableIm folgenden Beispiel wird die Abhängigkeitsanalyse in der Liste mit den Servern in der Eingabedatei „FabrikamDemo_VMs_Disable.csv“ deaktiviert.
Set-AzMigDependencyMappingAgentless -InputCsvFile .\FabrikamDemo_VMs_Disable.csv -Disable
Visualisieren von Netzwerkverbindungen in Power BI
Azure Migrate verfügt über eine Power BI-Vorlage, die Sie zum gleichzeitigen Visualisieren der Netzwerkverbindungen vieler Server und zum Filtern nach Prozess und Server verwenden können. Laden Sie Power BI zum Visualisieren mit Abhängigkeitsdaten, indem Sie die unten angegebene Anleitung verwenden.
Laden Sie das PowerShell-Modul und die Power BI-Vorlage aus dem GitHub-Repository mit den Azure PowerShell-Beispielen herunter.
Melden Sie sich bei Azure an, indem Sie die folgende Anleitung befolgen:
Anmelden mit dem Cmdlet „Connect-AzAccount“ bei Ihrem Azure-Abonnement.
Connect-AzAccountVerwenden Sie den folgenden Befehl, falls Sie Azure Government nutzen.
Connect-AzAccount -EnvironmentName AzureUSGovernmentWählen Sie das Abonnement aus, unter dem Sie das Projekt erstellt haben.
select-azsubscription -subscription "Fabrikam Demo Subscription"
Importieren Sie das heruntergeladene PowerShell-Modul „AzMig_Dependencies“.
Import-Module .\AzMig_Dependencies.psm1Führen Sie den folgenden Befehl aus. Mit diesem Befehl werden die Abhängigkeitsdaten in eine CSV-Datei heruntergeladen und verarbeitet, um eine Liste mit eindeutigen Abhängigkeiten zu generieren, die für die Visualisierung in Power BI genutzt werden können. Im Beispiel unten lautet der Projektname „FabrikamDemoProject“ und die zugehörige Ressourcengruppe „FabrikamDemoRG“. Die Abhängigkeiten werden für Server heruntergeladen, die über FabrikamAppliance ermittelt werden. Die eindeutigen Abhängigkeiten werden in der Datei „FabrikamDemo_Dependencies.csv“ gespeichert
Get-AzMigDependenciesAgentless -ResourceGroup FabrikamDemoRG -Appliance FabrikamAppliance -ProjectName FabrikamDemoProject -OutputCsvFile "FabrikamDemo_Dependencies.csv"Öffnen Sie die heruntergeladene Power BI-Vorlage.
Laden Sie die heruntergeladenen Abhängigkeitsdaten in Power BI.
- Öffnen Sie die Vorlage in Power BI.
- Wählen Sie Daten abrufen in der Symbolleiste.
- Wählen Sie in der Liste mit den häufig verwendeten Datenquellen die Option Text/CSV aus.
- Wählen Sie die heruntergeladene Datei mit den Abhängigkeiten aus.
- Wählen Sie Laden aus.
- Sie sehen, dass eine Tabelle mit dem Namen der CSV-Datei importiert wird. Die Tabelle wird rechts in der Felderleiste angezeigt. Benennen Sie sie in „AzMig_Dependencies“ um.
- Wählen Sie „Aktualisieren“ in der Symbolleiste.
Die importierten Daten sollten nun im Diagramm mit den Netzwerkverbindungen und unter den Slicern für den Namen des Quellservers, Zielservers, Quellprozesses und Zielprozesses widergespiegelt werden.
Visualisieren Sie die Karte mit den Netzwerkverbindungen, die nach Servern und Prozessen gefiltert wurde. Speichern Sie Ihre Datei.
Nächste Schritte
Gruppieren von Servern für die Bewertung.