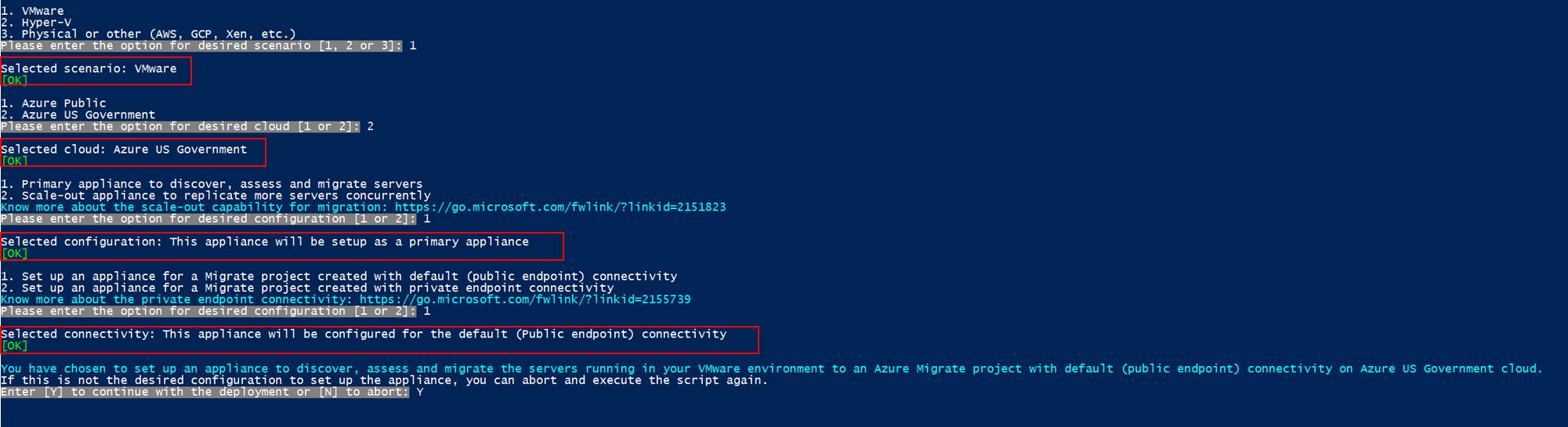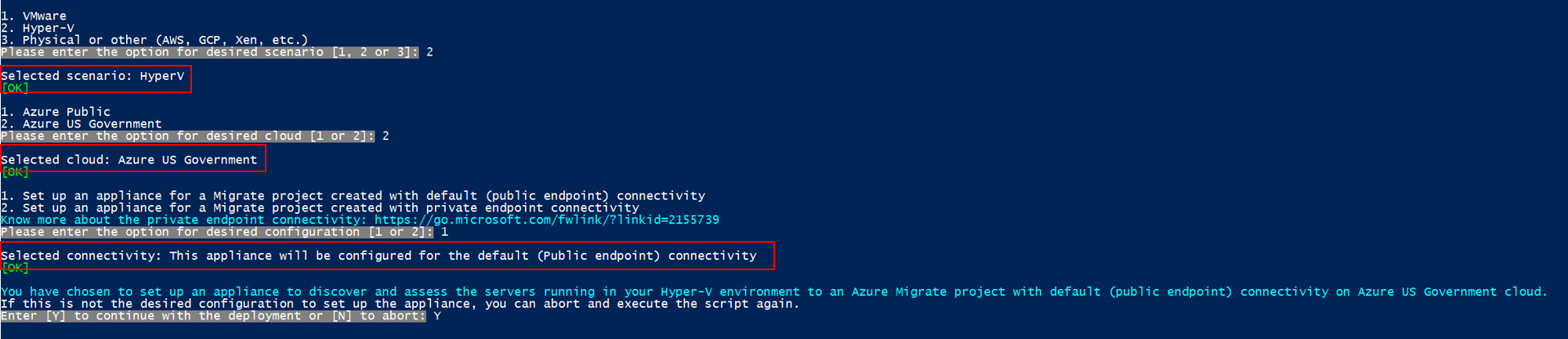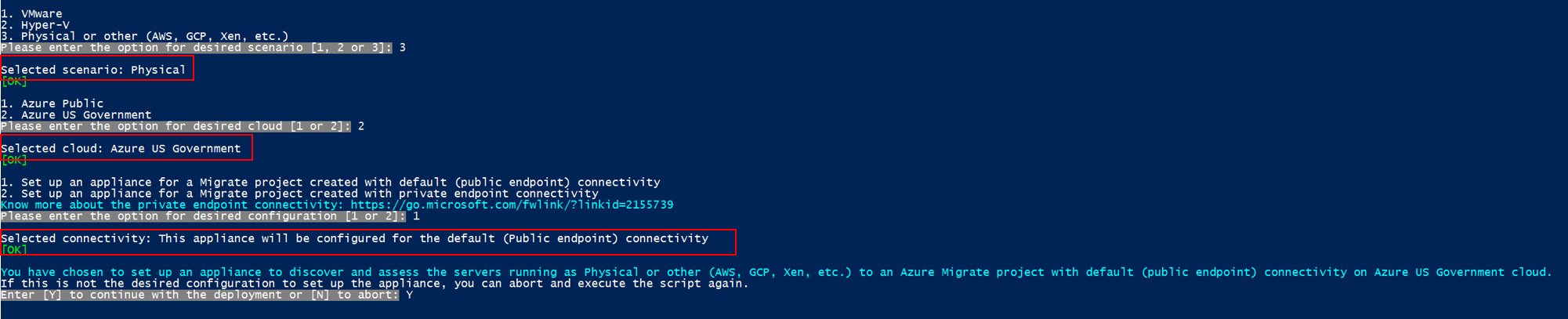Einrichten einer Appliance für Azure Government Cloud
Befolgen Sie die Anleitungen in diesem Artikel, um eine Azure Migrate-Appliance für Azure Government Cloud bereitzustellen, die Folgendes ausführt:
- Ermittlung, Bewertung und Replikation ohne Agent von Servern, die in einer VMware-Umgebung ausgeführt werden
- Ermittlung und Bewertung von Servern, die in einer Hyper-V-Umgebung ausgeführt werden
- Ermittlung und Bewertung von physischen Servern oder Servern, die in anderen Clouds wie AWS, GCP, Xen usw. ausgeführt werden.
Wenn Sie eine Appliance in der öffentlichen Cloud einrichten möchten, lesen Sie diesen Artikel.
Hinweis
Die Option zum Bereitstellen einer Appliance mithilfe einer Vorlage (für Server, die in einer VMware- oder Hyper-V-Umgebung ausgeführt werden) wird in Azure Government nicht unterstützt. Sie können nur das Installationsskript verwenden.
Voraussetzungen
Sie können das Skript verwenden, um die Azure Migrate-Appliance auf einem vorhandenen physischen oder virtualisierten Server bereitzustellen.
Der Server, der als Appliance fungiert, muss Windows Server 2019 oder Windows Server 2022 ausführen und weitere Anforderungen für VMware, Hyper-V und physische Server erfüllen.
Wenn Sie das Skript auf einem Server ausführen, auf dem die Azure Migrate-Appliance bereits eingerichtet ist, können Sie die vorhandene Konfiguration bereinigen und eine neue Appliance mit der gewünschten Konfiguration einrichten. Wenn Sie das Skript ausführen, erhalten Sie eine Benachrichtigung wie unten gezeigt:

Einrichten der Appliance für VMware
- Um die Appliance einzurichten, laden Sie die ZIP-Datei namens „AzureMigrateInstaller.zip“ entweder aus dem Portal oder von hier herunter.
- Extrahieren Sie den Inhalt auf dem Server, auf dem Sie die Appliance bereitstellen möchten.
- Führen Sie das PowerShell-Skript zum Starten des Appliance-Konfigurations-Manager aus.
- Richten Sie die Appliance ein, und führen die Erstkonfiguration aus.
Herunterladen des Skripts
- Wählen Sie unter Server, Datenbanken und Web-Apps>Azure Migrate: Ermittlung und Bewertung die Option Entdecken aus.
- Wählen Sie unter Server ermitteln>Sind Ihre Server virtualisiert? die Option Ja, mit VMware vSphere-Hypervisor aus.
- Geben Sie einen Appliancenamen ein, und generieren Sie einen Projektschlüssel im Portal.
- Wählen Sie Herunterladen aus, um die ZIP-Datei herunterzuladen.
Überprüfen der Sicherheit
Vergewissern Sie sich vor der Bereitstellung, dass die gezippte Datei sicher ist.
- Öffnen Sie auf dem Server, auf den Sie die Datei heruntergeladen haben, ein Administratorbefehlsfenster.
- Führen Sie den folgenden Befehl aus, um den Hash für die gezippte Datei zu generieren:
C:\>CertUtil -HashFile <file_location> [Hashing Algorithm]- Beispielverwendung:
C:\>CertUtil -HashFile C:\Users\administrator\Desktop\AzureMigrateInstaller.zip SHA256
- Überprüfen Sie die aktuelle Applianceversion und die Hashwerte:
| Download | Hashwert |
|---|---|
| Aktuelle Version | 07783A31D1E66BE963349B5553DC1F1E94C70AA149E11AC7D8914F4076480731 |
Ausführen des Skripts
Extrahieren Sie die gezippte Datei in einem Ordner auf dem Server, der die Appliance hostet. Führen Sie das Skript nicht auf einem Server mit einer vorhandenen Azure Migrate-Appliance aus.
Starten Sie PowerShell auf dem oben genannten Server mit Administratorberechtigungen (erhöhten Rechten).
Ändern Sie das PowerShell-Verzeichnis in den Ordner, in den die Inhalte der gezippten Datei extrahiert wurden, die Sie heruntergeladen haben.
Führen Sie das Skript mit dem Namen AzureMigrateInstaller.ps1 aus, indem Sie den folgenden Befehl ausführen:
PS C:\Users\administrator\Desktop\AzureMigrateInstaller> .\AzureMigrateInstaller.ps1Treffen Sie eine Auswahl aus den Szenario-, Cloud- und Konnektivitätsoptionen, um eine Appliance mit der gewünschten Konfiguration bereitzustellen. Die unten gezeigte Auswahl richtet beispielsweise eine Appliance für die Ermittlung, Bewertung und Migration von Servern in Ihrer VMware-Umgebung für ein Azure Migrate-Projekt mit Standardkonnektivität (öffentlicher Endpunkt) in Azure Government Cloud ein.
Das Installationsskript führt folgende Schritte aus:
- Installation von Agents und einer Webanwendung.
- Installation von Windows-Rollen, darunter beispielsweise Windows-Aktivierungsdienst, IIS und PowerShell ISE.
- Download und Installation eines wiederbeschreibbaren IIS-Moduls.
- Aktualisierung eines Registrierungsschlüssels (HKLM) mit dauerhaften Einstellungsdetails für Azure Migrate.
- Erstellung der folgenden Dateien in diesem Pfad:
- Konfigurationsdateien: %Programdata%\Microsoft Azure\Config
- Protokolldateien: %Programdata%\Microsoft Azure\Logs
Nach der erfolgreichen Ausführung des Skripts wird der Appliance-Konfigurations-Manager automatisch gestartet.
Zugriff überprüfen
Stellen Sie sicher, dass die Appliance eine Verbindung mit Azure-URLs für Azure Government-Clouds herstellen kann.
Einrichten der Appliance für Hyper-V
- Um die Appliance einzurichten, laden Sie die ZIP-Datei namens „AzureMigrateInstaller.zip“ entweder aus dem Portal oder von hier herunter.
- Extrahieren Sie den Inhalt auf dem Server, auf dem Sie die Appliance bereitstellen möchten.
- Führen Sie das PowerShell-Skript zum Starten des Appliance-Konfigurations-Manager aus.
- Richten Sie die Appliance ein, und führen die Erstkonfiguration aus.
Herunterladen des Skripts
- Wählen Sie unter Server, Datenbanken und Web-Apps>Azure Migrate: Ermittlung und Bewertung die Option Entdecken aus.
- Wählen Sie unter Server ermitteln>Sind Ihre Server virtualisiert? die Option Ja, mit Hyper-V aus.
- Geben Sie einen Appliancenamen ein, und generieren Sie einen Projektschlüssel im Portal.
- Wählen Sie Herunterladen aus, um die ZIP-Datei herunterzuladen.
Überprüfen der Sicherheit
Vergewissern Sie sich vor der Bereitstellung, dass die gezippte Datei sicher ist.
Öffnen Sie auf dem Server, auf den Sie die Datei heruntergeladen haben, ein Administratorbefehlsfenster.
Führen Sie den folgenden Befehl aus, um den Hash für die gezippte Datei zu generieren:
C:\>CertUtil -HashFile <file_location> [Hashing Algorithm]- Beispielverwendung:
C:\>CertUtil -HashFile C:\Users\administrator\Desktop\AzureMigrateInstaller.zip SHA256
Überprüfen Sie die aktuelle Applianceversion und die Hashwerte:
Download Hashwert Aktuelle Version 07783A31D1E66BE963349B5553DC1F1E94C70AA149E11AC7D8914F4076480731
Ausführen des Skripts
Extrahieren Sie die gezippte Datei in einem Ordner auf dem Server, der die Appliance hostet. Führen Sie das Skript nicht auf einem Server mit einer vorhandenen Azure Migrate-Appliance aus.
Starten Sie PowerShell auf dem oben genannten Server mit Administratorberechtigungen (erhöhten Rechten).
Ändern Sie das PowerShell-Verzeichnis in den Ordner, in den die Inhalte der gezippten Datei extrahiert wurden, die Sie heruntergeladen haben.
Führen Sie das Skript mit dem Namen AzureMigrateInstaller.ps1 aus, indem Sie den folgenden Befehl ausführen:
PS C:\Users\administrator\Desktop\AzureMigrateInstaller> .\AzureMigrateInstaller.ps1Treffen Sie eine Auswahl aus den Szenario-, Cloud- und Konnektivitätsoptionen, um eine Appliance mit der gewünschten Konfiguration bereitzustellen. Die unten gezeigte Auswahl richtet beispielsweise eine Appliance für die Ermittlung und Bewertung von Servern in Ihrer Hyper-V-Umgebung für ein Azure Migrate-Projekt mit Standardkonnektivität (öffentlicher Endpunkt) in Azure Government Cloud ein.
Das Installationsskript führt folgende Schritte aus:
- Installation von Agents und einer Webanwendung.
- Installation von Windows-Rollen, darunter beispielsweise Windows-Aktivierungsdienst, IIS und PowerShell ISE.
- Download und Installation eines wiederbeschreibbaren IIS-Moduls.
- Aktualisierung eines Registrierungsschlüssels (HKLM) mit dauerhaften Einstellungsdetails für Azure Migrate.
- Erstellung der folgenden Dateien in diesem Pfad:
- Konfigurationsdateien: %Programdata%\Microsoft Azure\Config
- Protokolldateien: %Programdata%\Microsoft Azure\Logs
Nach der erfolgreichen Ausführung des Skripts wird der Appliance-Konfigurations-Manager automatisch gestartet.
Zugriff überprüfen
Stellen Sie sicher, dass die Appliance eine Verbindung mit Azure-URLs für Azure Government-Clouds herstellen kann.
Einrichten der Appliance für physische Server
- Um die Appliance einzurichten, laden Sie die ZIP-Datei namens „AzureMigrateInstaller.zip“ entweder aus dem Portal oder von hier herunter.
- Extrahieren Sie den Inhalt auf dem Server, auf dem Sie die Appliance bereitstellen möchten.
- Führen Sie das PowerShell-Skript zum Starten des Appliance-Konfigurations-Manager aus.
- Richten Sie die Appliance ein, und führen die Erstkonfiguration aus.
Herunterladen des Skripts
- Wählen Sie unter Server, Datenbanken und Web-Apps>Azure Migrate: Ermittlung und Bewertung die Option Entdecken aus.
- Wählen Sie unter Server ermitteln>Sind Ihre Server virtualisiert? die Option Physische oder andere (AWS, GCP, Xen usw.) aus.
- Wählen Sie Herunterladen aus, um die ZIP-Datei herunterzuladen.
Überprüfen der Sicherheit
Vergewissern Sie sich vor der Bereitstellung, dass die gezippte Datei sicher ist.
- Öffnen Sie auf dem Server, auf den Sie die Datei heruntergeladen haben, ein Administratorbefehlsfenster.
- Führen Sie den folgenden Befehl aus, um den Hash für die gezippte Datei zu generieren:
C:\>CertUtil -HashFile <file_location> [Hashing Algorithm]- Beispielverwendung:
C:\>CertUtil -HashFile C:\Users\administrator\Desktop\AzureMigrateInstaller.zip SHA256
- Überprüfen Sie die aktuelle Applianceversion und die Hashwerte:
| Download | Hashwert |
|---|---|
| Aktuelle Version | 07783A31D1E66BE963349B5553DC1F1E94C70AA149E11AC7D8914F4076480731 |
Hinweis
Das gleiche Skript kann verwendet werden, um eine physische Appliance für Azure Government Cloud mit Konnektivität für öffentliche oder private Endpunkte einzurichten.
Ausführen des Skripts
Extrahieren Sie die gezippte Datei in einem Ordner auf dem Server, der die Appliance hostet. Führen Sie das Skript nicht auf einem Server mit einer vorhandenen Azure Migrate-Appliance aus.
Starten Sie PowerShell auf dem oben genannten Server mit Administratorberechtigungen (erhöhten Rechten).
Ändern Sie das PowerShell-Verzeichnis in den Ordner, in den die Inhalte der gezippten Datei extrahiert wurden, die Sie heruntergeladen haben.
Führen Sie das Skript mit dem Namen AzureMigrateInstaller.ps1 aus, indem Sie den folgenden Befehl ausführen:
PS C:\Users\administrator\Desktop\AzureMigrateInstaller> .\AzureMigrateInstaller.ps1Treffen Sie eine Auswahl aus den Szenario-, Cloud- und Konnektivitätsoptionen, um eine Appliance mit der gewünschten Konfiguration bereitzustellen. Mit der nachfolgend gezeigten Auswahl richten Sie beispielsweise eine Appliance zum Ermitteln und Bewerten physischer Server (oder in anderen Clouds wie AWS, GCP, Xen, usw. ausgeführter Server) für ein Azure Migrate-Projekt mit Standardkonnektivität (öffentlicher Endpunkt) in Azure Government Cloud ein.
Das Installationsskript führt folgende Schritte aus:
- Installation von Agents und einer Webanwendung.
- Installation von Windows-Rollen, darunter beispielsweise Windows-Aktivierungsdienst, IIS und PowerShell ISE.
- Download und Installation eines wiederbeschreibbaren IIS-Moduls.
- Aktualisierung eines Registrierungsschlüssels (HKLM) mit dauerhaften Einstellungsdetails für Azure Migrate.
- Erstellung der folgenden Dateien in diesem Pfad:
- Konfigurationsdateien: %Programdata%\Microsoft Azure\Config
- Protokolldateien: %Programdata%\Microsoft Azure\Logs
Nach der erfolgreichen Ausführung des Skripts wird der Appliance-Konfigurations-Manager automatisch gestartet.
Hinweis
Bei Problemen können Sie zum Troubleshooting unter „C:\ProgramData\Microsoft Azure\Logs\AzureMigrateScenarioInstaller_Zeitstempel.log“ auf die Skriptprotokolle zugreifen.
Zugriff überprüfen
Stellen Sie sicher, dass die Appliance eine Verbindung mit Azure-URLs für Azure Government-Clouds herstellen kann.
Nächste Schritte
Nach dem Bereitstellen der Appliance müssen Sie die Erstkonfiguration ausführen und die Appliance beim Projekt registrieren.
- Richten Sie die Appliance für VMware, Hyper-V oder physische Server ein.