Herstellen einer Verbindung mit lokalen Datenquellen in Azure Logic Apps
Gilt für: Azure Logic Apps (Verbrauch + Standard)
Manchmal muss Ihr Workflow eine Verbindung mit einer lokalen Datenquelle herstellen und kann nur Connectors verwenden, die diesen Zugriff über ein lokales Datengateway ermöglichen. Um dieses lokale Datengateway einzurichten, müssen Sie die folgenden Aufgaben ausführen: Installieren Sie das lokale Datengateway und erstellen Sie eine Ressource für das lokale Datengateway in Azure. Wenn Sie ihrem Workflow einen Trigger oder eine Aktion aus einem Connector hinzufügen, der das Datengateway erfordert, können Sie die Ressource des Datengateway auswählen, die für Ihre Verbindung verwendet werden soll.
Für Verbrauchsworkflows einer Logik-App können Sie eine Verbindung mit lokalen Datenquellen herstellen, indem Sie nur Connectors verwenden, die Zugriff über das lokale Datengateway ermöglichen. Für Standardworkflows einer Logik-App können Sie direkt auf lokale Ressourcen in virtuellen Azure-Netzwerken zugreifen oder integrierte Connectors von Dienstanbietern verwenden, die kein Datengateway benötigen, um auf Ihre lokale Datenquelle zuzugreifen. Stattdessen geben Sie Informationen an, die Ihre Identität authentifizieren und den Zugriff auf Ihre Datenquelle autorisieren. Wenn jedoch für Ihre Datenquelle kein integrierter Connector eines Dienstanbieters verfügbar ist, sondern ein verwalteter Connector, müssen Sie das lokale Datengateway verwenden.
In dieser Anleitung wird gezeigt, wie Sie die Ressource Ihres Azure-Datengateways erstellen, nachdem Sie das lokale Gateway auf Ihrem lokalen Computer installiert haben.
Weitere Informationen finden Sie in der folgenden Dokumentation:
Informationen zum Verwenden eines Gateways mit anderen Diensten finden Sie in der folgenden Dokumentation:
- Microsoft Power Automate für das lokale Datengateway
- Microsoft Power BI | Lokales Datengateway
- Lokales Microsoft Power Apps-Datengateway
- Azure Analysis Services | Lokales Datengateway
Unterstützte Datenquellen
In Azure Logic Apps unterstützt das lokale Datengateway lokale Connectors für die folgenden Datenquellen:
- Apache Impala
- BizTalk Server
- Dateisystem
- HTTP mit Microsoft Entra ID
- IBM DB2
- IBM Informix
- IBM MQ
- MySQL
- Oracle-Datenbank
- PostgreSQL
- SAP
- SharePoint Server
- SQL Server
- Teradata
Sie können auch benutzerdefinierte Connectors erstellen, die mithilfe von REST oder SOAP über HTTP oder HTTPS eine Verbindung mit Datenquellen herstellen. Obwohl ein Gateway selbst keine zusätzlichen Kosten verursacht, gilt das Logic Apps-Preismodell für diese Connectors und andere Azure Logic Apps-Vorgänge.
Einschränkungen
Azure Logic Apps unterstützt Lese- und Schreibvorgänge über das Datengateway, aber für diese Vorgänge gelten Grenzwerte hinsichtlich ihrer Nutzlastgröße.
Voraussetzungen
Sie haben ein lokales Datengateway bereits auf einem lokalen Computer installiert. Dieses Datengateway muss vorhanden sein, bevor Sie eine Ressource für ein Datengateway erstellen können, die mit dieser Installation verknüpft ist. Sie können nur ein Datengateway pro lokalem Computer installieren.
Sie verfügen über dasselbe Azure-Konto und Abonnement, das Sie für Ihre Gatewayinstallation verwendet haben. Das Azure-Konto darf nur zu einem einzigen Microsoft Entra-Mandanten oder -Verzeichnis gehören. Dasselbe Azure-Konto und Abonnement muss zum Erstellen Ihrer Gatewayressource in Azure verwendet werden. Der Grund dafür ist, dass nur der Gatewayadministrator die Gatewayressource in Azure erstellen kann. Dienstprinzipale werden aktuell nicht unterstützt.
Wenn Sie in Azure eine Ressource für ein Datengateway erstellen, wählen Sie ein Datengateway aus, das ausschließlich mit der Ressource Ihres Datengateways verknüpft wird. Eine Gatewayressource kann nur mit einer einzigen Gatewayinstallation verknüpft sein. Gatewayinstallationen, die bereits anderen Gatewayressourcen zugeordnet sind, können nicht ausgewählt werden.
Ihre Logik-App- und Gatewayressource müssen nicht zum selben Azure-Abonnement gehören. Für Trigger und Aktionen, bei denen Sie die Gatewayressource verwenden, können Sie ein anderes Azure-Abonnement auswählen, das über eine Gatewayressource verfügt, aber nur, wenn sich dieses Abonnement im selben Microsoft Entra-Mandanten oder Verzeichnis wie Ihre Logik-App-Ressource befindet. Sie müssen außerdem über Administratorberechtigungen für das Gateway verfügen, das ein anderer Administrator für Sie einrichten kann. Weitere Informationen finden Sie unter Datengateway: Automatisierung mithilfe von PowerShell – Teil 1 und PowerShell: Datengateway – Add-DataGatewayClusterUser.
Hinweis
Derzeit ist es nicht möglich, eine Ressource oder Installation eines Datengateways über mehrere Abonnements hinweg zu teilen. Informationen zum Übermitteln von Produktfeedback finden Sie im Microsoft Azure-Feedbackforum.
Erstellen einer Azure-Gatewayressource
Nachdem Sie das Datengateway auf einem lokalen Computer installiert haben, erstellen Sie eine Azure-Ressource für Ihr Datengateway.
Melden Sie sich beim Azure-Portal mit dem gleichen Azure-Konto an, das Sie zum Installieren des Gateways verwendet haben.
Geben Sie in das Suchfeld im Azure-Portal den Begriff lokales Datengateway ein, und wählen Sie dann Lokale Datengateways aus.
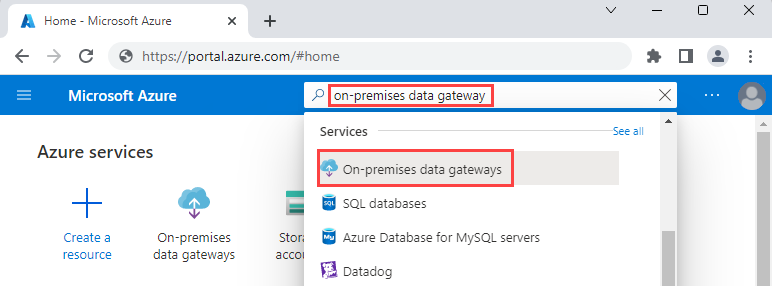
Wählen Sie unter Lokale Datengateways die Option Erstellen aus.
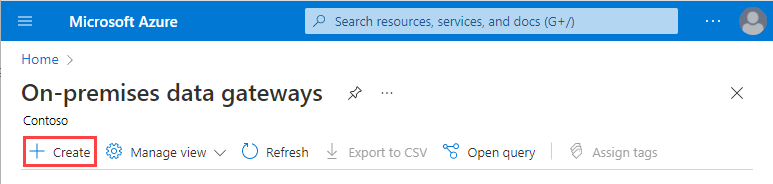
Geben Sie unter Gateway erstellen die folgenden Informationen für Ihre Gatewayressource an. Wählen Sie abschließend Überprüfen + erstellen aus.
Eigenschaft BESCHREIBUNG Abonnement Wählen Sie das Azure-Abonnement für das Azure-Konto aus, das Sie für die Gatewayinstallation verwendet haben. Das standardmäßige Abonnement basiert auf dem Azure-Konto, das Sie zum Anmelden verwendet haben. Ressourcengruppe Wählen Sie die Azure-Ressourcengruppe aus, die Sie verwenden möchten. Name Geben Sie einen Namen für Ihre Gatewayressource ein, der nur Buchstaben, Ziffern, Bindestriche ( -), Unterstriche (_), Klammern ((,)) und Punkte (.) enthalten darf.Region Wählen Sie die gleiche Region oder den gleiche Standort aus, die bzw. den Sie während der Gatewayinstallation für den Gatewayclouddienst ausgewählt haben. Andernfalls wird Ihre Gatewayinstallation nicht in der Liste Installationsname angezeigt. Der Standort Ihrer Logik-App-Ressource kann sich jedoch vom Standort Ihrer Gatewayressource unterscheiden. Installationsname Wählen Sie eine Gatewayinstallation aus, die in der Liste nur angezeigt wird, wenn die folgenden Bedingungen erfüllt sind: – Die Gatewayinstallation verwendet dieselbe Region wie die Gatewayressource, die Sie erstellen möchten.
– Die Gatewayinstallation ist nicht mit einer anderen Azure-Gatewayressource verknüpft.
– Die Gatewayinstallation ist mit demselben Azure-Konto verknüpft, das Sie zum Erstellen der Gatewayressource verwenden.
– Ihr Azure-Konto gehört zu einem einzigen Microsoft Entra-Mandanten oder -Verzeichnis und ist dasselbe Konto, das für die Gatewayinstallation verwendet wurde.Weitere Informationen finden Sie unter Häufig gestellte Fragen.
Im folgenden Beispiel wird eine Gatewayinstallation gezeigt, die sich in derselben Region wie die Gatewayressource befindet und mit demselben Azure-Konto verknüpft ist:
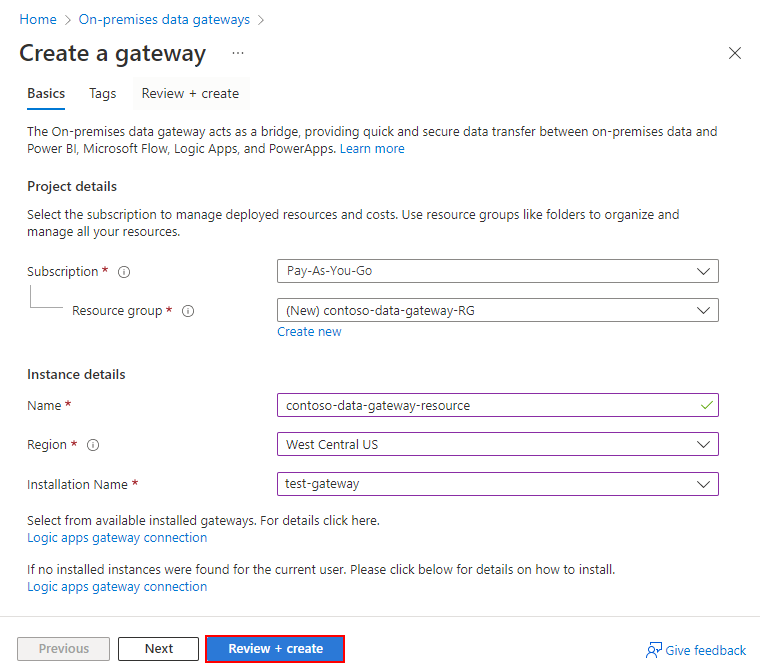
Überprüfen Sie auf der angezeigten Überprüfungsseite alle Ihre Angaben, und wählen Sie anschließend Erstellen aus.
Herstellen einer Verbindung mit lokalen Daten
Nachdem Sie Ihre Gatewayressource erstellt und Ihr Azure-Abonnement mit dieser Ressource verknüpft haben, können Sie mit dem Gateway eine Verbindung zwischen Ihrem Logik-App-Workflow und Ihrer lokalen Datenquelle herstellen.
Erstellen oder öffnen Sie im Azure-Portal Ihren Logic-App-Workflow im Designer.
Fügen Sie einen Trigger oder eine Aktion aus einem Connector hinzu, der lokale Verbindungen über das Datengateway unterstützt.
Hinweis
Wenn bei Verbrauchs-Logik-App-Workflows ein Connector über eine verwaltete Version und eine integrierte Version verfügt, verwenden Sie die verwaltete Version, die die Gatewayauswahlfunktion umfasst. In Standard-Logik-App-Workflows müssen integrierte Connectors, die eine Verbindung mit lokalen Datenquellen herstellen, das Gateway nicht verwenden.
Geben Sie für den Trigger oder die Aktion die folgenden Informationen an:
Wenn eine Option zum Herstellen einer Verbindung über ein lokales Datengateway vorhanden ist, wählen Sie diese Option aus.
Wählen Sie unter Gateway in der Liste Abonnement das Azure-Abonnement aus, das über Ihre Gatewayressource verfügt.
Ihre Logik-App- und Gatewayressource müssen nicht zum selben Azure-Abonnement gehören. Sie können aus anderen Azure-Abonnements auswählen, die jeweils über eine Gatewayressource verfügen, aber nur unter folgenden Bedingungen:
- Diese Abonnements befinden sich im selben Microsoft Entra-Mandanten oder -Verzeichnis wie Ihre Logik-App-Ressource.
- Sie verfügen über Administratorberechtigungen für das Gateway, das ein anderer Administrator für Sie einrichten kann.
Weitere Informationen finden Sie unter Datengateway: Automatisierung mithilfe von PowerShell – Teil 1 und PowerShell: Datengateway – Add-DataGatewayClusterUser.
Wählen Sie in der Liste Verbindungsgateway die Gatewayressource aus, die Sie verwenden möchten. In dieser Liste werden die verfügbaren Gatewayressourcen in Ihrem ausgewählten Abonnement angezeigt. Jede Gatewayressource ist mit einer einzelnen Gatewayinstallation verknüpft.
Hinweis
Die Liste der Verbindungsgateways enthält Gatewayressourcen in anderen Regionen, da sich der Standort Ihrer Logik-App-Ressourcen vom Standort Ihrer Gatewayressource unterscheiden kann.
Geben Sie einen eindeutigen Verbindungsnamen und andere erforderliche Informationen an, die von der zu erstellenden Verbindung abhängig sind.
Ein eindeutiger Verbindungsname vereinfacht später das Identifizieren Ihrer Verbindung. Dies gilt insbesondere dann, wenn Sie mehrere Verbindungen erstellen. Sofern erforderlich, geben Sie auch die qualifizierte Domäne für Ihren Benutzernamen an.
Das folgende Beispiel für einen Verbrauchsworkflow zeigt Beispielinformationen für eine SQL Server-Verbindung:
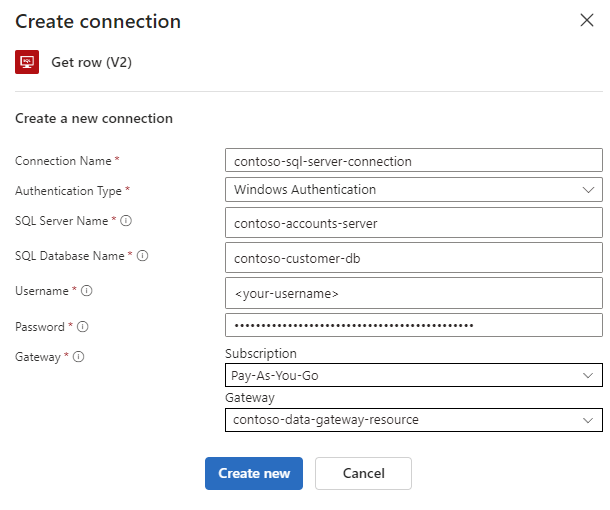
Wählen Sie Erstellen, wenn Sie fertig sind.
Ihre Gatewayverbindung kann jetzt von Ihrem Logik-App-Worfklow verwendet werden.
Bearbeiten der Verbindung
Zum Aktualisieren der Einstellungen einer Verbindung, die das lokale Datengateway verwendet, können Sie Ihre Verbindung bearbeiten.
Um alle API-Verbindungen für Ihre Logik-App-Verbrauchsressource zu suchen, wählen Sie im Menü Ihrer Logik-App unter Entwicklungstools die Option API-Verbindungen aus.
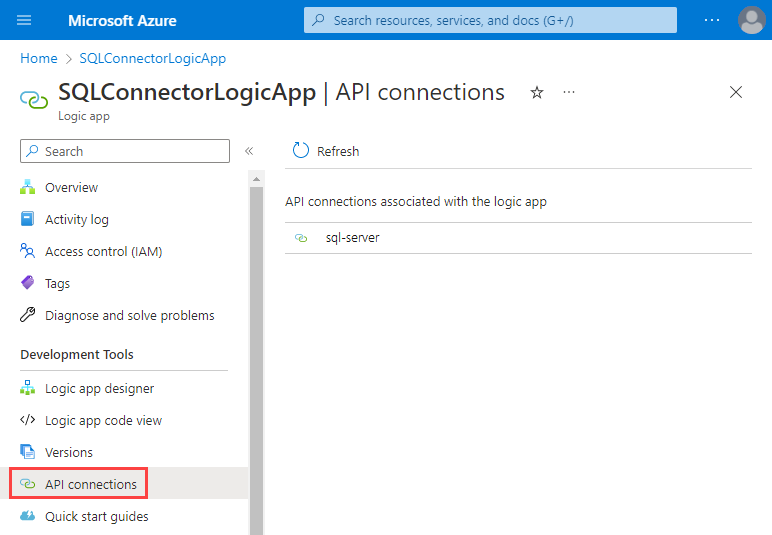
Wählen Sie die Verbindung aus, die Sie bearbeiten möchten. Gehen Sie im Bereich Verbindungen zum Menü Verbindungen und wählen Sie unter Allgemein die Option API-Verbindung bearbeiten aus.
Nehmen Sie die gewünschte Änderung vor.
Tipp
Sollten Ihre Aktualisierungen nicht wirksam werden, beenden Sie das Gateway-Windows-Dienstkonto für Ihre Gatewayinstallation, und starten Sie es dann neu.
Verwenden Sie eine der folgenden Optionen, um alle API-Verbindungen aufzufinden, die Ihrem Azure-Abonnement zugeordnet sind:
- Geben Sie in das Suchfeld im Azure-Portal API-Verbindungen ein, und wählen Sie dann API-Verbindungen aus.
- Wählen Sie im Menü des Azure-Portals Alle Ressourcen aus. Legen Sie Filter Typ auf API-Verbindung fest.
Löschen der Gatewayressource
Um eine andere Gatewayressource zu erstellen, Ihre Gatewayinstallation mit einer anderen Gatewayressource zu verknüpfen oder die Gatewayressource zu entfernen, können Sie die Gatewayressource löschen, ohne dass sich dies auf die Gatewayinstallation auswirkt.
Öffnen Sie im Azure-Portal Ihre Gatewayressource.
Wählen Sie auf der Gatewayressourcen-Symbolleiste die Option Löschen aus.
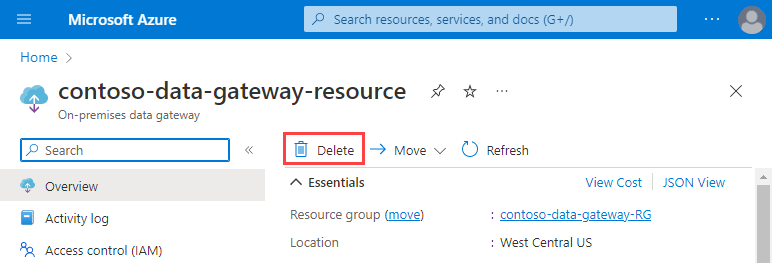
Häufig gestellte Fragen
F: Warum wird meine Gatewayinstallation nicht angezeigt, wenn ich die Gatewayressource in Azure erstelle?
A: Dieses Problem kann folgende Ursachen haben:
Bei Ihrem Azure-Konto handelt es sich nicht um dasselbe Konto, das für die Gatewayinstallation auf Ihrem lokalen Computer verwendet wurde. Überprüfen Sie, ob Sie mit derselben Identität beim Azure-Portal angemeldet sind, die für die Gatewayinstallation verwendet wurde. Nur der Gatewayadministrator kann die Gatewayressource in Azure erstellen. Dienstprinzipale werden aktuell nicht unterstützt.
Ihr Azure-Konto gehört nicht zu einem einzigen Microsoft Entra-Mandanten oder -Verzeichnis. Überprüfen Sie, ob Sie denselben Microsoft Entra-Mandanten oder dasselbe Azure AD-Verzeichnis verwenden, den bzw. das Sie während der Gatewayinstallation verwendet haben.
Ihre Gatewayressource und die Gatewayinstallation befinden sich nicht in derselben Region. Stellen Sie sicher, dass ihre Gatewayinstallation in derselben Region befindet, in der Sie die Gatewayressource in Azure erstellen möchten. Der Standort Ihrer Logik-App-Ressource kann jedoch vom Standort Ihrer Gatewayressource abweichen.
Ihre Gatewayinstallation ist bereits einer anderen Gatewayressource zugeordnet. Jede Gatewayressource kann nur mit einer Gatewayinstallation verknüpft sein, die wiederum nur mit einem Azure-Konto und einem Abonnement verknüpft ist. Gatewayinstallationen, die bereits anderen Gatewayressourcen zugeordnet sind, können also nicht ausgewählt werden. Diese Installationen werden nicht in der Liste Installationsname angezeigt.
Sehen Sie sich zum Überprüfen der Gatewayregistrierungen im Azure-Portal alle Azure-Ressourcen mit dem Ressourcentyp Lokale Datengateways für alle Ihre Azure-Abonnements an. Informationen zum Aufheben der Verknüpfung einer Gatewayinstallation mit einer anderen Gatewayressource finden Sie unter Löschen der Gatewayressource.
F: Warum hat sich der Standort für mein vorhandenes Gateway geändert?
A: Vor dem 3. Mai 2017 erstellte Gatewayressourcen wurden an die ursprünglichen Standorte des Microsoft Entra-Mandanten für das Geschäfts-, Schul- oder Unikonto verschoben, das diese Gateways erstellt hat. Diese Änderungen sollten jedoch keine Auswirkung auf derzeit ausgeführte Logik-Apps haben, und diese werden in der Regel weiterhin wie gewohnt ausgeführt. Aufgrund der allgemeinen Verfügbarkeit des Gateways im Mai können sich die Standorte der Gatewayressourcen von den Standorten der Logik-Apps unterscheiden.