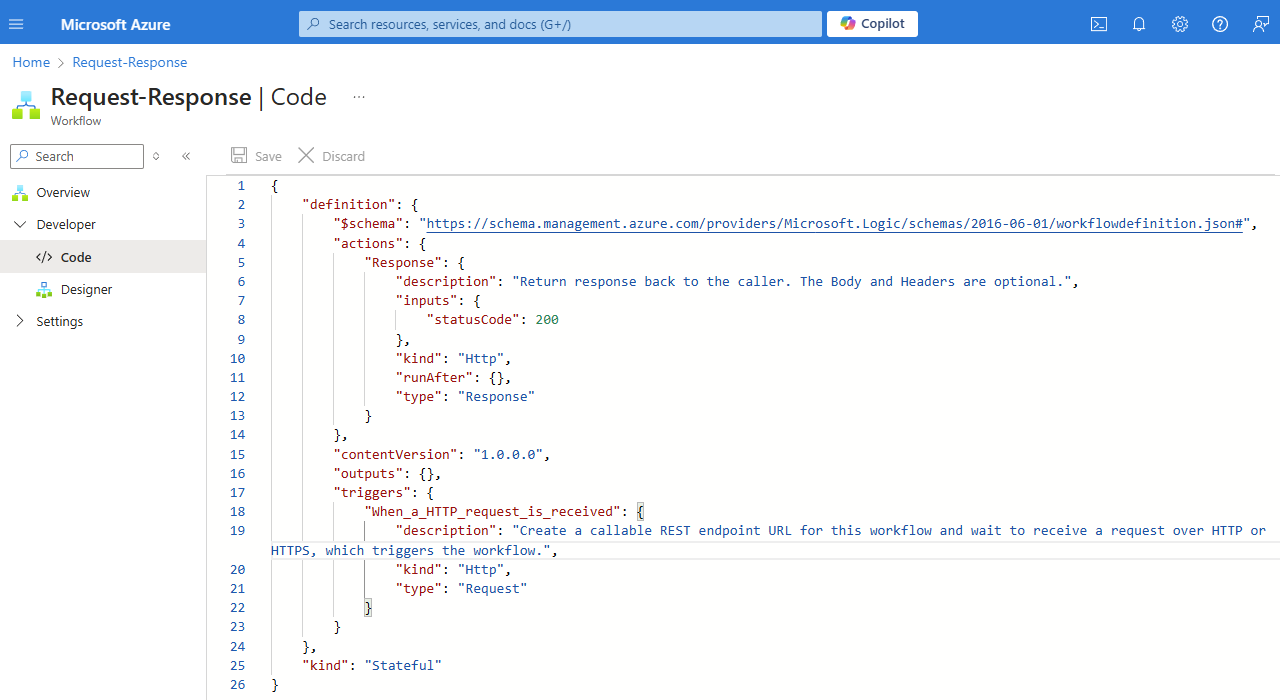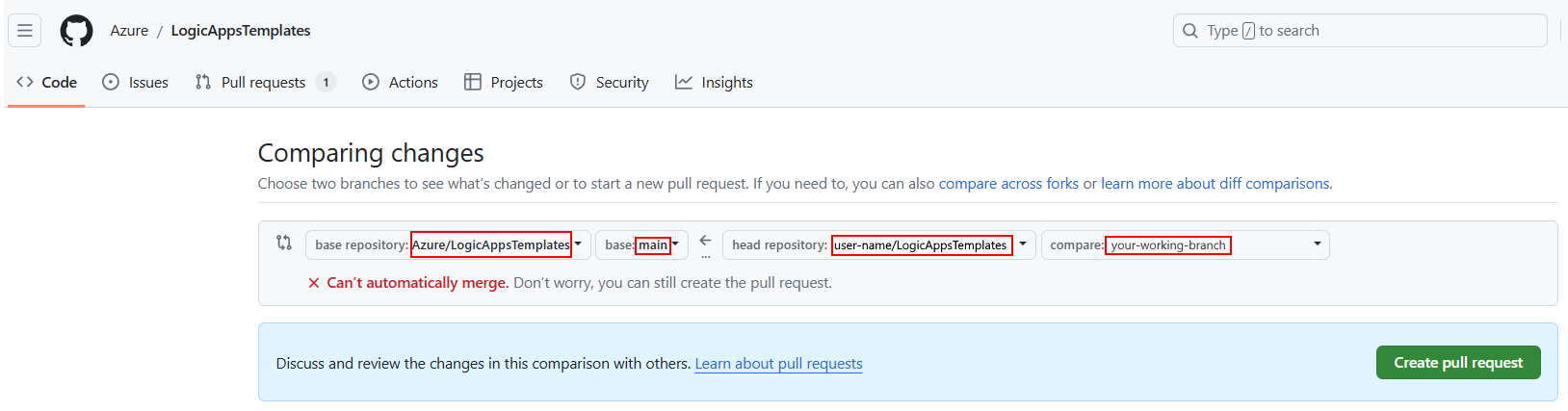Erstellen und Veröffentlichen von Workflowvorlagen für Azure Logic Apps
Gilt für: Azure Logic Apps (Standard)
Azure Logic Apps bietet vordefinierte Integrationsworkflowvorlagen, mit denen Sie den Prozess der Erstellung von Integrationsanwendungen beschleunigen können. Diese Vorlagen folgen häufig verwendeten Mustern und helfen Ihnen bei der Optimierung der Entwicklung, indem sie einen Ausgangspunkt oder eine Baseline mit vordefinierter Geschäftslogik und Konfigurationen bereitstellen.
Sie können so nicht nur mit der Entwicklung mit Workflowvorlagen beginnen, sondern auch eigene Workflowvorlagen erstellen oder für andere freigeben. Ihre Vorlage kann Artefakte wie Schemas, Karten und benutzerdefinierte Assemblys enthalten. Wenn Sie Ihre Vorlage dem Vorlagenkatalog im Azure-Portal hinzufügen möchten, erstellen Sie ein Vorlagenpaket mithilfe dieser Anleitung. Wenn Sie fertig sind, besuchen Sie das Workflowvorlagen-Repository in GitHub für Azure Logic Apps. Dort können Sie einen Pull Request für Ihr Vorlagenpaket erstellen und das Azure Logic Apps-Team Ihre Vorlage überprüfen lassen.
Begrenzungen
Workflowvorlagen unterstützen derzeit nur Standardlogik-Apps und einzelne Workflows.
Was enthält ein Vorlagenpaket?
Die folgende Tabelle beschreibt die erforderlichen und optionalen Dateien in einem Vorlagenpaket:
| Dateiname | Erforderlich | Beschreibung |
|---|---|---|
| workflow.json | Ja | Eine JSON-Datei mit der Workflowdefinition. |
| manifest.json | Ja | Eine JSON-Datei mit Informationen zu Ihrem Workflow und verwandten Komponenten. |
| <Bildname>-dark.png | Ja | Eine Bilddatei mit dem Workflow als schreibgeschützter Screenshot im .png-Format. Funktioniert mit dem dunklen Design eines Browsers. |
| <Bildname>-light.png | Ja | Eine Bilddatei mit dem Workflow als schreibgeschützter Screenshot im .png-Format. Funktioniert mit dem hellen Design eines Browsers. |
| <Kartenname>.json, .xml oder .xslt | No | Alle Artefakte wie Karten und Schemas, die Ihre Workflowvorlage unterstützen. |
| <benutzerdefinierte-Assembly>.dll | No | Alle benutzerdefinierten Assemblys, die Ihre Workflowvorlage unterstützen. |
| readme.md | No | Eine Markdowndatei mit Anweisungen, Prozeduren oder anderen Informationen für Ihre Workflowvorlage. |
Sie können auch alle anderen Dateien einschließen, um Ihre Vorlage zu verwalten und zu unterstützen, z. B. Dateien mit Test- oder Beispieldaten.
Erstellen eines Vorlagenpaketordners
Bevor Sie den Vorlagenpaketordner erstellen, machen Sie sich mit den Namens- und Stilkonventionen vertraut.
Um das Vorlagen-Repository einfacher durchsuchen, organisieren und verwalten zu können, verwenden Sie die folgende Syntax für den Ordnernamen und die kleinste Anzahl von Wörtern, um zu vermeiden, dass die Zeichengrenze für Dateipfade überschritten wird:
<Workflowaufgabe>-<Produkt>-<Muster-oder-Protokoll, falls vorhanden>
Beispiele finden Sie im Workflowvorlagen-Repository für Azure Logic Apps in GitHub.
Um den Vorlagenpaketordner ordnungsgemäß zu registrieren, müssen Sie den Ordnernamen der „manifest.json“-Datei der Stammebene im Repository hinzufügen.
Erstellen einer „workflow.json“-Datei
Die workflow.json-Datei enthält die zugrunde liegende Definition für einen Workflow im JSON-Format. Um die workflow.json-Datei zu erstellen, müssen Sie Ihre Workflowdefinition kopieren und als Datei mit dem Namen workflow.json speichern.
Um die Workflowdefinition einfach und schnell abrufen zu können, erstellen Sie Ihren Workflow mit dem Designer. Berücksichtigen Sie die bewährten Methoden für Workflows sowie die Namens- und Stilkonventionen. Alternativ können Sie als Ausgangspunkt die vordefinierten Workflowvorlagen aus dem Vorlagenkatalog im Azure-Portal verwenden.
Wenn Sie Ihren Workflow erstellen, enthält der Designer automatisch Verweise auf alle hinzugefügten integrierten Verbindungen, Dienstanbieterverbindungen, verwalteten API-Verbindungen oder Bibliotheken in der zugrunde liegenden Workflowdefinition.
Nachdem Sie fertig sind, kopieren Sie die zugrunde liegende Workflowdefinition in eine leere workflow.json-Datei.
Best Practices für Workflows
Verwenden Sie so weit wie möglich die integrierten Vorgänge. Der Azure Blob Storage-Connector verfügt beispielsweise über die folgenden Versionen für Standardworkflows:
Eine integrierte Version des Dienstanbieters, die im Connector-Katalog mit der Bezeichnung In App angezeigt wird. Diese Version wird mit der Azure Logic Apps-Laufzeit für Einzelmandanten gehostet und ausgeführt, die eine bessere Leistung, einen höheren Durchsatz und andere Vorteile bietet.
Eine von Microsoft verwaltete API-Version, die im Connector-Katalog mit der Bezeichnung Freigegeben angezeigt wird. Diese Version wird in mehrinstanzenfähigem Azure mit freigegebenen globalen Ressourcen gehostet und ausgeführt.
Verwenden Sie keine hartcodierten Eigenschaften und deren Werte in Trigger- und Aktionsdefinitionen.
Stellen Sie mehr Kontext zu Trigger- und Aktionsdefinitionen bereit, indem Sie beschreibende und aussagekräftige Kommentare hinzufügen.
Kopieren der zugrunde liegenden Workflowdefinition
Wählen Sie im Azure-Portal im Workflowmenü unter Entwickler die Option Code aus.
Kopieren Sie im Codeansichtsfenster die gesamte Workflowdefinition, z. B.:
Speichern Sie die Workflowdefinition in einer leeren Datei namens workflow.json.
Parameterverweise in „workflow.json“
Wenn Sie in der Datei workflow.json auf Parameter verweisen, müssen Sie so die Parameternamen widerspiegeln, die das Suffix _#workflowname# verwenden:
"name": "@parameters('<parameter-name>_#workflowname#')"
Zum Beispiel:
"name": "@parameters('sharepoint-folder-path_#workflowname#')"
Verbindungsverweise in „workflow.json“
Wenn Sie in der Datei workflow.json auf Verbindungen verweisen, müssen Sie so die Verbindungsnamen widerspiegeln, die das Suffix _#workflowname# verwenden:
"referenceName": "<connector-ID>_#workflowname#",
"connectionName": "<connector-ID>_#workflowname#"
Zum Beispiel:
"referenceName": "azureaisearch_#workflowname#",
"connectionName": "azureaisearch_#workflowname#"
Weitere Informationen zur Connector-ID finden Sie im Artikel zum Finden der Connector-ID.
Erstellen eines Bilds für die Workflowvorlage
Im Azure-Portal verfügt jede Workflowvorlage über einen Übersichtsbereich im Workflowvorlagenkatalog. Dieser Bereich enthält ein schreibgeschütztes Vorschaubild für den Workflow, den die Vorlage erstellt, sowie weitere Vorlageninformationen.
Führen Sie die folgenden Schritte aus, um dieses Vorschaubild zu erstellen:
Richten Sie im Designer Ihren Workflow zum Erstellen von zwei Screenshots ein.
Sie müssen jeweils eine Version für das helle und das dunkle Design des Browsers erstellen.
Erstellen Sie die Workflowscreenshots mithilfe Ihres bevorzugten Bildschirmaufnahmetools. Schließen Sie nicht zu viel Leerraum um den Workflow ein.
Speichern Sie jedes Bild mit der Dateinamenerweiterung .png und dem gewünschten Namen, und befolgen Sie die Namens- und Stilkonventionen.
Fügen Sie in der manifest.json-Datei für Ihr Workflowvorlagenpaket die gleichen Bildnamen zum Abschnitt
imageshinzu, ohne die Dateinamenerweiterung .png, z. B.:"images": { "dark": "workflow-dark", "light": "workflow-light" }
Erstellen einer „manifest.json“-Datei
Die manifest.json-Datei beschreibt die Beziehung zwischen einem Workflow und verwandten Komponenten. Derzeit müssen Sie diese Datei manuell erstellen, oder Sie können die manifest.json-Datei aus einer vorhandenen vordefinierten Vorlage im Azure Logic Apps-Workflowvorlagenrepository in GitHub wiederverwenden. Überprüfen Sie beim Erstellen der manifest.json-Datei die Namen und Stilkonventionen.
In der folgenden Tabelle werden die Attribute in der Datei manifest.json beschrieben:
| Attributname | Erforderlich | Wert | BESCHREIBUNG |
|---|---|---|---|
title |
Ja | <Vorlagentitel> | Der Titel, der im Vorlagenkatalog angezeigt wird. Dieser wird geöffnet, wenn Sie einen Workflow aus einer Vorlage im Azure-Portal hinzufügen. |
description |
Ja | <Beschreibung der Vorlage> | Die Vorlagenbeschreibung, die im Übersichtsbereich der Vorlage im Vorlagenkatalog angezeigt wird. |
prerequisites |
No | <Vorlagenvoraussetzungen> | Alle Voraussetzungen für die Verwendung der Vorlage. Wird im Übersichtsbereich der Vorlage angezeigt. Sie können in diesem Bereich einen Link zu anderen Dokumenten hinzufügen. |
tags |
No | <Array-der-Vorlagentags> | Die Vorlagentags, die zum Suchen oder Filtern von Vorlagen verwendet werden sollen. |
skus |
Ja | standard, consumption |
Der von der Vorlage unterstützte Workflowtyp der Logik-App. Wenn Sie nicht sicher sind, verwenden Sie standard. |
kinds |
No | stateful, stateless |
Der Workflowmodus, der bestimmt, ob der Ausführungsverlauf und der Vorgangsstatus gespeichert werden. Standardmäßig sind alle Workflows sowohl im statusbehafteten als auch im statusfreien Modus verfügbar. Wenn Ihr Workflow nur im zustandsbehafteten Modus ausgeführt wird, verwenden Sie dieses Attribut, um diese Anforderung explizit zu machen. |
detailsDescription |
No | Siehe Beschreibung. | Alle weiteren detaillierten Beschreibungsinformationen für die Vorlage. |
details |
No | Siehe Beschreibung. | Vorlageninformationen, die zum Filtern des Vorlagenkatalogs verwendet werden sollen. - By: Der Vorlagenherausgeber, z. B. Microsoft. - Type: Workflow - Trigger: Der Triggertyp, z. B. Recurrence, Event oder Request. |
artifacts |
Ja | <Artefaktarray> | Alle relevanten Dateien im Vorlagenpaket. Enthält die folgenden Attribute: - type: Der Dateityp, der den geeigneten Speicherort für das Kopieren der Datei bestimmt, z. B. workflow. - file: Der Dateiname und die Erweiterung, z. B. workflow.json. |
images |
Ja | Siehe Beschreibung. | Die Namen der Workflowbilddatei für das helle und dunkle Designs des Browsers: - light: Bildname für das helle Design, z. B. workflow-hell - dark: Bildname für das dunkle Design, z. B. workflow-dunkel. |
parameters |
Ja, aber kann leer sein, wenn keine vorhanden sind | <workflow-parameters-array> | Die Parameter für die Aktionen in der Workflowvorlage. Für jeden Parameter müssen Sie die folgenden Eigenschaften angeben: - name: Der Parametername muss das Suffix _#workflowname# aufweisen. Verwenden Sie nur alphanumerische Zeichen, Bindestriche, Unterstriche, und befolgen Sie folgendes Format: <parameter-name>_#workflowname# - displayName: Anzeigename des Parameters. Siehe Namens- und Stilkonventionen. - type: Der Datentyp des Parameters, z. B. String oder Int. - default: Der Standardwert des Parameters, falls vorhanden. Wenn keiner vorhanden ist, lassen Sie diesen Wert als leere Zeichenfolge. - description: Die Details des Parameters und andere wichtige oder hilfreiche Informationen. - required: true oder false |
connections |
Ja, aber kann leer sein, wenn keine vorhanden sind. | <Verbindungsarray> | Die Verbindungen, die mit der Workflowvorlage erstellt werden sollen. Jede Verbindung verfügt über die folgenden Eigenschaften: - connectorId: Die Connector-ID, muss das Suffix _#workflowname# haben. Verwenden Sie nur alphanumerische Zeichen, Bindestriche, Unterstriche, und befolgen Sie folgendes Format: <connector-ID>_#workflowname# Weitere Informationen zum Ermitteln der Connector-ID finden Sie im Artikel zum Finden der Connector-ID. - kind: Der Laufzeithosttyp des Connectors, entweder inapp für integrierte Vorgänge und Dienstanbieterconnectors oder shared für verwaltete, von Azure gehostete Connectors. Im Connector-Katalog werden integrierte Vorgänge und Dienstanbieterconnectors als In App bezeichnet, während verwaltete Connectors als Freigegeben gekennzeichnet werden. |
featuredConnections |
No | <Array-für-vorgeschlagene-Verbindungen> | Standardmäßig zeigt der Vorlagenkatalog Symbole für die vordefinierten Vorgänge und Connectors in Azure Logic Apps an, die von jeder Vorlage verwendet werden. Um Symbole für alle anderen Vorgänge einzuschließen, können Sie das Attribut featuredConnections verwenden. Jeder Vorgang muss über die folgenden Attribute verfügen: - kind: Die kind-Eigenschaft des Vorgangs - type: Die type-Eigenschaft des Vorgangs Informationen zum Ermitteln dieser Werte finden Sie im Abschnitt Suchen der Eigenschaften „kind“ und „type“ für featuredConnections. |
Suchen der Connector-ID
Führen Sie die folgenden Schritte aus, um die Connector-ID zu finden, die für eine Verbindung in der manifest.json-Datei oder einen Verbindungsverweis in der workflow.json-Datei verwendet werden soll:
Öffnen Sie Ihre Logik-App-Ressource im Azure-Portal.
Wählen Sie im Menü der Logik-App unter Workflows die Option Verbindungen aus.
Wählen Sie die Registerkarte JSON-Ansicht aus.
Führen Sie basierend auf dem Verbindungstyp die folgenden Schritte aus:
Für eine verwaltete, freigegebene API-Verbindung, die in Azure gehostet und ausgeführt wird:
Suchen Sie nach dem Abschnitt
managedApiConnections.Kopieren und speichern Sie im Attribut
connectiondenid-Wert, ersetzen Sie jedoch alle persönlichen oder vertraulichen Daten, z. B. die Abonnement-ID, den Ressourcengruppennamen usw. durch#<item>#:/subscriptions/#subscription#/providers/Microsoft.Web/locations/#location#/managedApis/<connection-name>Der folgende Text zeigt z. B. die Connector-ID für den SharePoint-Connector:
/subscriptions/#subscription#/providers/Microsoft.Web/locations/#location#/managedApis/sharepointonline
Für eine Dienstanbieterverbindung, die in der Laufzeit von Azure Logic Apps mit einem Mandanten gehostet wird:
Suchen Sie nach dem Abschnitt
serviceProviderConnections.Suchen Sie für jede Verbindung das Attribut
idim AttributserviceProvider.Kopieren und speichern Sie den folgenden Wert:
/serviceProviders/<connection-name>Der folgende Text zeigt z. B. die Connector-ID für den Azure KI-Suche-Connector:
/serviceProviders/azureaisearch.
Suchen der Eigenschaften „kind“ und „type“ für featuredConnections
In der Datei manifest.json kann der Abschnitt featuredConnections Symbole für alle anderen Vorgänge enthalten, die Sie in den Vorlagenkatalog im Azure-Portal aufnehmen möchten. Für diesen Abschnitt, bei dem es sich um ein Array handelt, müssen Sie die Attribute kind und type für jeden Vorgang angeben.
Um diese Attributwerte abzurufen, führen Sie die folgenden Schritte im Azure-Portal mit Ihrem geöffneten Workflow aus:
Wählen Sie im Workflowmenü unter Developer die Option Code aus.
Suchen Sie im Codeansichtsfenster im Abschnitt
actionsden gewünschten Vorgang, und suchen Sie dann die Wertekindundtype.
Hinzufügen eines Vorlagenpakets zum GitHub-Repository
Um Ihre Vorlage im Vorlagenkatalog im Azure-Portal zu veröffentlichen, richten Sie GitHub ein, und erstellen Sie einen Pull Request mit Ihrem Vorlagenpaket zur Validierung und Überprüfung:
Erstellen Sie ein GitHub-Konto, wenn Sie noch keines besitzen.
Weitere Informationen finden Sie unter Erste Schritte mit deinem GitHub-Konto.
Navigieren Sie zum Workflowvorlagen-Repository LogicAppsTemplates für Azure Logic Apps in GitHub.
Erstellen Sie ihre eigene Fork, also eine Remotekopie des LogicAppsTemplates-Repositorys in GitHub.
Weitere Informationen finden Sie unter Repository forken.
Um lokal zu arbeiten, klonen Sie Ihre Fork auf Ihren Computer.
Führen Sie diese Schritte aus, um Git herunterzuladen, zu installieren und einzurichten.
Wechseln Sie zu Ihrer Fork mit der folgenden URL:
https://github.com/<your-username>/LogicAppsTemplatesErstellen Sie auf Ihrem lokalen Computer einen Ordner mit dem Namen GitHub, falls noch keiner vorhanden ist. Klonen Sie keinen synchronisierten OneDrive-Ordner.
Führen Sie die folgenden Schritte aus, um Ihre Fork zu klonen, nicht das Produktions-Repository.
Führen Sie in Ihrem lokalen Repository diese Schritte aus, um einen Arbeitsbranch zu erstellen.
Nachdem Sie Ihren Arbeitsbranch ausgecheckt haben, wechseln Sie in Ihrem lokalen Repository zur Stammebene, und erstellen Sie den Vorlagenpaketordner.
Fügen Sie dem Vorlagenpaketordner Ihre Vorlagendateien hinzu, und aktualisieren Sie die manifest.json-Datei der Stammebene mit dem Ordnernamen.
Wenn Sie bereit sind, Ihre Änderungen an Ihr lokales Repository zu committen, was vergleichbar mit dem Speichern einer Momentaufnahme ist, führen Sie die folgenden Befehle mit dem Git-Befehlszeilentool oder anderen Tools aus:
git add .git commit -m "<commit-short-description>"Führen Sie den folgenden Befehl aus, um Ihre Momentaufnahme in Ihre Remotefork hochzuladen:
git push origin <your-working-branch>
Erstellen Sie in GitHub einen Pull Request zum Vergleichen von <Ihr-Arbeitsbranch> mit dem main-Branch im LogicAppsTemplates-Repository.
Wechseln Sie zur Seite Pull Requests des Repositorys, und wählen Sie Neuer Pull Request aus.
Wählen Sie unter Änderungen vergleichen die Option Über Forks vergleichen aus.
Stellen Sie sicher, dass Ihr Pull Request die folgenden Einstellungen aufweist, und wählen Sie dann Pull Request erstellen aus.
Basisrepository Basis Head-Repository Vergleichen Azure/LogicAppsTemplates main <Benutzername>/LogicAppsTemplates <your-working-branch> Geben Sie einen Titel und eine Beschreibung für Ihren Pull Request ein. Wählen Sie Fertigstellen Pull Request erstellen aus.
Warten Sie auf die Überprüfung Ihres Pull Requests durch das Azure Logic Apps-Team.
Weitere Informationen finden Sie unter Einen Pull Request von einem Fork erstellen.
Namens- und Stilkonventionen
| Bereich | Konvention |
|---|---|
| Sensible Daten | Schließen Sie keine persönlichen und vertraulichen Daten in Vorlagendateien, Screenshots, Beschreibungen oder Testdaten ein, und laden Sie sie nicht hoch. Diese Daten umfassen beispielsweise Abonnement-IDs, Benutzernamen, Kennwörter usw. |
| Ordnernamen | Um die Lesbarkeit zu vereinfachen, verwenden Sie nach Möglichkeit Kleinbuchstaben und Bindestriche. Siehe Hinweise zur Großschreibung im Microsoft-Styleguide. |
| Bilddateinamen | Verwenden Sie .png als Dateinamenerweiterung, Kleinbuchstaben und Bindestriche, z. B. workflow-hell.png. |
| Produkt-, Dienst-, Technologie- und Markennamen | Folgen Sie der offiziellen Schreibung und Großschreibung. Beispiel: – Wenn Sie auf den Dienstnamen oder die Plattform verweisen, verwenden Sie „Azure Logic Apps“, nicht „Logic Apps“. – Wenn Sie auf die Ressource oder Instanz verweisen, verwenden Sie „Logik-Apps“ oder „Logik-App“, nicht „Logic App“ oder „Logic Apps“. – Wenn Sie auf die Abfolge von Triggern und Aktionen verweisen, verwenden Sie „Logik-App-Workflow“ oder „Workflow“. |
| Abkürzungen und Akronyme | Verwenden Sie den ausgeschriebenen Namen für Produkt-, Dienst-, Technologie- und Markennamen sowie ungewöhnliche technische Begriffe, keine Abkürzungen oder Akronyme. Allgemeine Akronyme, z. B. „HTTP“ und „URL“, sind akzeptabel. Verwenden Sie beispielsweise „Visual Studio Code“, nicht „VS Code“. Siehe Hinweise zur Akronymen im Microsoft-Styleguide. |
| Sonstiger Text | – Verwenden Sie die normale Groß- und Kleinschreibung für Titel, Überschriften und Textkörper. – Beachten Sie die Rechtschreibregeln. |
| Sprache | – Verwenden Sie die direkte Anrede (Sie und Ihre), statt die dritte Person (Benutzer, Entwickler, Kunden) zu verwenden, es sei denn, Sie müssen auf bestimmte Rollen verweisen. Siehe Hinweise zu Personen im Microsoft-Styleguide. – Verwenden Sie nach Möglichkeit einen aktiven, direkten, aber freundlichen Ton. Aktive Formulierungen konzentrieren sich auf das Subjekt und das Verb im Text, während passive Formulierungen sich auf das Objekt konzentrieren. |
| Vokabular | – Verwenden Sie einfache, häufige, alltägliche Wörter, wie z. B. „verwenden“ statt „gebrauchen“. – Verwenden Sie keine Wörter, Ausdrücke, Jargon, Umgangssprache, Redensarten oder Slang, die nicht gut in andere Sprachen übersetzt werden können. – Verwenden Sie „bitte“ nur für bestimmte Szenarien. Siehe Hinweise zu „Bitte“ im Microsoft-Styleguide. – Verwenden Sie keine ungebräuchlichen Abkürzungen. – Verwenden Sie keine direktionalen Begriffe wie „hier“, „über“, „unter“, „rechts“ und „links“, da diese die Barrierefreiheit einschränken. |
| Interpunktion | – Beachten Sie bei Aufzählungen die richtige Zeichensetzung. Z. B. „Äpfel, Orangen und Bananen“. Siehe Hinweise zu Kommas im Microsoft-Styleguide. – Beenden Sie vollständige Sätze mit dem entsprechenden Satzzeichen. Verwenden Sie keine Ausrufezeichen. Siehe Hinweise zu Satzzeichen im Microsoft-Styleguide. |
| Formatting | – Folgen Sie für Code der Stilkonvention für die jeweilige Programmiersprache. – Verwenden Sie keine hartcodierten Links, die nicht mehr funktionieren, wenn sich die URLs ändern. Bitten Sie in Ihrer PR-Anforderung stattdessen um einen Umleitungslink. – Verwenden Sie für Links das folgende Format: " For more information, see [descriptive-link-text](URL)].". – Verwenden Sie beschreibenden Linktext, keinen generischen oder vagen Linktext, z. B. „ See [here](URL)“. – Verwenden Sie Zahlen nur für Schritte in einer Prozedur, nicht für Listen, die keine bestimmte Reihenfolge aufweisen. Siehe Hinweise zu Listen im Microsoft-Styleguide. – Verwenden Sie nur ein Leerzeichen nach Satzzeichen, mit Ausnahme von Einzügen bei Code. |
Weitere Anleitungen finden Sie im Microsoft-Styleguide und den globalen Schreibtipps.
Zugehöriger Inhalt
Erstellen eines Standard-Logik-App-Workflows aus einer vordefinierten Vorlage