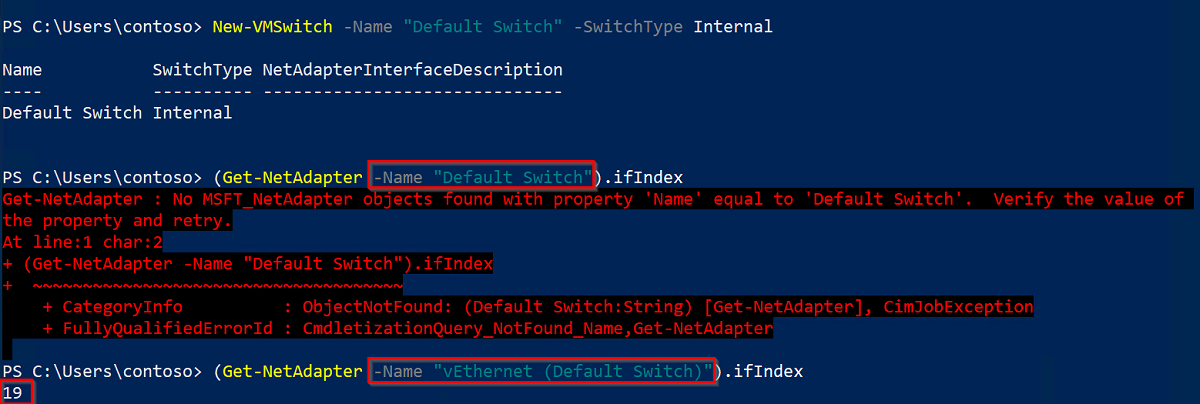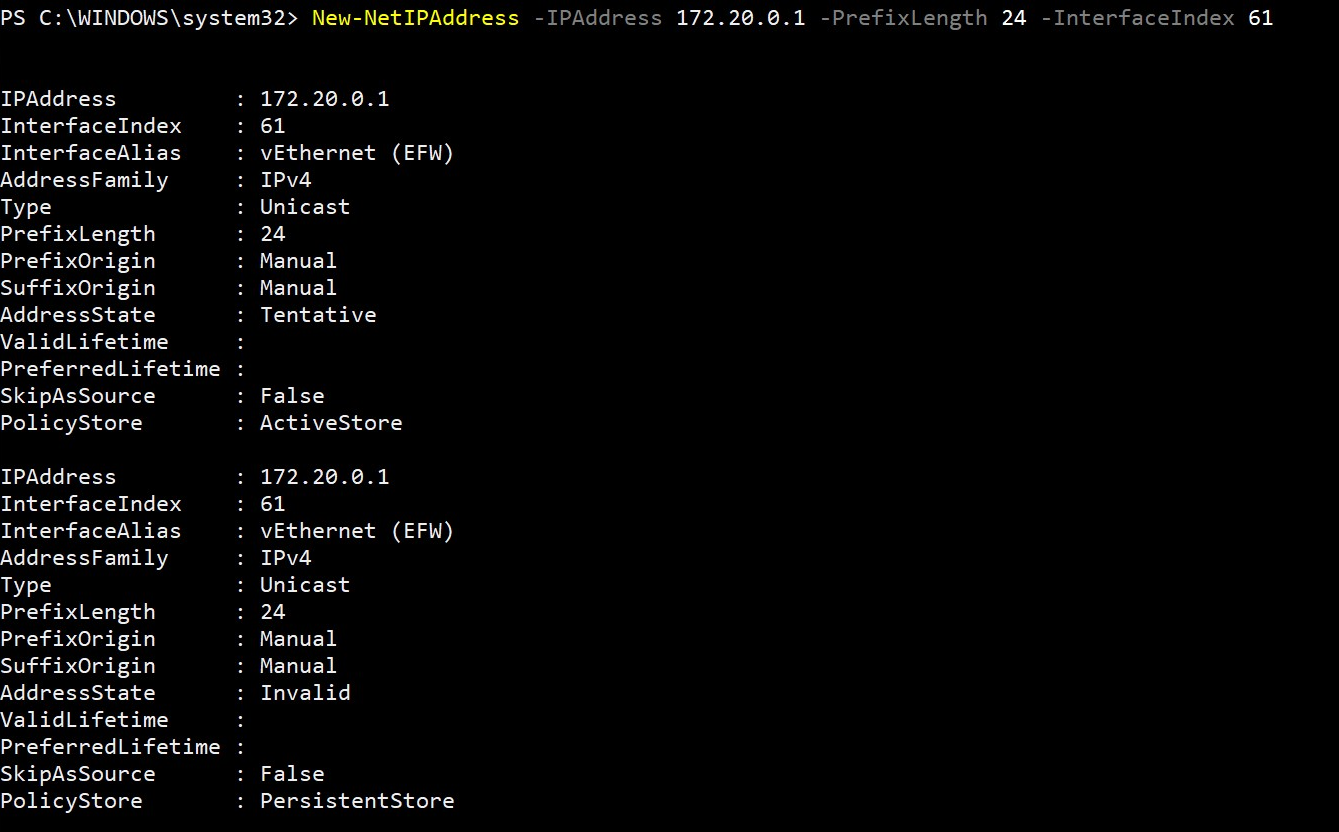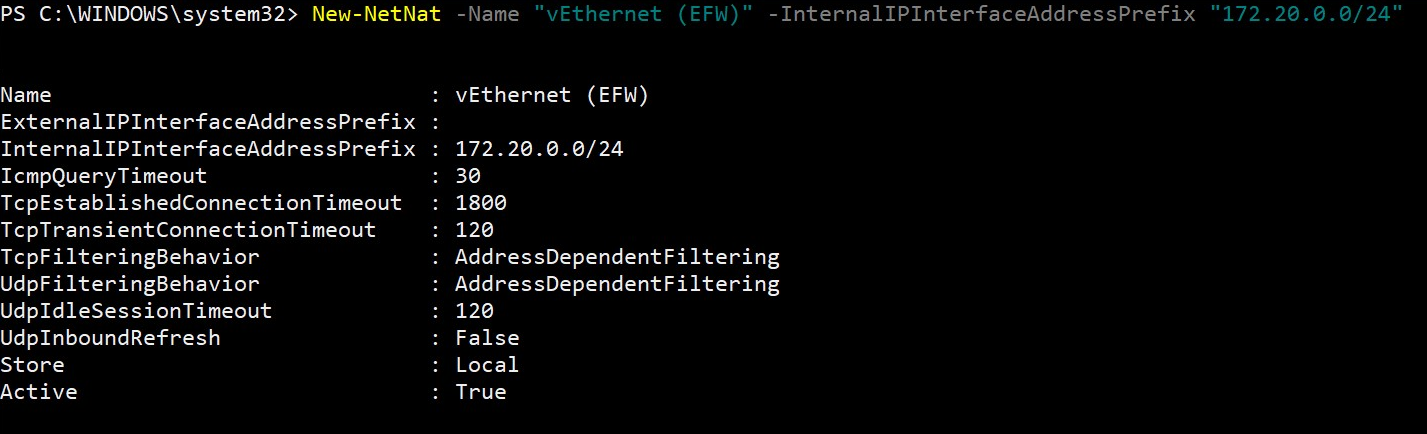Erstellung eines virtueller Switches für Azure IoT Edge für Linux unter Windows
Gilt für: ![]() IoT Edge 1.5
IoT Edge 1.5 ![]() IoT Edge 1.4
IoT Edge 1.4
Wichtig
IoT Edge 1.5 LTS ist das unterstützte Release. IoT Edge 1.4 LTS wurde am 12. November 2024 eingestellt. Wenn Sie ein früheres Release verwenden, finden Sie weitere Informationen unter Aktualisieren von IoT Edge.
Azure IoT Edge für Linux unter Windows verwendet einen virtuellen Switch auf dem Hostcomputer, um mit dem virtuellen Computer zu kommunizieren. Windows-Desktopversionen enthalten einen Standardswitch, der verwendet werden kann. Windows Server enthält diesen Switch nicht. Bevor Sie IoT Edge für Linux unter Windows auf einem Windows Server-Gerät bereitstellen können, müssen Sie einen virtuellen Switch erstellen. Sie können bei Bedarf diesen Leitfaden verwenden, um einen benutzerdefinierten virtuellen Switch zu erstellen.
In diesem Artikel erfahren Sie, wie Sie einen virtuellen Switch auf einem Windows-Gerät erstellen, um IoT Edge für Linux unter Windows zu installieren. Dieser Prozess ist in die folgenden Schritte unterteilt:
- Erstellen eines virtuellen Switches
- Erstellen einer NAT-Tabelle
- Installieren und Einrichten eines DHCP-Servers
Voraussetzungen
- Ein Windows-Gerät. Weitere Informationen zu unterstützten Windows-Versionen finden Sie unter Betriebssysteme.
- Auf dem Windows-Gerät installierte Hyper-V-Rolle. Weitere Informationen zum Aktivieren von Hyper-V finden Sie unter Installieren und Bereitstellen von Azure IoT Edge für Linux auf einem Windows Gerät.
Erstellen des virtuellen Switches
Die folgenden Schritte in diesem Abschnitt sind eine allgemeine Anleitung für die Erstellung eines virtuellen Switches. Stellen Sie sicher, dass die Konfiguration des virtuellen Switches mit Ihrer Netzwerkumgebung übereinstimmt.
Hinweis
In den folgenden Schritten wird beschrieben, wie ein interner oder privater virtueller Switch erstellt wird. Informationen zum Erstellen eines externen Switches finden Sie unter Erstellen eines virtuellen Switches für virtuelle Hyper-V-Computer. Beachten Sie, dass der virtuelle Switch nicht extern sein kann, wenn Sie einen virtuellen Azure-Computer verwenden.
Öffnen Sie PowerShell in einer Sitzung mit erhöhten Rechten. Öffnen Sie dazu unter Windows den Startbereich, und geben Sie „PowerShell“ ein. Klicken Sie mit der rechten Maustaste auf die angezeigte App Windows PowerShell, und wählen Sie Als Administrator ausführen aus.
Überprüfen Sie die virtuellen Switches auf dem Windows-Host, und vergewissern Sie sich, dass es nicht bereits einen virtuellen Switch gibt, der verwendet werden kann. Führen Sie dazu in PowerShell den folgenden Get-VMSwitch-Befehl aus:
Get-VMSwitchWenn bereits ein virtueller Switch mit dem Namen Default Switch erstellt wurde und Sie keinen benutzerdefinierten virtuellen Switch benötigen, sollten Sie IoT Edge für Linux unter Windows installieren können, ohne die restlichen Schritte in dieser Anleitung zu befolgen.
Erstellen Sie einen neuen VM-Switch mit einem Namen Ihrer Wahl und einem internen oder privaten Switchtyp, indem Sie den folgenden New-VMSwitch-Befehl ausführen und dabei die Platzhalterwerte ersetzen:
New-VMSwitch -Name "{switchName}" -SwitchType {switchType}Zum Abrufen der IP-Adresse für den von Ihnen erstellten Switch müssen Sie zuerst dessen Schnittstellenindex abrufen. Sie können diesen Wert abrufen, indem Sie den folgenden Get-NetAdapter-Befehl ausführen und dabei den Platzhalterwert ersetzen:
(Get-NetAdapter -Name "{switchName}").ifIndexWenn bei der Ausführung dieses Befehls ein Fehler angezeigt wird, müssen Sie möglicherweise den Wert für den Parameter
Nameändern, um der VorlagevEthernet ({switchName})zu folgen. Sie sollten eine ähnliche Ausgabe wie im folgenden Beispiel erhalten:Notieren Sie sich den Wert des Schnittstellenindexes, weil Sie ihn in zukünftigen Schritten verwenden müssen.
Die resultierende IP-Adresse des virtuellen Switches ist für jede Umgebung anders. Beachten Sie, dass für die übrigen Befehle in diesem Leitfaden IP-Adressen verwendet werden, die von der 172.20.X.Y-Familie abgeleitet sind. Sie können jedoch Ihre eigenen Adressfamilien und IP-Adressen verwenden.
Sie erstellen und verwenden die folgenden IP-Adressen:
IP-Adresse Vorlage Beispiel Gateway-IP xxx.xxx.xxx.1 172.20.0.1 NAT-IP-ADRESSEN xxx.xxx.xxx.0 172.20.0.0 Start-IP xxx.xxx.xxx.100 172.20.0.100 End-IP xxx.xxx.xxx.200 172.20.0.200 Legen Sie die Gateway-IP-Adresse fest, indem Sie das letzte Oktett der IP-Adressfamilie Ihres virtuellen Switches durch einen neuen numerischen Wert ersetzen. Ersetzen Sie beispielsweise das letzte Oktett durch 1, um die Adresse 172.20.0.1 zu erhalten. Führen Sie den folgenden New-NetIPAddress-Befehl aus, um die neue Gateway-IP-Adresse festzulegen. Ersetzen Sie dabei die Platzhalterwerte:
New-NetIPAddress -IPAddress {gatewayIp} -PrefixLength 24 -InterfaceIndex {interfaceIndex}Durch Ausführung dieses Befehls sollten ähnliche Informationen wie im folgenden Beispiel ausgegeben werden:
Erstellen Sie ein NAT-Objekt (Network Address Translation), das eine interne Netzwerkadresse in ein externes Netzwerk übersetzt. Verwenden Sie die gleiche IPv4-Adressfamilie aus den vorherigen Schritten. Basierend auf der Tabelle aus Schritt 6 entspricht die NAT-IP-Adresse der ursprünglichen IP-Adressfamilie des virtuellen Switches – mit dem Unterschied, dass das letzte Oktett durch einen neuen numerischen Wert ersetzt wird, z. B. „0“. Führen Sie den folgenden New-NetNat-Befehl aus, um die NAT-IP-Adresse festzulegen. Ersetzen Sie dabei die Platzhalterwerte:
New-NetNat -Name "{switchName}" -InternalIPInterfaceAddressPrefix "{natIp}/24"Durch Ausführung dieses Befehls sollten ähnliche Informationen wie im folgenden Beispiel ausgegeben werden:
Der Switch wird jetzt erstellt. Als Nächstes richten Sie das DNS ein.
Erstellen des DHCP-Servers
Hinweis
Es ist möglich, die Installation ohne DHCP-Server fortzusetzen, sofern der virtuelle EFLOW-Computer mithilfe von statischen IP-Parametern (ip4Address, ip4GatewayAddress, ip4PrefixLength) bereitgestellt wird. Wenn Sie eine dynamische IP-Zuweisung verwenden möchten, fahren Sie mit der Installation des DHCP-Servers fort.
Warnung
Für die Bereitstellung eines DHCP-Servers in einer Unternehmensnetzwerkumgebung ist möglicherweise eine Autorisierung erforderlich. Überprüfen Sie, ob die Konfiguration des virtuellen Switches den Richtlinien Ihres Unternehmensnetzwerks entspricht. Weitere Informationen finden Sie unter Bereitstellen von DHCP mit Windows PowerShell.
Überprüfen Sie, ob das DHCP-Server-Feature auf dem Hostcomputer installiert wurde. Suchen Sie nach der Spalte Installationsstatus. Wenn der Wert „Installiert“ lautet, können Sie den folgenden Schritt überspringen.
Get-WindowsFeature -Name 'DHCP'Wenn der DHCP-Server noch nicht installiert wurde, führen Sie jetzt dazu den folgenden Befehl aus:
Install-WindowsFeature -Name 'DHCP' -IncludeManagementToolsFügen Sie den DHCP-Server den lokalen Standardsicherheitsgruppen hinzu, und starten Sie den Server neu.
netsh dhcp add securitygroups Restart-Service dhcpserverWährend der DHCP-Server gestartet wird, erhalten Sie die folgenden Warnmeldungen:
WARNING: Waiting for service 'DHCP Server (dhcpserver)' to start...Zum Konfigurieren des DHCP-Serverbereichs von IP-Adressen, der verfügbar gemacht werden soll, müssen Sie eine IP-Adresse als Start-IP und eine IP-Adresse als End-IP festlegen. Dieser Bereich wird im Befehl Add-DhcpServerv4Scope durch die Parameter StartRange und EndRange definiert. Bei der Ausführung dieses Befehls müssen Sie auch die Subnetzmaske (255.255.255.0) festlegen. Basierend auf den IP-Adressvorlagen und Beispielen in der Tabelle aus dem vorherigen Abschnitt werden durch Festlegen von StartRange auf „169.254.229.100“ und EndRange auf „169.254.229.200“ 100 IP-Adressen verfügbar. Führen Sie den folgenden Befehl aus, und ersetzen Sie dabei die Platzhalter durch Ihre eigenen Werte:
Add-DhcpServerV4Scope -Name "AzureIoTEdgeScope" -StartRange {startIp} -EndRange {endIp} -SubnetMask 255.255.255.0 -State ActiveDieser Befehl sollte keine Ausgabe erzeugen.
Weisen Sie dem DHCP-Server die NAT- und Gateway-IP-Adressen zu, die Sie im vorherigen Abschnitt erstellt haben. Starten Sie dann den Server neu, um die Konfiguration zu laden. Der erste Befehl sollte keine Ausgabe erzeugen, aber beim Neustart des DHCP-Servers sollten die gleichen Warnmeldungen wie im dritten Schritt dieses Abschnitts ausgegeben werden.
Set-DhcpServerV4OptionValue -ScopeID {startIp} -Router {gatewayIp} Restart-service dhcpserver
Nächste Schritte
Führen Sie die Schritte unter Installieren und Bereitstellen von Azure IoT Edge für Linux auf einem Windows-Gerät aus, um ein Gerät mit IoT Edge für Linux unter Windows einzurichten.