Herstellen einer Verbindung mit Apache Kafka in HDInsight über ein virtuelles Azure-Netzwerk
Erfahren Sie, wie Sie eine direkte Verbindung mit Apache Kafka in HDInsight über ein virtuelles Azure-Netzwerk herstellen. Dieses Dokument enthält Informationen zum Verbinden mit Kafka mithilfe der folgenden Konfigurationen:
- Aus Ressourcen in einem lokalen Netzwerk. Diese Verbindung wird mithilfe eines VPN-Geräts (Software oder Hardware) in Ihrem lokalen Netzwerk hergestellt.
- Aus einer Entwicklungsumgebung mit einem VPN-Softwareclient.
Hinweis
Es wird empfohlen, das Azure Az PowerShell-Modul für die Interaktion mit Azure zu verwenden. Informationen zu den ersten Schritten finden Sie unter Installieren von Azure PowerShell. Informationen zum Migrieren zum Az PowerShell-Modul finden Sie unter Migrieren von Azure PowerShell von AzureRM zum Az-Modul.
Architektur und Planung
HDInsight erlaubt keine direkten Verbindungen zu Kafka über das öffentliche Internet. Kafka-Clients (Producer und Consumer) müssen stattdessen eine der folgenden Verbindungsmethoden verwenden:
Führen Sie den Client im selben virtuellen Netzwerk wie Kafka auf HDInsight aus. Diese Konfiguration wird im Dokument Erste Schritte mit Apache Kafka in HDInsight verwendet. Der Client wird direkt auf dem HDInsight-Clusterknoten oder auf einem anderen virtuellen Computer im selben Netzwerk ausgeführt.
Verbinden Sie ein privates Netzwerk, z.B. Ihr lokalen Netzwerk, mit dem virtuellen Netzwerk. Diese Konfiguration ermöglicht es Clients, in Ihrem lokalen Netzwerk direkt mit Kafka zu arbeiten. Um diese Konfiguration zu aktivieren, führen Sie die folgenden Aufgaben aus:
Erstellen Sie ein virtuelles Netzwerk.
Erstellen Sie ein VPN-Gateway, das eine Standort-zu-Standort-Konfiguration verwendet. Die in diesem Dokument verwendete Konfiguration stellt eine Verbindung zu einem VPN-Gateway-Gerät in Ihrem lokalen Netzwerk her.
Erstellen Sie einen DNS-Server im virtuellen Netzwerk.
Konfigurieren Sie die Weiterleitung zwischen den DNS-Servern in jedem Netzwerk.
Erstellen Sie einen Kafka-Cluster in HDInsight-Cluster im virtuellen Netzwerk.
Weitere Informationen finden Sie im Abschnitt Herstellen einer Verbindung mit Apache Kafka aus einem lokalen Netzwerk.
Verbinden Sie die einzelnen Computer mithilfe des VPN-Gateways und dem VPN-Client mit dem Netzwerk. Um diese Konfiguration zu aktivieren, führen Sie die folgenden Aufgaben aus:
Erstellen Sie ein virtuelles Netzwerk.
Erstellen Sie ein VPN-Gateway, das eine Punkt-zu-Standort-Konfiguration verwendet. Diese Konfiguration kann sowohl für Windows- als auch macOS-Clients verwendet werden.
Erstellen Sie einen Kafka-Cluster in HDInsight-Cluster im virtuellen Netzwerk.
Konfigurieren Sie Kafka zum Ankündigen der IP-Adresse. Diese Konfiguration ermöglicht dem Client das Herstellen einer Verbindung mithilfe von Broker-IP-Adressen anstelle von Domänennamen.
Laden Sie den VPN-Client auf dem Entwicklungssystem herunter, und verwenden Sie ihn.
Weitere Informationen finden Sie im Abschnitt Herstellen einer Verbindung mit Apache Kafka über einen VPN-Client.
Warnung
Diese Konfiguration wird aufgrund der folgenden Einschränkungen nur für Entwicklungszwecke empfohlen:
- Jeder Client muss eine Verbindung mithilfe eines VPN-Software-Clients herstellen.
- Der VPN-Client übergibt die Anforderungen zur Namensauflösung nicht an das virtuelle Netzwerk. Sie müssen also IP-Adressen für die Kommunikation mit Kafka verwenden. Die IP-Kommunikation erfordert eine zusätzliche Konfiguration auf dem Kafka-Cluster.
Weitere Informationen zur Verwendung von HDInsight in einem virtuellen Netzwerk finden Sie im Dokument Plan a virtual network for Azure HDInsight (Planen eines virtuellen Netzwerks für Azure HDInsight).
Herstellen einer Verbindung mit Apache Kafka aus einem lokalen Netzwerk
Um ein Kafka-Cluster zu erstellen, das mit Ihrem lokalen Netzwerk kommuniziert, führen Sie die Schritte im Dokument Connect HDInsight to your on-premises network (Verbinden von HDInsight mit Ihrem lokalen Netzwerk).
Wichtig
Wenn Sie das HDInsight-Cluster erstellen, wählen Sie den Clustertyp Kafka aus.
Mit diesen Schritten erstellen Sie die folgende Konfiguration:
- Virtuelles Azure-Netzwerk
- Standort-zu-Standort-VPN-Gateway
- Azure-Storage-Konto (von HDInsight verwendet)
- Kafka in HDInsight
Um sicherzustellen, dass ein Kafka-Client eine Verbindung von einem lokalen Standort zu einem Cluster herstellen kann, verwenden Sie die Schritte im Abschnitt Beispiel: Python-Client.
Herstellen einer Verbindung mit Apache Kafka über einen VPN-Client
Führen Sie die Schritte in diesem Abschnitt aus, um die folgende Konfiguration zu erstellen:
- Virtuelles Azure-Netzwerk
- Point-to-Site-VPN-Gateway
- Azure-Speicherkonto (von HDInsight verwendet)
- Kafka in HDInsight
Führen Sie die Schritte im Dokument Generieren und Exportieren von Zertifikaten für Punkt-zu-Site-Verbindungen mithilfe von PowerShell unter Windows 10 aus. In diesem Dokument werden die für das Gateway benötigten Zertifikate erstellt.
Öffnen Sie eine PowerShell-Eingabeaufforderung, und verwenden Sie den folgenden Code, um sich bei Ihrem Azure-Abonnement anzumelden:
Connect-AzAccount # If you have multiple subscriptions, uncomment to set the subscription #Select-AzSubscription -SubscriptionName "name of your subscription"Verwenden Sie den folgenden Code zum Erstellen von Variablen, die Konfigurationsinformationen enthalten:
# Prompt for generic information $resourceGroupName = Read-Host "What is the resource group name?" $baseName = Read-Host "What is the base name? It is used to create names for resources, such as 'net-basename' and 'kafka-basename':" $location = Read-Host "What Azure Region do you want to create the resources in?" $rootCert = Read-Host "What is the file path to the root certificate? It is used to secure the VPN gateway." # Prompt for HDInsight credentials $adminCreds = Get-Credential -Message "Enter the HTTPS user name and password for the HDInsight cluster" -UserName "admin" $sshCreds = Get-Credential -Message "Enter the SSH user name and password for the HDInsight cluster" -UserName "sshuser" # Names for Azure resources $networkName = "net-$baseName" $clusterName = "kafka-$baseName" $storageName = "store$baseName" # Can't use dashes in storage names $defaultContainerName = $clusterName $defaultSubnetName = "default" $gatewaySubnetName = "GatewaySubnet" $gatewayPublicIpName = "GatewayIp" $gatewayIpConfigName = "GatewayConfig" $vpnRootCertName = "rootcert" $vpnName = "VPNGateway" # Network settings $networkAddressPrefix = "10.0.0.0/16" $defaultSubnetPrefix = "10.0.0.0/24" $gatewaySubnetPrefix = "10.0.1.0/24" $vpnClientAddressPool = "172.16.201.0/24" # HDInsight settings $hdiWorkerNodes = 4 $hdiVersion = "3.6" $hdiType = "Kafka"Verwenden Sie den folgenden Code, um die Azure-Ressourcengruppe und das virtuelle Netzwerk zu erstellen:
# Create the resource group that contains everything New-AzResourceGroup -Name $resourceGroupName -Location $location # Create the subnet configuration $defaultSubnetConfig = New-AzVirtualNetworkSubnetConfig -Name $defaultSubnetName ` -AddressPrefix $defaultSubnetPrefix $gatewaySubnetConfig = New-AzVirtualNetworkSubnetConfig -Name $gatewaySubnetName ` -AddressPrefix $gatewaySubnetPrefix # Create the subnet New-AzVirtualNetwork -Name $networkName ` -ResourceGroupName $resourceGroupName ` -Location $location ` -AddressPrefix $networkAddressPrefix ` -Subnet $defaultSubnetConfig, $gatewaySubnetConfig # Get the network & subnet that were created $network = Get-AzVirtualNetwork -Name $networkName ` -ResourceGroupName $resourceGroupName $gatewaySubnet = Get-AzVirtualNetworkSubnetConfig -Name $gatewaySubnetName ` -VirtualNetwork $network $defaultSubnet = Get-AzVirtualNetworkSubnetConfig -Name $defaultSubnetName ` -VirtualNetwork $network # Set a dynamic public IP address for the gateway subnet $gatewayPublicIp = New-AzPublicIpAddress -Name $gatewayPublicIpName ` -ResourceGroupName $resourceGroupName ` -Location $location ` -AllocationMethod Dynamic $gatewayIpConfig = New-AzVirtualNetworkGatewayIpConfig -Name $gatewayIpConfigName ` -Subnet $gatewaySubnet ` -PublicIpAddress $gatewayPublicIp # Get the certificate info # Get the full path in case a relative path was passed $rootCertFile = Get-ChildItem $rootCert $cert = New-Object System.Security.Cryptography.X509Certificates.X509Certificate2($rootCertFile) $certBase64 = [System.Convert]::ToBase64String($cert.RawData) $p2sRootCert = New-AzVpnClientRootCertificate -Name $vpnRootCertName ` -PublicCertData $certBase64 # Create the VPN gateway New-AzVirtualNetworkGateway -Name $vpnName ` -ResourceGroupName $resourceGroupName ` -Location $location ` -IpConfigurations $gatewayIpConfig ` -GatewayType Vpn ` -VpnType RouteBased ` -EnableBgp $false ` -GatewaySku Standard ` -VpnClientAddressPool $vpnClientAddressPool ` -VpnClientRootCertificates $p2sRootCertWarnung
Dieser Prozess kann mehrere Minuten dauern.
Verwenden Sie den folgenden Code, um das Azure-Speicherkonto und Blobcontainer zu erstellen:
# Create the storage account New-AzStorageAccount ` -ResourceGroupName $resourceGroupName ` -Name $storageName ` -SkuName Standard_GRS ` -Location $location ` -Kind StorageV2 ` -EnableHttpsTrafficOnly 1 # Get the storage account keys and create a context $defaultStorageKey = (Get-AzStorageAccountKey -ResourceGroupName $resourceGroupName ` -Name $storageName)[0].Value $storageContext = New-AzStorageContext -StorageAccountName $storageName ` -StorageAccountKey $defaultStorageKey # Create the default storage container New-AzStorageContainer -Name $defaultContainerName ` -Context $storageContextVerwenden Sie den folgenden Code zum Erstellen des HDInsight-Clusters:
# Create the HDInsight cluster New-AzHDInsightCluster ` -ResourceGroupName $resourceGroupName ` -ClusterName $clusterName ` -Location $location ` -ClusterSizeInNodes $hdiWorkerNodes ` -ClusterType $hdiType ` -OSType Linux ` -Version $hdiVersion ` -HttpCredential $adminCreds ` -SshCredential $sshCreds ` -DefaultStorageAccountName "$storageName.blob.core.windows.net" ` -DefaultStorageAccountKey $defaultStorageKey ` -DefaultStorageContainer $defaultContainerName ` -DisksPerWorkerNode 2 ` -VirtualNetworkId $network.Id ` -SubnetName $defaultSubnet.IdWarnung
Für diesen Prozess werden etwa 15 Minuten benötigt.
Konfigurieren von Kafka zum Ankündigen der IP-Adresse
Standardmäßig gibt Apache ZooKeeper den Domänennamen der Kafka-Broker an Clients zurück. Diese Konfiguration funktioniert für den VPN-Client nicht, da er die Namensauflösung nicht für Entitäten im virtuellen Netzwerk verwenden kann. Verwenden Sie für diese Konfiguration die folgenden Schritte, um Kafka zum Ankündigen von IP-Adressen anstelle von Domänennamen zu konfigurieren:
Rufen Sie in Ihrem Webbrowsers
https://CLUSTERNAME.azurehdinsight.netauf. Ersetzen SieCLUSTERNAMEdurch den Namen von Kafka im HDInsight-Cluster.Geben Sie bei entsprechender Aufforderung den HTTPS-Benutzernamen und das Kennwort für den Cluster ein. Die Ambari-Webbenutzeroberfläche für den Cluster wird angezeigt.
Wählen Sie zum Anzeigen von Informationen über Kafka aus der Liste auf der linken Seite Kafka aus.
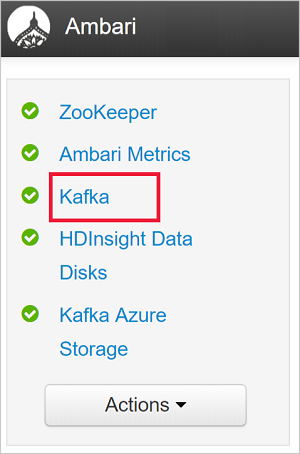
Wählen Sie zum Anzeigen der Kafka-Konfiguration oben in der Mitte Konfigurationen aus.
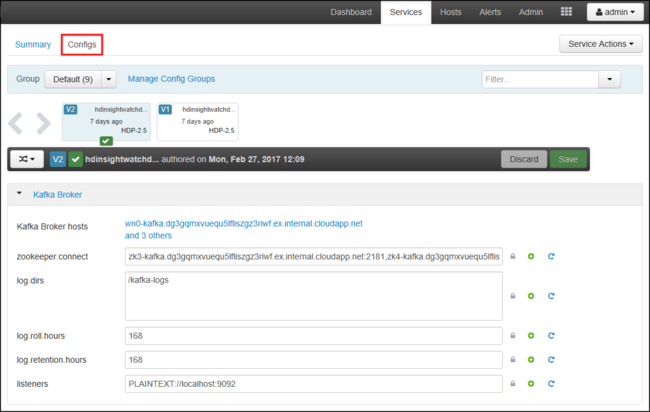
Geben Sie zum Suchen der Konfiguration kafka-env oben rechts in das Feld Filter die Zeichenfolge
kafka-envein.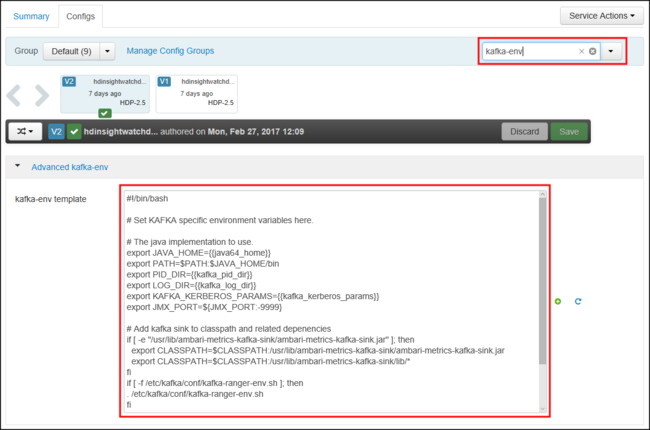
Um Kafka zum Ankündigen von IP-Adressen zu konfigurieren, fügen Sie den folgenden Text am Ende des Felds Vorlage für kafka-env hinzu:
# Configure Kafka to advertise IP addresses instead of FQDN IP_ADDRESS=$(hostname -i) echo advertised.listeners=$IP_ADDRESS sed -i.bak -e '/advertised/{/advertised@/!d;}' /usr/hdp/current/kafka-broker/conf/server.properties echo "advertised.listeners=PLAINTEXT://$IP_ADDRESS:9092" >> /usr/hdp/current/kafka-broker/conf/server.propertiesGeben Sie zum Konfigurieren der Schnittstelle, an der Kafka lauscht, oben rechts in das Feld Filter die Zeichenfolge
listenersein.Um Kafka zum Lauschen an allen Netzwerkschnittstellen zu konfigurieren, ändern Sie den Wert im Feld Listener in
PLAINTEXT://0.0.0.0:9092.Klicken Sie auf die Schaltfläche Speichern, um die Konfigurationsänderungen zu speichern. Geben Sie eine Textnachricht ein, die die Änderungen beschreibt. Wählen Sie OK aus, nachdem die Änderungen gespeichert wurden.

Um Fehler beim Neustart von Kafka zu vermeiden, verwenden Sie die Schaltfläche Dienstaktionen, und wählen Sie Wartungsmodus aktivieren aus. Wählen Sie „OK“ aus, um diesen Vorgang abzuschließen.
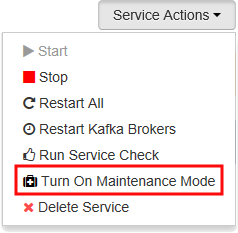
Verwenden Sie zum Neustarten von Kafka die Schaltfläche Neu starten, und wählen Sie Alle betroffenen Instanzen neu starten aus. Bestätigen Sie den Neustart, und verwenden Sie dann die Schaltfläche OK, wenn der Vorgang abgeschlossen ist.

Um den Wartungsmodus zu deaktivieren, verwenden die Schaltfläche Dienstaktionen, und wählen Sie Wartungsmodus deaktivieren aus. Wählen Sie OK aus, um diesen Vorgang abzuschließen.
Herstellen einer Verbindung mit dem VPN-Gateway
Verwenden Sie zum Herstellen einer Verbindung mit dem VPN-Gateway den Abschnitt Herstellen einer Verbindung mit Azure im Dokument Konfigurieren einer Point-to-Site-Verbindung.
Beispiel: Python-Client
Um die Konnektivität mit Kafka zu überprüfen, führen Sie die folgenden Schritte aus, um einen Python-Producer und -Consumer zu erstellen und auszuführen:
Verwenden Sie eine der folgenden Methoden, um den vollqualifizierten Domänennamen (FQDN) und die IP-Adressen der Knoten im Kafka-Cluster abzurufen:
$resourceGroupName = "The resource group that contains the virtual network used with HDInsight" $clusterNICs = Get-AzNetworkInterface -ResourceGroupName $resourceGroupName | where-object {$_.Name -like "*node*"} $nodes = @() foreach($nic in $clusterNICs) { $node = new-object System.Object $node | add-member -MemberType NoteProperty -name "Type" -value $nic.Name.Split('-')[1] $node | add-member -MemberType NoteProperty -name "InternalIP" -value $nic.IpConfigurations.PrivateIpAddress $node | add-member -MemberType NoteProperty -name "InternalFQDN" -value $nic.DnsSettings.InternalFqdn $nodes += $node } $nodes | sort-object Typeaz network nic list --resource-group <resourcegroupname> --output table --query "[?contains(name,'node')].{NICname:name,InternalIP:ipConfigurations[0].privateIpAddress,InternalFQDN:dnsSettings.internalFqdn}"In diesem Skript wird vorausgesetzt, dass
$resourceGroupNameder Name der Azure-Ressourcengruppe ist, die das virtuelle Netzwerk enthält.Speichern Sie die zurückgegebenen Informationen, um sie in den nächsten Schritten zu verwenden.
Verwenden Sie Folgendes zum Installieren des kafka-python-Clients:
pip install kafka-pythonVerwenden Sie zum Senden von Daten an Kafka den folgenden Python-Code:
from kafka import KafkaProducer # Replace the `ip_address` entries with the IP address of your worker nodes # NOTE: you don't need the full list of worker nodes, just one or two. producer = KafkaProducer(bootstrap_servers=['kafka_broker_1','kafka_broker_2']) for _ in range(50): producer.send('testtopic', b'test message')Ersetzen Sie die
'kafka_broker'-Einträge durch die Adressen, die in Schritt 1 in diesem Abschnitt zurückgegeben wurden:Wenn Sie einen Software-VPN-Client verwenden, ersetzen Sie die
kafka_broker-Einträge durch die IP-Adresse Ihrer Workerknoten.Wenn Sie die Namensauflösung über einen benutzerdefinierten DNS-Server aktiviert haben, ersetzen die
kafka_broker-Einträge durch den FQDN der Workerknoten.Hinweis
Dieser Code sendet die Zeichenfolge
test messagean das Thematesttopic. Die Standardkonfiguration von Kafka auf HDInsight sieht vor, dass das Thema nicht erstellt wird, wenn es nicht vorhanden ist. Siehe Konfiguration von Apache Kafka auf HDInsight zur automatischen Erstellung von Themen. Alternativ können Sie Themen auch manuell erstellen, bevor Sie Nachrichten erstellen.
Verwenden Sie zum Abrufen von Nachrichten von Kafka den folgenden Python-Code:
from kafka import KafkaConsumer # Replace the `ip_address` entries with the IP address of your worker nodes # Again, you only need one or two, not the full list. # Note: auto_offset_reset='earliest' resets the starting offset to the beginning # of the topic consumer = KafkaConsumer(bootstrap_servers=['kafka_broker_1','kafka_broker_2'],auto_offset_reset='earliest') consumer.subscribe(['testtopic']) for msg in consumer: print (msg)Ersetzen Sie die
'kafka_broker'-Einträge durch die Adressen, die in Schritt 1 in diesem Abschnitt zurückgegeben wurden:Wenn Sie einen Software-VPN-Client verwenden, ersetzen Sie die
kafka_broker-Einträge durch die IP-Adresse Ihrer Workerknoten.Wenn Sie die Namensauflösung über einen benutzerdefinierten DNS-Server aktiviert haben, ersetzen die
kafka_broker-Einträge durch den FQDN der Workerknoten.
Nächste Schritte
Weitere Informationen zur Verwendung von HDInsight mit einem virtuellen Netzwerk finden Sie im Dokument Plan a virtual network for Azure HDInsight (Planen eines virtuellen Netzwerks für Azure HDInsight).
Weitere Informationen zum Erstellen eines virtuellen Azure-Netzwerks mit Point-to-Site-VPN-Gateway finden Sie in den folgenden Dokumenten:
Konfigurieren einer Point-to-Site-Verbindung mit einem VNET über das Azure-Portal
Konfigurieren einer Point-to-Site-VPN-Verbindung (P2S) mit einem VNET mithilfe von PowerShell
Weitere Informationen zur Verwendung von Apache Kafka in HDInsight finden Sie in den folgenden Dokumenten: