Hinzufügen einer VM mit einem Image aus dem angefügten Katalog mit freigegebenen Images
Mit Azure DevTest Labs können Sie einen Katalog mit freigegebenen Images an Ihr Lab anfügen und dann Images im Katalog als Basis für Ihre im Lab erstellten VMs verwenden. Informationen zum Anfügen eines Katalogs mit freigegebenen Images an Ihr Lab finden Sie unter Konfigurieren eines Katalogs mit freigegebenen Images. In diesem Artikel wird gezeigt, wie Sie Ihrem Lab mithilfe eines Images aus dem angefügten Katalog mit freigegebenen Images als Basis einen virtuellen Computer hinzufügen.
Azure-Portal
In diesem Abschnitt erfahren Sie, wie Sie mit dem Azure-Portal Ihrem Lab einen virtuellen Computer hinzufügen, der auf einem Image aus dem angefügten Katalog mit freigegebenen Images basiert. Dieser Abschnitt enthält keine ausführlichen Schrittanleitungen zum Erstellen eines virtuellen Computers über das Azure-Portal. Diese Informationen finden Sie unter Erstellen eines virtuellen Computers – Azure-Portal. Es werden nur die Schritte genauer behandelt, mit denen Sie ein Image aus dem angefügten Katalog mit freigegebenen Images und dann eine Version des zu verwendenden Images auswählen.
Beim Hinzufügen eines virtuellen Computers zu Ihrem Lab können Sie ein Image aus dem angefügten Katalog mit freigegebenen Images als Basisimage auswählen:
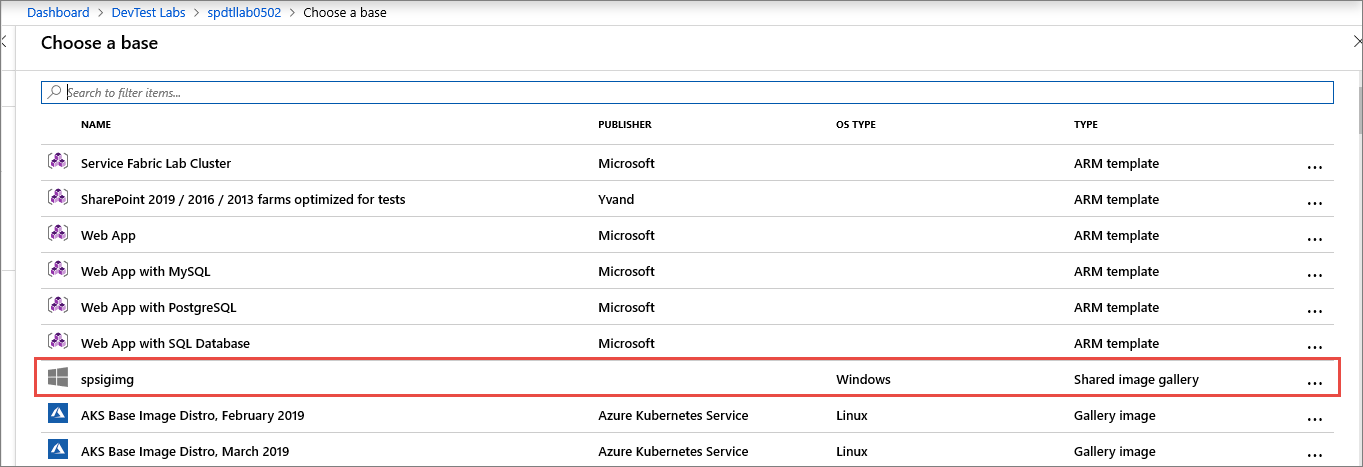
Anschließend können Sie auf der Registerkarte Erweiterte Einstellungen der Seite Labressource erstellen die Version des Images auswählen, das Sie als Basisimage verwenden möchten:
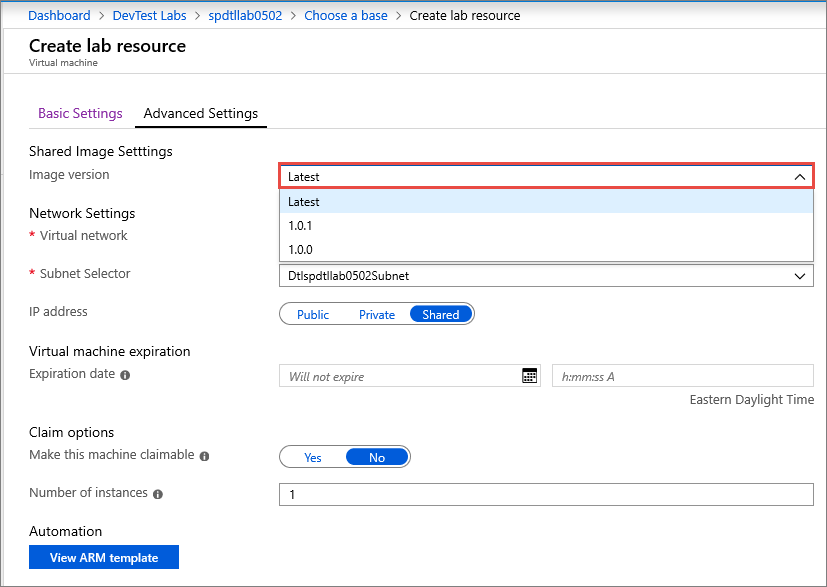
Nach dem Erstellen der VM können Sie zu einer anderen Version des Images wechseln.
Resource Manager-Vorlage
Wenn Sie mithilfe einer Azure Resource Manager-Vorlage einen virtuellen Computer mit einem Image aus dem Katalog mit freigegebenen Images erstellen, geben Sie im Abschnitt Eigenschaften einen Wert für sharedImageId an. Sehen Sie sich folgendes Beispiel an:
"resources": [
{
...
"properties": {
"sharedImageId": "/subscriptions/111111111-1111-1111-1111-111111111111/resourcegroups/mydtlrg/providers/microsoft.devtestlab/labs/mydtllab/sharedgalleries/spsig/sharedimages/myimagefromgallery",
"sharedImageVersion": "1.0.1",
...
}
}
],
Ein Beispiel für eine vollständige Resource Manager-Vorlage finden Sie im Beispiel Create a virtual machine using a shared image gallery image (Erstellen eines virtuellen Computers mit einem Image aus dem Katalog mit freigegebenen Images) in unserem GitHub-Repository.
REST-API
Zunächst müssen Sie die ID des Images im Katalog mit freigegebenen Images abrufen. Eine Möglichkeit besteht darin, mit dem folgenden GET-Befehl alle Images im angefügten Katalog mit freigegebenen Images aufzulisten.
GET https://management.azure.com/subscriptions/{subscriptionId}/resourceGroups/{resourceGroupName}/providers/Microsoft.DevTestLab/labs/{labName}/sharedgalleries/{name}/sharedimages?api-version= 2018-10-15-previewRufen Sie die PUT-Methode auf virtuellen Computern auf, indem Sie die ID des freigegebenen Images übergeben, das Sie aus dem vorherigen Aufruf von
properties.SharedImageIderhalten haben.
Nächste Schritte
Informationen zum Anfügen eines Katalogs mit freigegebenen Images an ein Lab und zum Konfigurieren des Katalogs finden Sie unter Konfigurieren eines Katalogs mit freigegebenen Images.