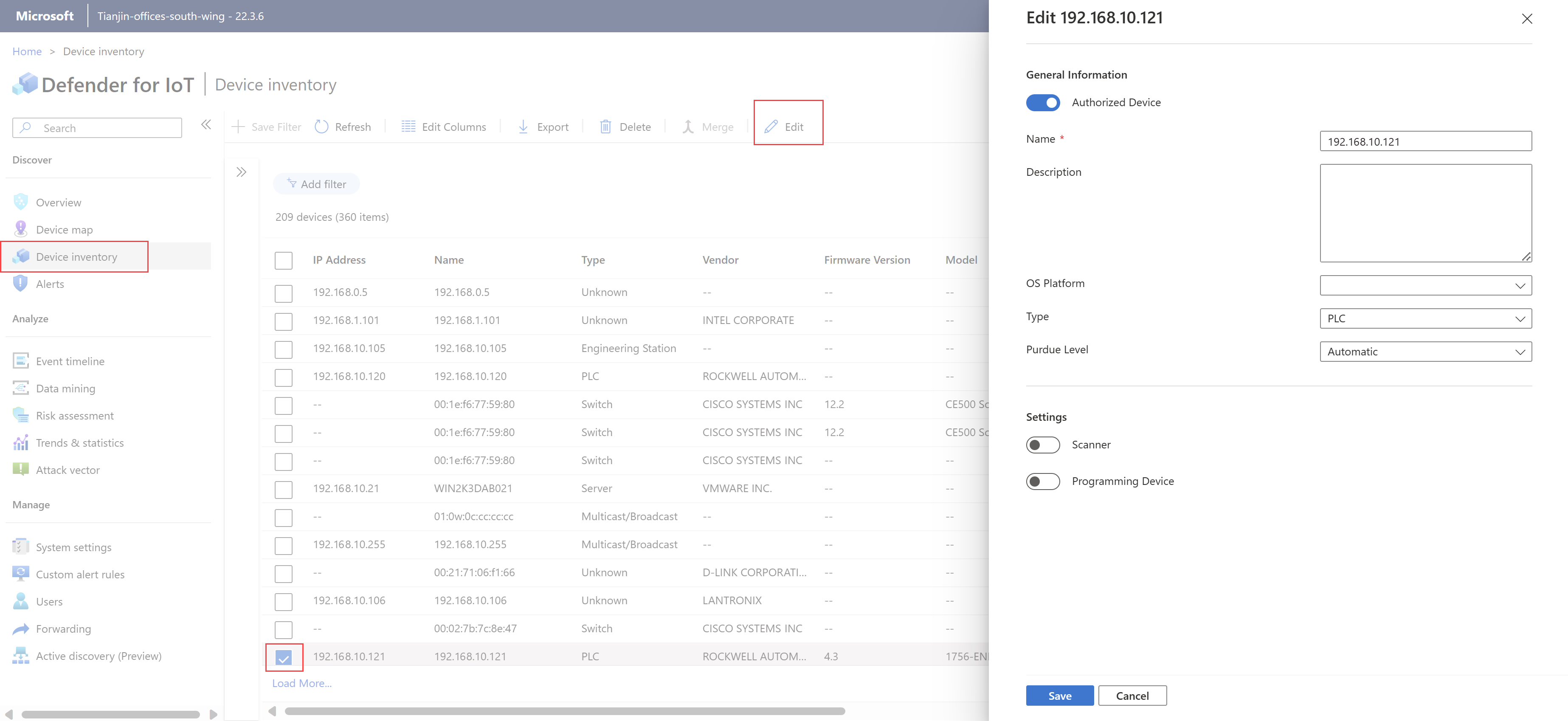Überprüfen und Aktualisieren Ihres erkannten Gerätebestands
Dieser Artikel gehört zu einer Artikelserie, in der der Bereitstellungspfad für die OT-Überwachung (Operational Technology) mit Microsoft Defender for IoT beschrieben wird. Außerdem wird beschrieben, wie Sie Ihren Gerätebestand überprüfen und die Sicherheitsüberwachung mit genau abgestimmten Gerätedetails verbessern.
Voraussetzungen
Bevor Sie die Verfahren in diesem Artikel ausführen, stellen Sie sicher, dass Sie über Folgendes verfügen:
Ein installierter, konfigurierter und aktivierter OT-Sensor mit erkannten Gerätedaten.
Zugriff auf Ihren OT-Sensor als Sicherheitsanalyst oder Admin-Benutzer. Weitere Informationen finden Sie unter Lokale Benutzer und Rollen für die OT-Überwachung mit Defender for IoT.
Dieser Schritt wird von Ihren Bereitstellungsteams ausgeführt.
Anzeigen des Gerätebestands mit dem OT-Sensor
Melden Sie sich bei Ihrem OT-Sensor an, und wählen Sie die Seite Gerätebestand aus.
Wählen Sie Spalten bearbeiten aus, um Änderungen am Rasterlayout vorzunehmen und weitere Datenfelder zum Überprüfen der für jedes Gerät erkannten Daten anzuzeigen.
Es wird insbesondere empfohlen, die Daten für die Spalten Name, Typ, Autorisierung, Scannergerät und Programmiergerät zu überprüfen.
Überprüfen Sie die im Gerätebestand aufgeführten Geräte, und identifizieren Sie die Geräte, deren Eigenschaften bearbeitet werden müssen.
Bearbeiten der Geräteeigenschaften pro Gerät
Für jedes Gerät, auf dem Sie Geräteeigenschaften bearbeiten müssen:
Wählen Sie das Gerät im Raster aus, und wählen Sie dann Bearbeiten aus, um den Bearbeitungsbereich anzuzeigen. Beispiel:
Bearbeiten Sie die folgenden Geräteeigenschaften nach Bedarf:
Name BESCHREIBUNG Autorisiertes Gerät Wählen Sie aus, ob das Gerät eine bekannte Entität in Ihrem Netzwerk ist. Defender for IoT löst keine Warnungen für gelernten Datenverkehr auf autorisierten Geräten aus. Name Standardmäßig als IP-Adresse des Geräts angezeigt. Aktualisieren Sie dies bei Bedarf auf einen aussagekräftigen Namen für Ihr Gerät. Beschreibung Wird standardmäßig leer gelassen. Geben Sie nach Bedarf eine aussagekräftige Beschreibung für Ihr Gerät ein. Betriebssystemplattform Wenn der Betriebssystemwert für die Erkennung blockiert ist, wählen Sie in der Dropdownliste das Betriebssystem des Geräts aus. Typ Wenn der Gerätetyp für die Erkennung blockiert ist oder geändert werden muss, wählen Sie einen Gerätetyp aus der Dropdownliste aus. Weitere Informationen finden Sie unter Unterstützte Geräte. Purdue-Ebene Wenn die Purdue-Ebene des Geräts als Nicht definiert oder Automatisch erkannt wird, empfehlen wir, eine andere Ebene auszuwählen, um Ihre Daten zu optimieren. Weitere Informationen finden Sie unter Platzieren von OT-Sensoren in Ihrem Netzwerk. Scanner Wählen Sie aus, ob es sich bei Ihrem Gerät um ein Scangerät handelt. Defender for IoT löst keine Warnungen für Scanaktivitäten aus, die auf Geräten erkannt werden, die als Scangeräte definiert sind. Programmiergerät Wählen Sie aus, ob es sich bei Ihrem Gerät um ein Programmiergerät handelt. Defender for IoT löst keine Warnungen für Programmieraktivitäten aus, die auf Geräten erkannt werden, die als Programmiergeräte definiert sind. Wählen Sie Speichern, um Ihre Änderungen zu speichern.
Zusammenführen doppelter Geräte
Beachten Sie beim Überprüfen der in Ihrem Gerätebestand erkannten Geräte, ob mehrere Einträge für dasselbe Gerät in Ihrem Netzwerk erkannt wurden.
Das kann zum Beispiel bei einer SPS mit vier Netzwerkkarten, einem Laptop mit WLAN und physischer Netzwerkkarte sowie einer einzelne Arbeitsstation mit mehreren Netzwerkkarten auftreten.
Geräte mit derselben IP- und MAC-Adresse werden automatisch zusammengeführt und als dasselbe Gerät identifiziert. Es wird empfohlen, alle doppelten Geräte zusammenzuführen, sodass jeder Eintrag im Gerätebestand nur ein eindeutiges Gerät in Ihrem Netzwerk darstellt.
Wichtig
Gerätezusammenführungen können nicht rückgängig gemacht werden. Wenn Sie Geräte falsch zusammenführen, müssen Sie das zusammengeführte Gerät löschen und warten, bis der Sensor beide Geräte wieder findet.
Um mehrere Geräte zusammenzuführen, wählen Sie zwei oder mehr autorisierte Geräte im Gerätebestand aus, und wählen Sie dann Zusammenführen aus.
Die Geräte und alle ihre Eigenschaften werden im Gerätebestand zusammengeführt. Wenn Sie beispielsweise zwei Geräte mit unterschiedlichen IP-Adressen zusammenführen, wird jede IP-Adresse als separate Schnittstellen im neuen Gerät angezeigt.
Verbessern der Gerätedaten (optional)
Möglicherweise sollten Sie die Gerätesichtbarkeit erhöhen und Gerätedaten um mehr Details als den erkannten Standarddaten erweitern.
Um die Sichtbarkeit von Geräten für Windows-basierte Geräte zu erhöhen, verwenden Sie das Tool Defender for IoT Windows-Verwaltungsinstrumentation (Windows Management Instrumentation, WMI).
Wenn die Netzwerkrichtlinien Ihrer Organisation verhindern, dass einige Daten erfasst werden, importieren Sie die zusätzlichen Daten in einem Massenvorgang.