Konfigurieren von OT-Sensoreinstellungen über das Azure-Portal (öffentliche Vorschau)
Nach dem Onboarding eines neuen OT-Netzwerksensors in Microsoft Defender for IoT können Sie mehrere Einstellungen direkt in der OT-Sensorkonsole definieren, z. B. das Hinzufügen lokaler Benutzer.
Die in diesem Artikel aufgeführten OT-Sensoreinstellungen sind auch direkt über das Azure-Portal verfügbar. Verwenden Sie das Azure-Portal, um diese Einstellungen per Massenvorgang auf mehrere mit der Cloud verbundene OT-Sensoren gleichzeitig oder auf alle mit der Cloud verbundenen OT-Sensoren an einem bestimmten Standort oder in einer bestimmten Zone anzuwenden. In diesem Artikel wird beschrieben, wie Sie Einstellungen von OT-Netzwerksensoren über das Azure-Portal anzeigen und konfigurieren.
Hinweis
Die Seite Sensoreinstellungen in Defender for IoT befindet sich in der VORSCHAU. Die ergänzenden Bestimmungen für Azure-Vorschauen enthalten zusätzliche rechtliche Bedingungen, die für Azure-Features gelten, die sich in der Beta- oder Vorschauversion befinden bzw. anderweitig noch nicht zur allgemeinen Verfügbarkeit freigegeben sind.
Voraussetzungen
Stellen Sie zum Definieren der OT-Sensoreinstellungen sicher, dass Sie über Folgendes verfügen:
Ein Azure-Abonnement, das in Defender for IoT integriert wurde. Registrieren Sie sich bei Bedarf für ein kostenloses Konto, und verwenden Sie dann Schnellstart: Erste Schritte mit Defender for IoT zum Starten einer kostenlosen Testversion.
Berechtigungen:
Melden Sie sich zum Anzeigen von Einstellungen, die andere definiert haben, mit der Rolle Sicherheitsleseberechtigter, Sicherheitsadministrator, Mitwirkender oder Besitzer für das Abonnement an.
Melden Sie sich zum Definieren oder Aktualisieren von Einstellungen mit der Rolle Sicherheitsadministrator, Mitwirkender oder Besitzer an.
Weitere Informationen finden Sie unter Azure-Benutzerrollen und -Berechtigungen für Defender for IoT.
Mindestens einen mit der Cloud verbundener OT-Netzwerksensor. Weitere Informationen finden Sie unter Onboarding von OT-Sensoren in Defender for IoT.
Definieren einer neuen Sensoreinstellung
Definieren Sie eine neue Einstellung, wenn Sie eine bestimmte Konfiguration für einen oder mehrere OT-Netzwerksensoren definieren möchten. Sie können beispielsweise Bandbreitenobergrenzen für alle OT-Sensoren an einem bestimmten Standort oder in einer bestimmten Zone oder für einen einzelnen OT-Sensor an einer bestimmten Stelle in Ihrem Netzwerk definieren.
So definieren Sie eine neue Einstellung
Wählen Sie in Defender for IoT im Azure-Portal Standorte und Sensoren>Sensoreinstellungen (Vorschau) aus.
Wählen Sie auf der Seite Sensoreinstellungen (Vorschau) die Option + Hinzufügen aus, und verwenden Sie dann den Assistenten, um die folgenden Werte für Ihre Einstellung zu definieren. Wählen Sie Weiter aus, wenn Sie mit allen Registerkarten im Assistenten fertig sind, um mit dem nächsten Schritt fortzufahren.
Registerkartenname Beschreibung Grundlagen Wählen Sie das Abonnement, auf das Sie Ihre Einstellung anwenden möchten, und Ihren Einstellungstyp aus.
Geben Sie einen aussagekräftigen Namen und eine optionale Beschreibung für Ihre Einstellung ein.Einstellung Definieren Sie die Werte für den ausgewählten Einstellungstyp.
Suchen Sie unten in der Referenz zu Sensoreinstellungen nach dem ausgewählten Einstellungstyp, um Details zu den für jeden Einstellungstyp verfügbaren Optionen zu erhalten.Anwenden Verwenden Sie die Dropdownmenüs Standorte auswählen, Zonen auswählen und Sensoren auswählen, um zu definieren, wo Sie Ihre Einstellung anwenden möchten.
Wichtig: Wenn Sie einen Standort oder eine Zone auswählen, wird die Einstellung auf alle verbundenen OT-Sensoren angewendet. Dazu gehören auch alle OT-Sensoren, die später dem Standort oder der Zone hinzugefügt werden.
Wenn Sie Ihre Einstellungen auf einen vollständigen Standort anwenden, müssen Sie die Zonen oder Sensoren nicht zusätzlich auswählen.Überprüfen und erstellen Überprüfen Sie die Auswahl, die Sie für Ihre Einstellung vorgenommen haben.
Wenn Ihre neue Einstellung eine vorhandene Einstellung ersetzt, wird als Warnung angezeigt, um auf die vorhandene Einstellung hinzuweisen.
als Warnung angezeigt, um auf die vorhandene Einstellung hinzuweisen.
Wenn Sie mit der Konfiguration der Einstellung zufrieden sind, wählen Sie Erstellen aus.
Ihre neue Einstellung wird jetzt auf der Seite Sensoreinstellungen (Vorschau) unter dem Einstellungstyp und auf der Seite mit Sensordetails für alle zugehörigen OT-Sensoren aufgeführt. Sensoreinstellungen werden auf der Seite mit Sensordetails als schreibgeschützt angezeigt. Zum Beispiel:
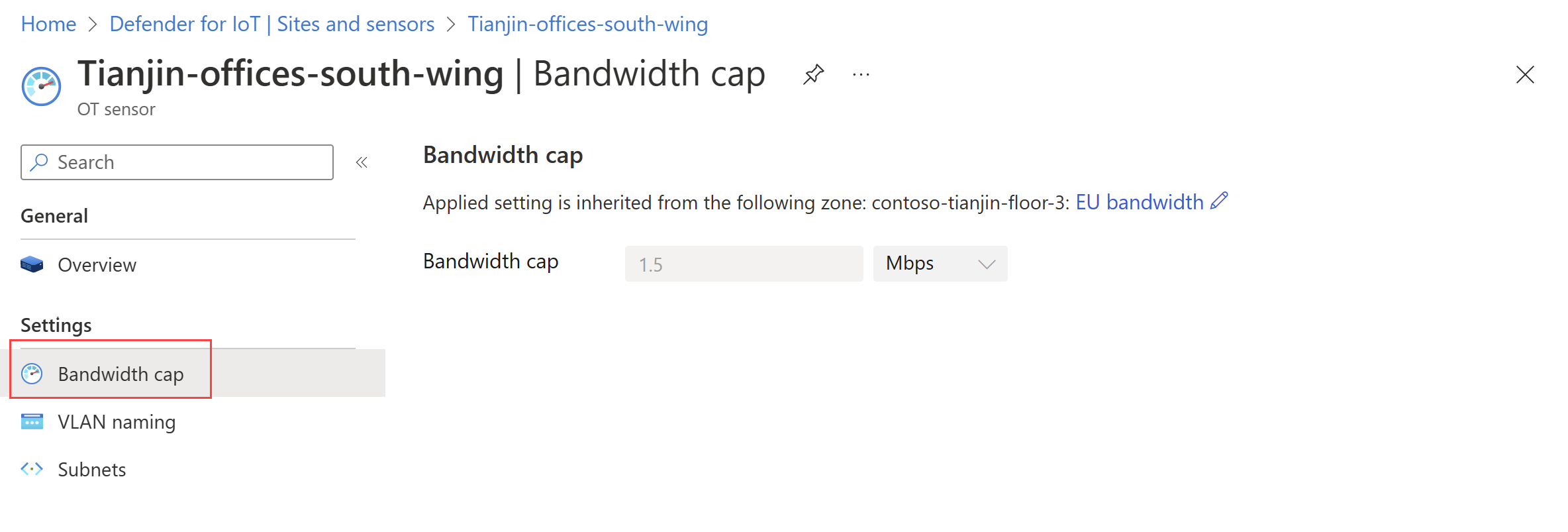
Tipp
Sie können für einen bestimmten OT-Sensor oder eine bestimmte Zone Ausnahmen für Ihre Einstellungen konfigurieren. Erstellen Sie in solchen Fällen eine zusätzliche Einstellung für die Ausnahme.
Einstellungen setzen sich hierarchisch außer Kraft. Wenn Ihre Einstellung also auf einen bestimmten OT-Sensor angewendet wird, werden alle zugehörigen Einstellungen außer Kraft gesetzt, die auf die gesamte Zone oder den gesamten Standort angewendet wurden. Um eine Ausnahme für eine vollständige Zone zu erstellen, fügen Sie eine Einstellung für diese Zone hinzu, mit der alle zugehörigen Einstellungen außer Kraft gesetzt werden, die auf den vollständigen Standort angewendet wurden.
Anzeigen und Bearbeiten der aktuellen OT-Sensoreinstellungen
So zeigen Sie die aktuellen Einstellungen an, die bereits für Ihr Abonnement definiert sind
Wählen Sie in Defender for IoT im Azure-Portal Standorte und Sensoren>Sensoreinstellungen (Vorschau) aus.
Auf der Seite Sensoreinstellungen (Vorschau) werden alle Einstellungen angezeigt, die bereits für Ihre Abonnements definiert sind, sortiert nach Einstellungstyp. Erweitern oder reduzieren Sie die einzelnen Typen, um detaillierte Konfigurationen anzuzeigen. Zum Beispiel:
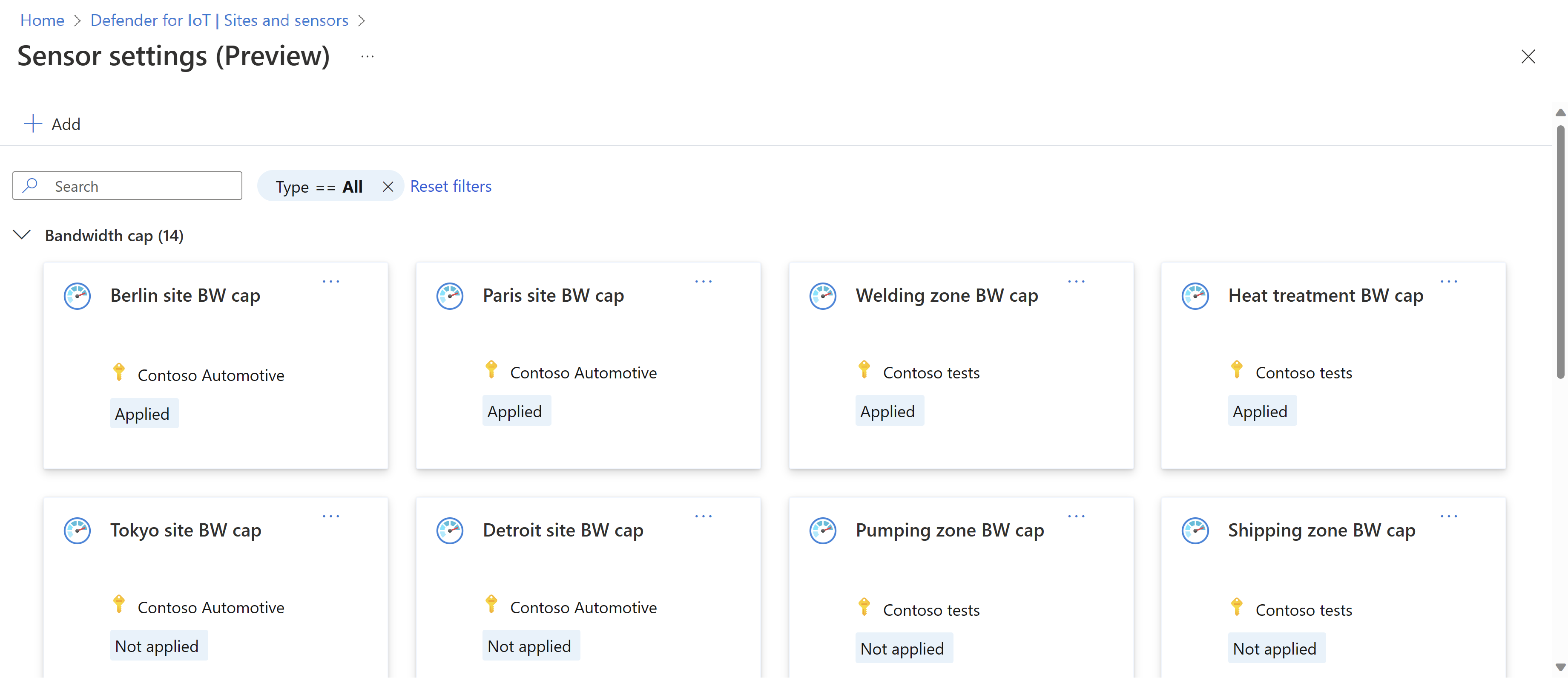
Wählen Sie eine bestimmte Einstellung aus, um die genaue Konfiguration und den Standort, die Zonen oder die einzelnen Sensoren anzuzeigen, auf die die Einstellung angewendet ist.
Um die Konfiguration der Einstellung zu bearbeiten, wählen Sie Bearbeiten aus. Verwenden Sie dann den gleichen Assistenten, den Sie zum Erstellen der Einstellung verwendet haben, um die erforderlichen Aktualisierungen vorzunehmen. Wenn Sie fertig sind, wählen Sie Übernehmen aus, um Ihre Änderungen zu speichern.
Löschen einer vorhandenen OT-Sensoreinstellung
So löschen Sie eine OT-Sensoreinstellung vollständig
- Suchen Sie auf der Seite Sensoreinstellungen (Vorschau) nach der Einstellung, die Sie löschen möchten.
- Wählen Sie oben rechts auf der Karte der Einstellung das Optionsmenü ... aus, und wählen Sie dann Löschen aus.
Zum Beispiel:
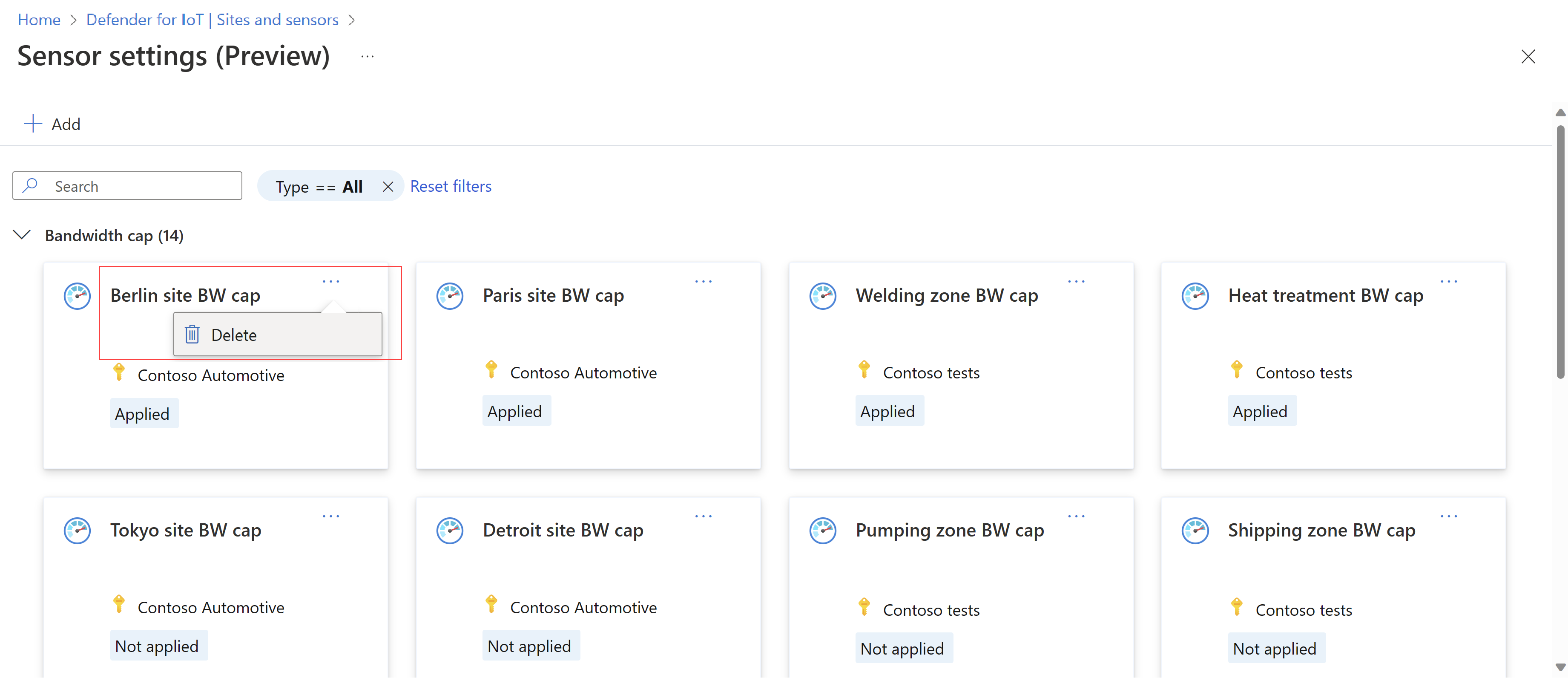
Bearbeiten von Einstellungen für nicht verbundene OT-Sensoren
In diesem Verfahren wird beschrieben, wie Sie OT-Sensoreinstellungen bearbeiten, wenn Ihr OT-Sensor gerade von Azure getrennt ist, z. B. während eines laufenden Sicherheitsvorfalls.
Wenn Sie Einstellungen im Azure-Portal konfiguriert haben, sind alle Einstellungen, die sowohl über das Azure-Portal als auch über den OT-Sensor konfiguriert werden können, standardmäßig auf dem OT-Sensor selbst als schreibgeschützt festgelegt. Wenn Sie beispielsweise ein VLAN über das Azure-Portal konfiguriert haben, werden die Einstellungen für Bandbreitenobergrenze, Subnetz und VLAN alle als schreibgeschützt festgelegt und sind für Änderungen auf dem OT-Sensor blockiert.
Wenn Sie sich in einer Situation befinden, in der der OT-Sensor von Azure getrennt ist und Sie eine dieser Einstellungen ändern müssen, benötigen Sie zunächst Schreibzugriff auf diese Einstellungen.
So erhalten Sie Schreibzugriff auf blockierte OT-Sensoreinstellungen
Suchen Sie im Azure-Portal auf der Seite Sensoreinstellungen (Vorschau) nach der Einstellung, die Sie bearbeiten möchten, und öffnen Sie sie zur Bearbeitung. Weitere Informationen finden Sie oben unter Anzeigen und Bearbeiten der aktuellen OT-Sensoreinstellungen.
Bearbeiten Sie den Bereich der Einstellung so, dass sie den OT-Sensor nicht mehr enthält. Dann werden alle Änderungen, die Sie vornehmen, während der OT-Sensor getrennt ist, nicht außer Kraft gesetzt, wenn Sie ihn wieder mit Azure verbinden.
Wichtig
Die im Azure-Portal definierten Einstellungen setzen immer die auf dem OT-Sensor definierten Einstellungen außer Kraft.
Melden Sie sich bei der betroffenen OT-Sensorkonsole an, und wählen Sie Einstellungen > Erweiterte Konfigurationen>Azure-Remotekonfiguration aus.
Ändern Sie im Codefeld den Wert
block_local_configvon1in0, und wählen Sie Schließen aus. Zum Beispiel:
Fahren Sie fort, indem Sie die entsprechende Einstellung direkt auf dem OT-Netzwerksensor aktualisieren. Weitere Informationen finden Sie unter Verwalten einzelner Sensoren.
Hinzufügen von Sensoreinstellungen
In den folgenden Abschnitten erfahren Sie mehr über die einzelnen OT-Sensoreinstellungen, die im Azure-Portal verfügbar sind.
Die Einstellungen für Typ sind:
- Active Directory
- Bandbreitenobergrenze
- NTP
- Lokale Subnetze
- VLAN-Benennung
- Öffentliche Adressen
- Einmaliges Anmelden
- DHCP-Bereiche
Wenn Sie eine neue Einstellung für Typ hinzufügen möchten, wählen Sie die Optionen Websites und Sensoren>Sensoreinstellungen aus. Wählen Sie die Einstellung aus der Dropdownliste für Typ aus, z. B.:

Active Directory
Um Active Directory-Einstellungen über das Azure-Portal zu konfigurieren, definieren Sie Werte für die folgenden Optionen:
| Name | BESCHREIBUNG |
|---|---|
| Vollqualifizierter Domänenname (FQDN) des Domänencontrollers | Der vollqualifizierte Domänenname (Fully Qualified Domain Name, FQDN) in genau der Ausführung, in der er auf Ihrem LDAP-Server angezeigt wird Geben Sie beispielsweise host1.subdomain.contoso.com ein. Wenn ein Problem bei der Integration mithilfe des FQDN auftritt, überprüfen Sie Ihre DNS-Konfiguration. Sie können beim Einrichten der Integration auch die explizite IP-Adresse des LDAP-Servers anstelle des FQDN eingeben. |
| Domänencontrollerport | Der Port, für den LDAP konfiguriert ist Verwenden Sie beispielsweise Port 636 für LDAPS-Verbindungen (SSL). |
| Primary Domain (Primäre Domäne) | Der Domänenname, z. B. subdomain.contoso.com. Wählen Sie dann den Verbindungstyp für Ihre LDAP-Konfiguration aus. Dies sind die unterstützten Verbindungstypen: LDAPS/NTLMv3 (empfohlen), LDAP/NTLMv3 oder LDAP/SASL-MD5. |
| Active Directory-Gruppen | Wählen Sie + Hinzufügen aus, um jeder aufgeführten Berechtigungsstufe nach Bedarf eine Active Directory-Gruppe hinzuzufügen. Wenn Sie einen Gruppennamen eingeben, vergewissern Sie sich, dass Sie den Gruppennamen genau so eingeben, wie er in Ihrer Active Directory-Konfiguration auf dem LDAP-Server definiert ist. Verwenden Sie diese Gruppennamen beim Hinzufügen neuer Sensorbenutzer*innen mit Active Directory. Zu den unterstützten Berechtigungsstufen zählen schreibgeschützt, Sicherheitsanalyst, Administrator und vertrauenswürdige Domänen. |
Wichtig
Bei der Eingabe von LDAP-Parametern:
- Definieren Sie Werte genau so, wie sie in Active Directory angezeigt werden, mit Ausnahme der Groß-/Kleinschreibung.
- Verwenden Sie nur Kleinbuchstaben, auch dann, wenn die Konfiguration in Active Directory Großbuchstaben verwendet.
- LDAP und LDAPS können nicht für dieselbe Domäne konfiguriert werden. Jedoch können Sie beide in jeweils verschiedenen Domänen konfigurieren und sie dann gleichzeitig verwenden.
Wählen Sie zum Hinzufügen eines weiteren Active Directory-Servers + Server hinzufügen aus, und definieren Sie diese Serverwerte.
Bandbreitenobergrenze
Definieren Sie für eine Bandbreitenobergrenze die maximale Bandbreite, die der Sensor für die ausgehende Kommunikation vom Sensor in die Cloud verwenden soll (in KBit/s oder MBit/s).
Standard: 1500 KBit/s
Mindestens erforderlich für eine stabile Verbindung mit Azure: 350 KBit/s. Mit dieser Mindesteinstellung sind Verbindungen mit der Sensorkonsole möglicherweise langsamer als üblich.
NTP
Um einen NTP-Server für Ihren Sensor über das Azure-Portal zu konfigurieren, definieren Sie eine IP-/Domänenadresse eines gültigen IPv4-NTP-Servers über Port 123.
Lokale Subnetze
Um den Azure-Gerätebestand auf Geräte zu konzentrieren, die sich in Ihrem OT-Bereich befinden, müssen Sie die Subnetzliste manuell bearbeiten, sodass nur die lokal überwachten Subnetze in Ihrem OT-Bereich darin enthalten sind.
Subnetze in der Subnetzliste werden automatisch als ICS-Subnetze konfiguriert, was bedeutet, dass Defender for IoT diese Subnetze als OT-Netzwerke erkennt. Sie können diese Einstellung bearbeiten, wenn Sie die Subnetze konfigurieren.
Wenn die Subnetze konfiguriert wurden, wird der Netzwerkstandort der Geräte in der Spalte Netzwerkstandort (Öffentliche Vorschau) im Azure-Gerätebestand angezeigt. Alle Geräte, die den aufgelisteten Subnetzen zugeordnet sind, werden als lokal angezeigt, während Geräte, die erkannten, nicht in der Liste enthaltenen Subnetzen zugeordnet sind, als Routing angezeigt werden.
Konfigurieren von Subnetzen im Azure-Portal
Überprüfen Sie unter Lokale Subnetze die konfigurierten Subnetze. Um den Gerätebestand zu fokussieren und lokale Geräte im Bestand anzuzeigen, löschen Sie alle Subnetze, die sich nicht in Ihrem IoT/OT-Bereich befinden, indem Sie das Optionsmenü (...) für jedes Subnetz auswählen, das Sie löschen möchten.
Um weitere Einstellungen zu ändern, wählen Sie ein beliebiges Subnetz und dann Bearbeiten aus, woraufhin die folgenden Optionen verfügbar sind:
Wählen Sie Subnetze importieren aus, um eine durch Trennzeichen getrennte Liste von Subnetz-IP-Adressen und -Masken zu importieren. Wählen Sie Subnetze exportieren aus, um eine Liste der aktuell konfigurierten Daten zu exportieren, oder wählen Sie Alle löschen aus, um von Grund auf neu zu beginnen.
Geben Sie Werte in die Felder IP-Adresse, Maske und Name ein, um Subnetzdetails manuell hinzuzufügen. Wählen Sie Subnetz hinzufügen aus, um nach Bedarf weitere Subnetze hinzuzufügen.
ICS-Subnetz ist standardmäßig aktiviert, was bedeutet, dass Defender for IoT das Subnetz als OT-Netzwerk erkennt. Um ein Subnetz als Nicht-ICS zu markieren, deaktivieren Sie ICS-Subnetz.
VLAN-Benennung
Um ein VLAN für Ihren OT-Sensor zu definieren, geben Sie die VLAN-ID und einen aussagekräftigen Namen ein.
Wählen Sie VLAN hinzufügen aus, um nach Bedarf weitere VLANs hinzuzufügen.
Öffentliche Adressen
Fügen Sie dieser Konfiguration die öffentlichen Adressen interner Geräte hinzu, um sicherzustellen, dass der Sensor sie in den Bestand einschließt und sie nicht als Internetkommunikation behandelt.
Geben Sie auf der Registerkarte Einstellungen die IP-Adresse und die Adresse der Maske ein.
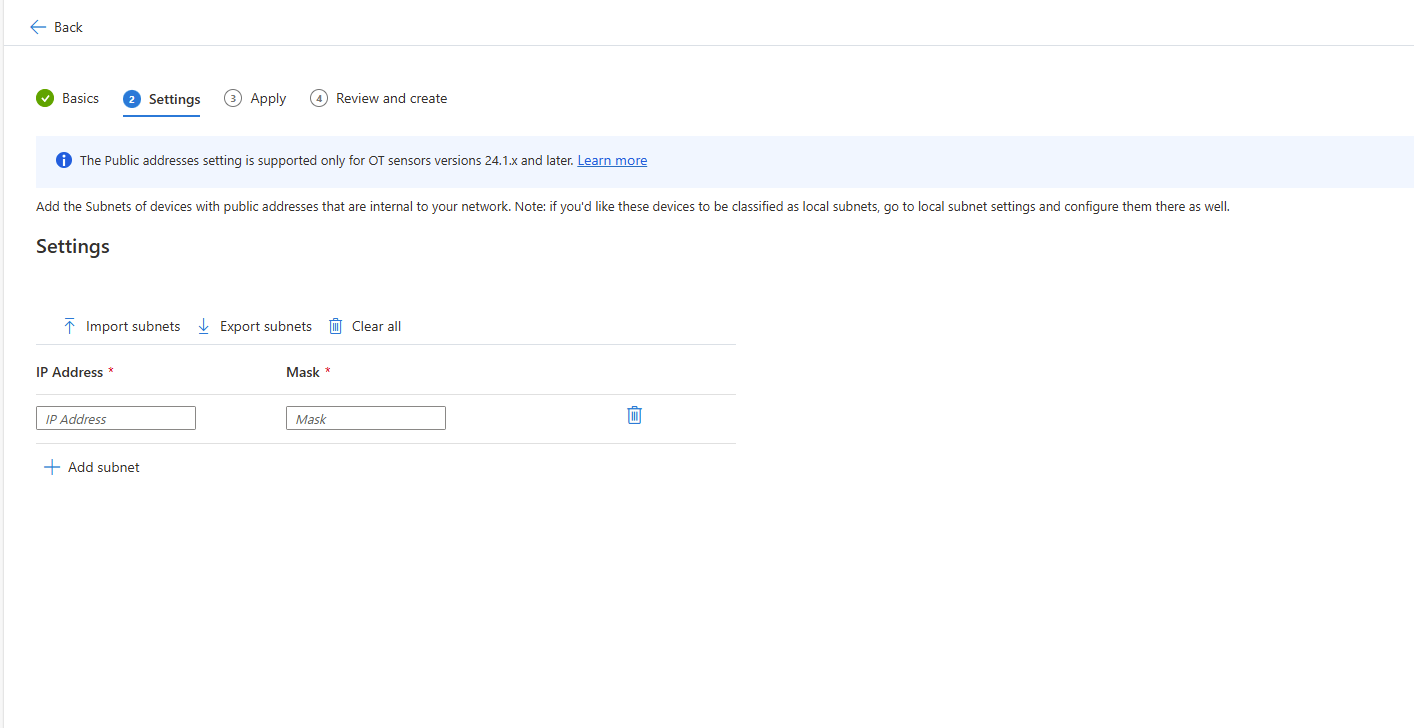
Wählen Sie Weiter aus.
Wählen Sie auf der Registerkarte Übernehmen die Option „Websites“ aus, und schalten Sie die Umschaltfläche für Auswahl nach bestimmten Zonen/Sensoren hinzufügen um, um optional die IP-Adressen für bestimmte Zonen und Sensoren zu übernehmen.
Wählen Sie Weiter aus.
Überprüfen Sie die Details, und wählen Sie Erstellen aus, um die Adresse zur Liste der öffentlichen Adressen hinzuzufügen.
Einmaliges Anmelden
Mit einmaligem Anmelden (Single Sign-On, SSO) melden sich Benutzende Ihrer Organisation einfach bei der Sensorkonsole an und benötigen nicht mehrere Anmeldeinformationen für verschiedene Sensoren und Standorte. Weitere Informationen finden Sie unterErstellen einer SSO-Konfiguration.
DHCP-Bereiche
Fügen Sie den Bereich der IP-Adressen hinzu, um die DHCP-Einstellungen zu konfigurieren, die für ein Gerät gelten können, dem möglicherweise mehrere IP-Adressen zugeordnet sind.
Geben Sie auf der Registerkarte Einstellungen die IP-Adressen für die Quelle (Von) und das Ziel (An) ein, und geben Sie optional einen Namen ein.

Wenn Sie weitere Bereiche hinzufügen möchten, wählen Sie Bereich hinzufügen aus.
Wählen Sie Weiter: Auswahl aus.
Wählen Sie auf der Registerkarte Anwenden auf die Websites aus, und schalten Sie die Umschaltfläche für Auswahl nach bestimmten Zonen/Sensoren hinzufügen um, um optional die IP-Adressen für bestimmte Zonen und Sensoren zu übernehmen.
Klicken Sie auf Weiter: Review (Weiter: Überprüfen).
Überprüfen Sie die Details, und wählen Sie Speichern und zuweisen aus, um den Adressbereich zur DHCP-Bereichsliste hinzuzufügen.
