Tutorial: Kopieren von Daten in Azure Data Box-Blobspeicher über REST-APIs
Achtung
Dieser Artikel bezieht sich auf CentOS, eine Linux-Distribution, deren Dienstende (End-of-Life, EOL) ansteht. Sie sollten Ihre Nutzung entsprechend planen. Weitere Informationen finden Sie im CentOS End-of-Life-Leitfaden.
In diesem Tutorial werden Verfahren zum Herstellen einer Verbindung mit Azure Data Box-Blobspeicher über REST-APIs und HTTP oder HTTPS beschrieben. Außerdem werden die Schritte beschrieben, die nach dem Herstellen der Verbindung ausgeführt werden müssen, um die Daten in Data Box-Blobspeicher zu kopieren.
In diesem Tutorial lernen Sie Folgendes:
- Voraussetzungen
- Herstellen einer Verbindung mit Data Box-Blobspeicher über HTTP oder HTTPS
- Kopieren von Daten auf Data Box Heavy
Voraussetzungen
Stellen Sie Folgendes sicher, bevor Sie beginnen:
- Sie haben die Schritte unter Tutorial: Verkabeln und Herstellen einer Verbindung mit der Azure Data Box ausgeführt.
- Sie haben Ihr Data Box Heavy-Gerät erhalten, und der Auftrag wird im Portal mit dem Status Geliefert angezeigt.
- Sie haben die Systemanforderungen für Data Box-Blobspeicher gelesen und sich mit den unterstützten Versionen der APIs, SDKs und Tools vertraut gemacht.
- Sie haben Zugriff auf einen Hostcomputer mit den Daten, die Sie auf Data Box Heavy kopieren möchten. Für Ihren Hostcomputer müssen die folgenden Bedingungen erfüllt sein:
- Es muss ein unterstütztes Betriebssystem ausgeführt werden.
- Er muss mit einem Hochgeschwindigkeitsnetzwerk verbunden sein. Zur Erzielung der höchstmöglichen Kopiergeschwindigkeit können zwei 40-GbE-Verbindungen (jeweils eine pro Knoten) parallel genutzt werden. Falls Sie über keine 40-GbE-Verbindung verfügen, sollten Sie zwei Verbindungen mit mindestens 10 GbE verwenden (jeweils eine pro Knoten).
- Laden Sie AzCopy 7.1.0 auf Ihren Hostcomputer herunter. Mit AzCopy kopieren Sie Daten von Ihrem Hostcomputer in Azure Data Box-Blobspeicher.
Herstellen einer Verbindung über HTTP oder HTTPS
Sie können über HTTP oder HTTPS eine Verbindung mit Data Box-Blobspeicher herstellen.
- HTTPS ist die sichere und empfohlene Methode zum Herstellen einer Verbindung mit Data Box-Blobspeicher.
- HTTP wird zum Herstellen von Verbindungen über vertrauenswürdige Netzwerke verwendet.
Die Schritte zum Herstellen der Verbindung mit Data Box-Blobspeicher über HTTP und HTTPS sind unterschiedlich.
Herstellen einer Verbindung über HTTP
Zum Herstellen einer Verbindung mit Data Box-Blobspeicher-REST-APIs über HTTP müssen die folgenden Schritte ausgeführt werden:
- Hinzufügen der Geräte-IP und des Blob-Dienstendpunkts zum Remotehost
- Konfigurieren von Drittanbietersoftware und Überprüfen der Verbindung
Die einzelnen Schritte werden in den folgenden Abschnitten beschrieben.
Wichtig
Bei Data Box Heavy müssen die Schritte für die Verbindungsherstellung noch einmal ausgeführt werden, um eine Verbindung mit dem zweiten Knoten herzustellen.
Hinzufügen der Geräte-IP-Adresse und des Blob-Dienstendpunkts
Melden Sie sich am Data Box-Gerät an. Stellen Sie sicher, dass es nicht gesperrt ist.
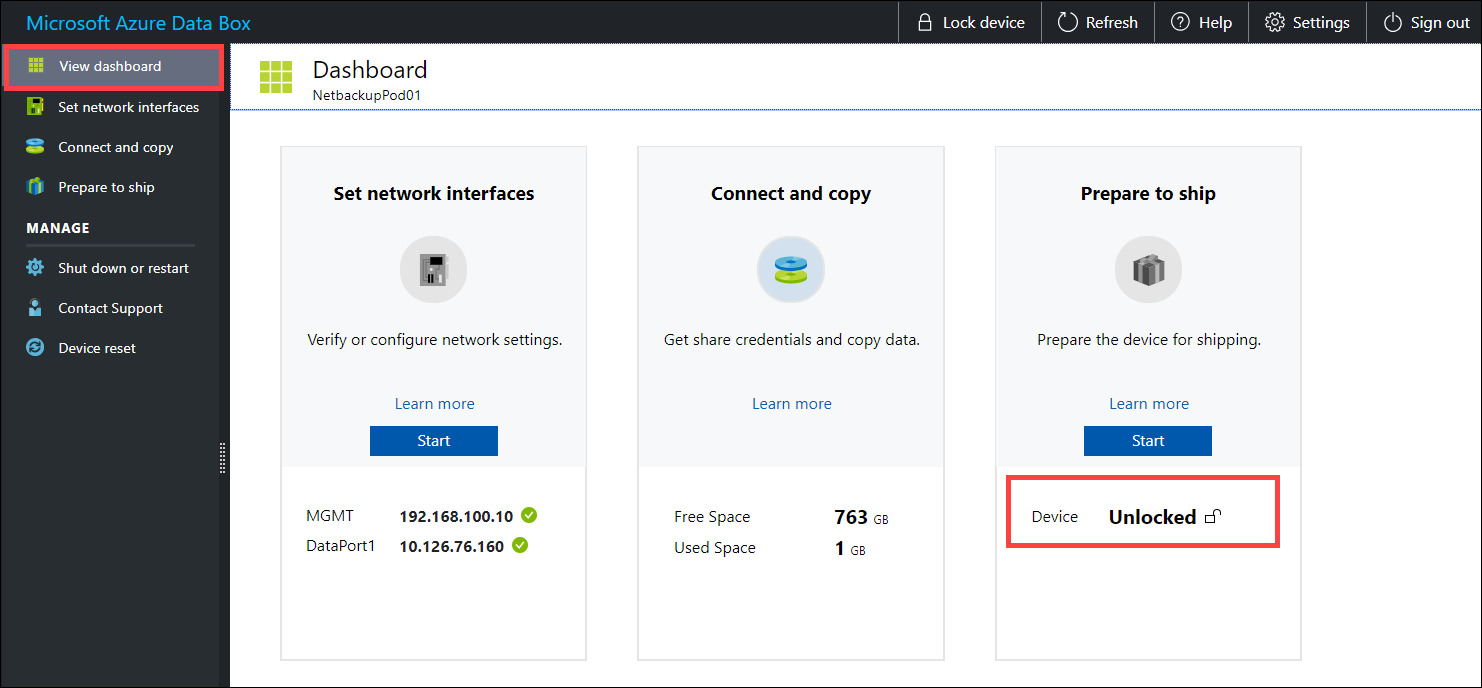
Navigieren Sie zu Netzwerkschnittstellen festlegen. Notieren Sie sich die IP-Adresse des Geräts für die Netzwerkschnittstelle, die zum Herstellen der Verbindung mit dem Client verwendet wird.
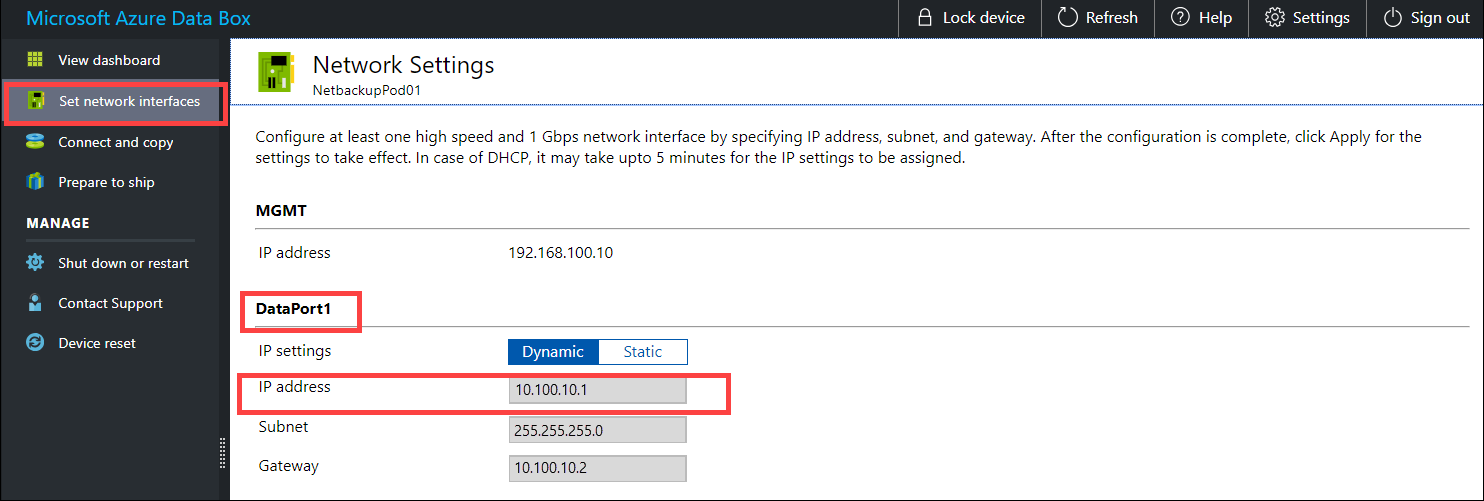
Navigieren Sie zu Verbindung herstellen und Daten kopieren, und klicken Sie auf REST.
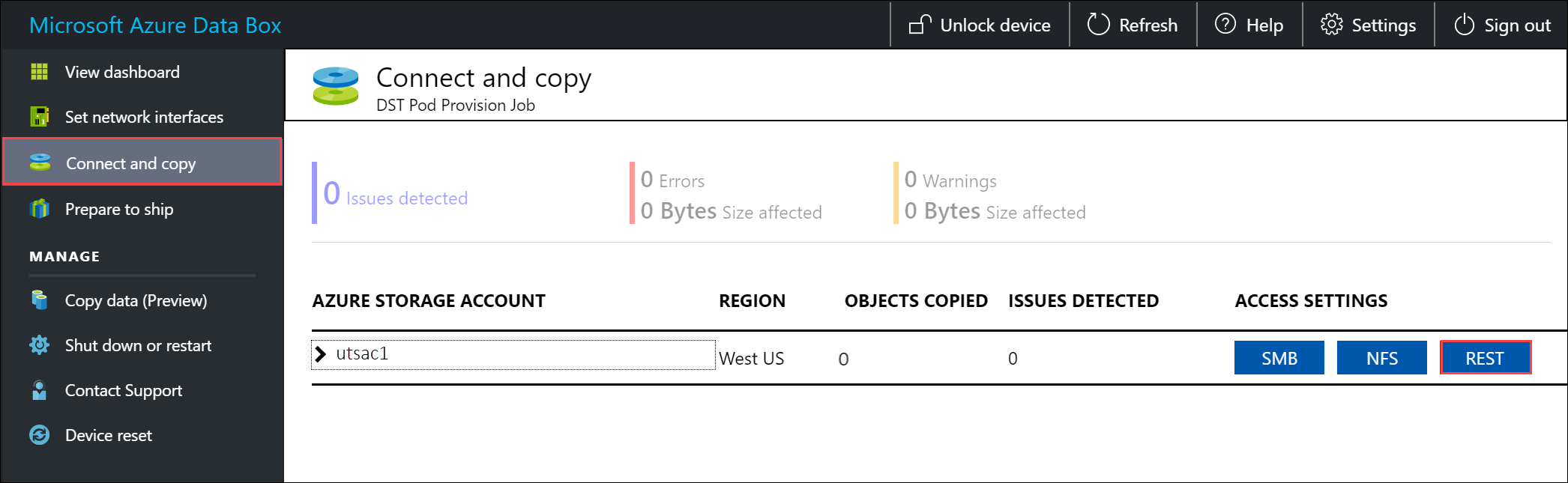
Kopieren Sie im Dialogfeld Auf Speicherkonto zugreifen und Daten hochladen den Blob-Dienstendpunkt.
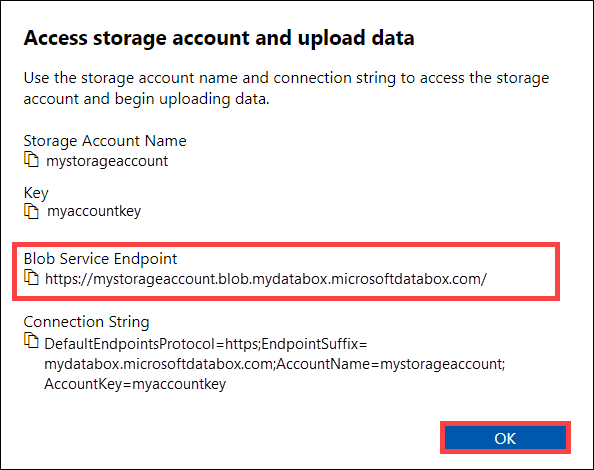
Starten Sie Editor als Administrator, und öffnen Sie die Datei hosts unter
C:\Windows\System32\Drivers\etc.Fügen Sie Ihrer hosts-Datei den folgenden Eintrag hinzu:
<device IP address> <Blob service endpoint>.Verwenden Sie die folgende Abbildung als Referenz. Speichern Sie die Datei hosts.
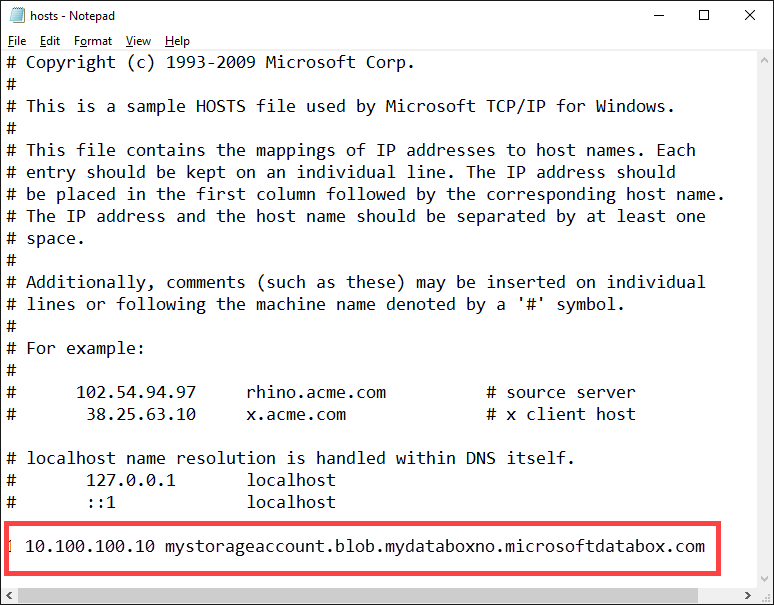
Konfigurieren von Partnersoftware und Überprüfen der Verbindung
Konfigurieren Sie die Partnersoftware für die Verbindungsherstellung mit dem Client. Für die Verbindungsherstellung mit der Partnersoftware benötigen Sie normalerweise die folgenden Informationen (Abweichungen möglich), die Sie im vorherigen Schritt auf der lokalen Webbenutzeroberfläche über die Seite Verbindung herstellen und Daten kopieren erfasst haben:
- Speicherkontoname
- Zugriffsschüssel
- Endpunkt des Blobdiensts
Verwenden Sie zum Überprüfen der erfolgreichen Verbindungsherstellung Storage-Explorer, um das Anfügen an ein externes Speicherkonto durchzuführen. Wenn Sie nicht über den Storage-Explorer verfügen, müssen Sie den Speicher-Explorer herunterladen und installieren.
Falls Sie Storage-Explorer zum ersten Mal nutzen, müssen Sie die folgenden Schritte ausführen:
Navigieren Sie in der oberen Befehlsleiste zu Edit > Target Azure Stack (Bearbeiten > Azure Stack-Ziel).
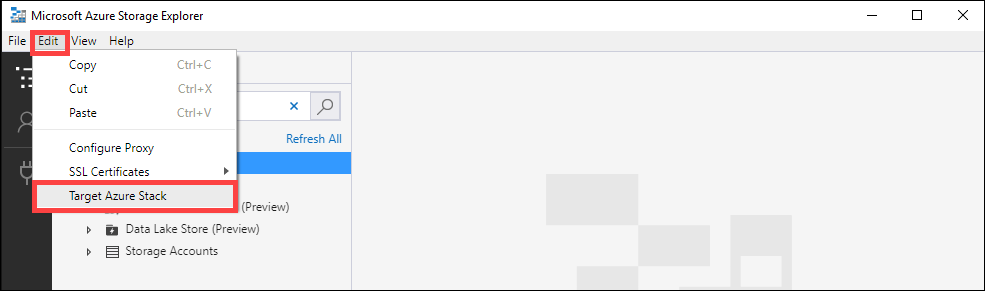
Starten Sie Storage-Explorer neu, damit die Änderungen wirksam werden.

Führen Sie diese Schritte aus, um eine Verbindung mit dem Speicherkonto herzustellen und die Verbindung zu überprüfen.
Öffnen Sie in Storage-Explorer das Dialogfeld Verbindung mit Azure-Speicher herstellen. Wählen Sie im Dialogfeld Verbindung mit Azure-Speicher herstellen die Option Speicherkontoname und -schlüssel verwenden.
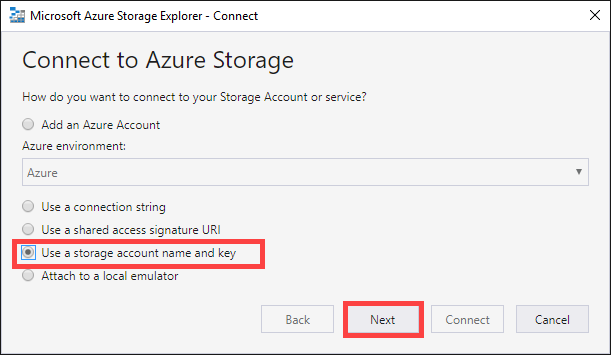
Fügen Sie Ihren Kontonamen und Kontoschlüssel (Wert von Schlüssel 1 auf der Seite Verbindung herstellen und Daten kopieren der lokalen Webbenutzeroberfläche) ein. Wählen Sie für die Domäne der Speicherendpunkte die Option Other (enter below) (Andere (unten eingeben)), und geben Sie anschließend wie unten gezeigt den Blob-Dienstendpunkt an. Aktivieren Sie die Option HTTP verwenden nur, wenn die Übertragung per http erfolgt. Lassen Sie diese Option bei Verwendung von https deaktiviert. Wählen Sie Weiter aus.
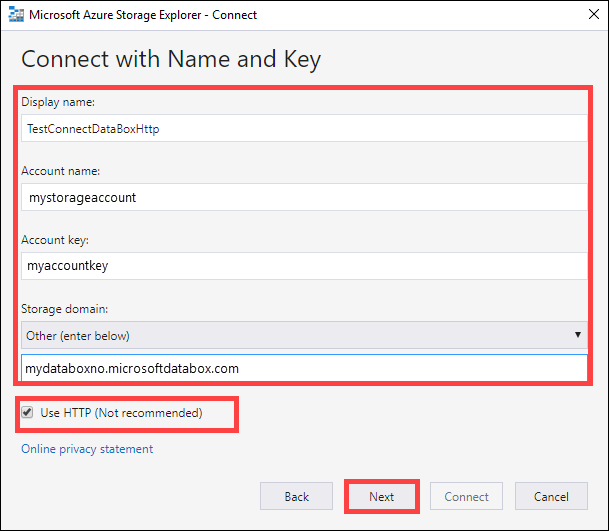
Überprüfen Sie im Dialogfeld Verbindungszusammenfassung die angegebenen Informationen. Wählen Sie Verbinden.
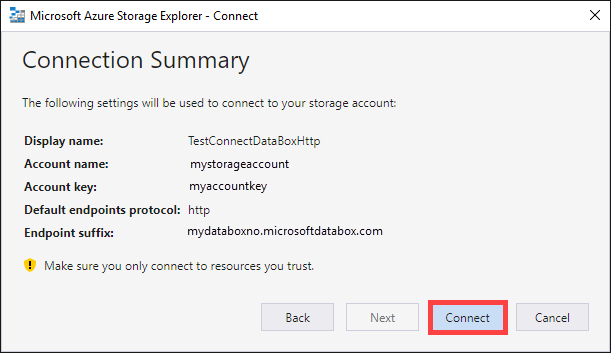
Das Konto, das Sie erfolgreich hinzugefügt haben, wird im linken Bereich von Storage-Explorer mit dem Namenszusatz „(External, Other)“ ((Extern, Sonstiges)) angezeigt. Klicken Sie auf Blobcontainer, um den Container anzuzeigen.
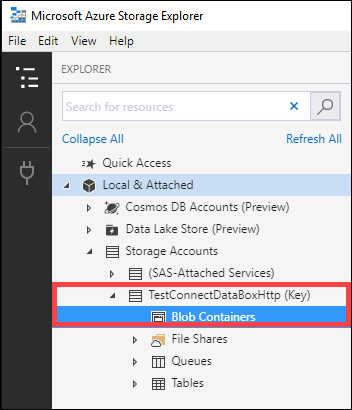
Herstellen einer Verbindung über HTTPS
Zum Herstellen einer Verbindung mit Azure-Blobspeicher-REST-APIs über HTTPS müssen die folgenden Schritte ausgeführt werden:
- Herunterladen des Zertifikats aus dem Azure-Portal
- Importieren des Zertifikats auf dem Client- oder Remotehost
- Hinzufügen der Geräte-IP und des Blob-Dienstendpunkts zum Client- oder Remotehost
- Konfigurieren von Drittanbietersoftware und Überprüfen der Verbindung
Die einzelnen Schritte werden in den folgenden Abschnitten beschrieben.
Wichtig
Bei Data Box Heavy müssen die Schritte für die Verbindungsherstellung noch einmal ausgeführt werden, um eine Verbindung mit dem zweiten Knoten herzustellen.
Zertifikat herunterladen
Verwenden Sie zum Herunterladen des Zertifikats das Azure-Portal.
Melden Sie sich beim Azure-Portal an.
Navigieren Sie zu Ihrem Data Box-Auftrag und dann zu Allgemein > Gerätedetails.
Wechseln Sie unter Geräteanmeldeinformationen zu API-Zugriff auf Gerät. Klicken Sie auf Download. Bei dieser Aktion wird eine Zertifikatdatei im Format <Name Ihrer Bestellung>.cer heruntergeladen. Speichern Sie diese Datei. Sie installieren dieses Zertifikat auf dem Client- oder Hostcomputer, den Sie für die Verbindung mit dem Gerät verwenden werden.
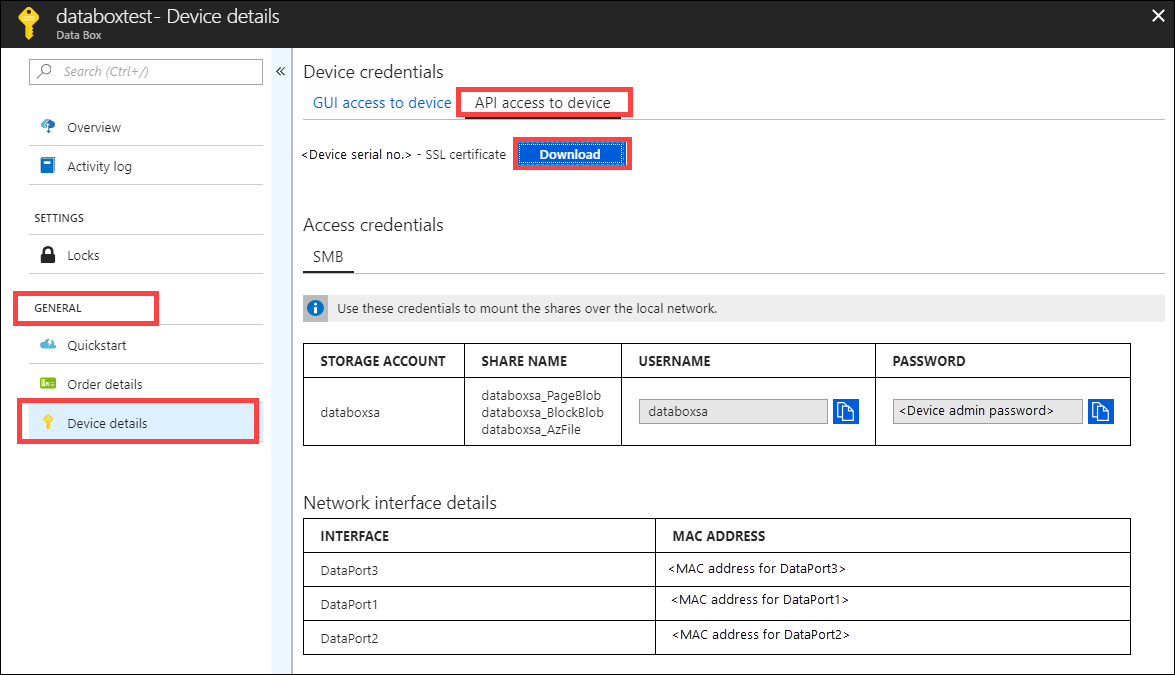
Importieren des Zertifikats
Der Zugriff auf Data Box-Blobspeicher über HTTPS erfordert ein TLS-/SSL-Zertifikat für das Gerät. Die Art und Weise, wie dieses Zertifikat der Clientanwendung zur Verfügung gestellt wird, variiert von Anwendung zu Anwendung sowie zwischen Betriebssystemen und Distributionen. Einige Anwendungen können auf das Zertifikat zugreifen, nachdem es in den Zertifikatsspeicher des Systems importiert wurde, während andere Anwendungen diesen Mechanismus nicht nutzen.
Dieser Abschnitt enthält spezifische Informationen für einige Anwendungen. Weitere Informationen zu anderen Anwendungen finden Sie in der Dokumentation für die jeweilige Anwendung und für das verwendete Betriebssystem.
Führen Sie diese Schritte aus, um die .cer-Datei in den Stammspeicher eines Windows- oder Linux-Clients zu importieren. Auf einem Windows-System können Sie Windows PowerShell oder die Windows Server-Benutzeroberfläche nutzen, um das Zertifikat zu importieren und auf Ihrem System zu installieren.
Verwenden von Windows PowerShell
Starten Sie eine Windows PowerShell-Sitzung als Administrator.
Geben Sie an der Eingabeaufforderung Folgendes ein:
Import-Certificate -FilePath C:\temp\localuihttps.cer -CertStoreLocation Cert:\LocalMachine\Root
Verwenden der Windows Server-Benutzeroberfläche
Klicken Sie mit der rechten Maustaste auf die
.cer-Datei, und wählen Sie Zertifikat installieren aus. Mit dieser Aktion wird der Zertifikatimport-Assistent gestartet.Wählen Sie für Speicherort die Option Lokaler Computer aus, und klicken Sie dann auf Weiter.
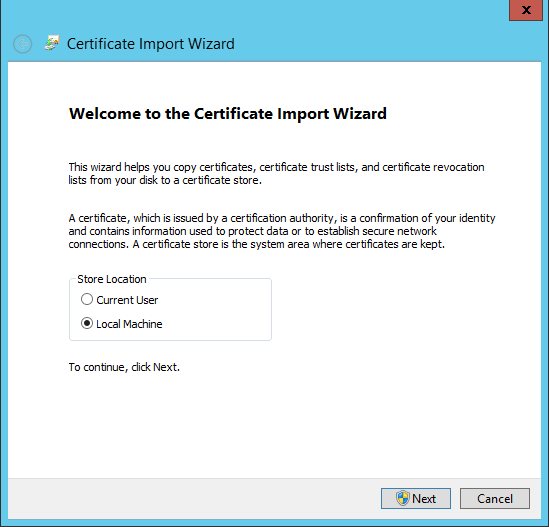
Wählen Sie Alle Zertifikate in folgendem Speicher speichern aus, und klicken Sie dann auf Durchsuchen. Navigieren Sie zum Stammspeicher des Remotehosts, und klicken Sie dann auf Weiter.
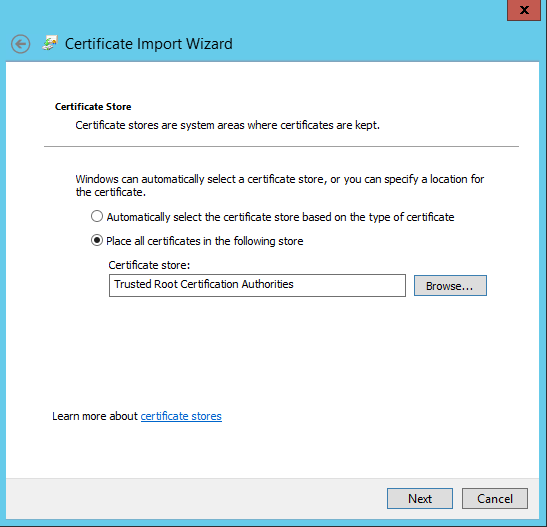
Klicken Sie auf Fertig stellen. Eine Meldung wird angezeigt, die besagt, dass der Import erfolgreich war.
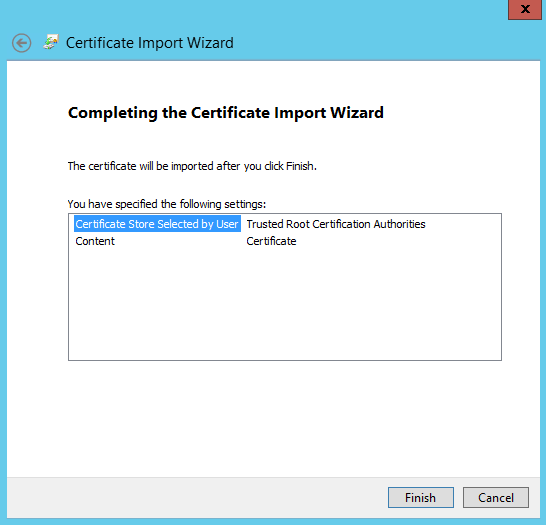
Verwenden eines Linux-Systems
Die Methode zum Importieren eines Zertifikats hängt von der Distribution ab.
Wichtig
Bei Data Box Heavy müssen die Schritte für die Verbindungsherstellung noch einmal ausgeführt werden, um eine Verbindung mit dem zweiten Knoten herzustellen.
Mehrere Distribution, wie etwa Ubuntu und Debian, verwenden den Befehl update-ca-certificates.
- Benennen Sie die Base64-codierte Zertifikatdatei so um, dass sie die Erweiterung
.crtaufweist, und kopieren Sie sie in das Verzeichnis/usr/local/share/ca-certificates directory. - Führen Sie den Befehl
update-ca-certificatesaus.
Neuere Versionen von RHEL, Fedora und CentOS verwenden den Befehl update-ca-trust.
- Kopieren Sie die Zertifikatdatei in das Verzeichnis
/etc/pki/ca-trust/source/anchors. - Führen Sie
update-ca-trustaus.
Spezifische Einzelheiten für Ihre Distribution finden Sie in der Dokumentation.
Hinzufügen der Geräte-IP-Adresse und des Blob-Dienstendpunkts
Führen Sie dieselben Schritte aus, um beim Herstellen der Verbindung über HTTP die IP-Adresse des Geräts und den Endpunkt des Blobdiensts hinzuzufügen.
Konfigurieren von Partnersoftware und Überprüfen der Verbindung
Führen Sie die Schritte zum Konfigurieren von Partnersoftware aus, die Sie beim Herstellen der Verbindung über HTTP verwendet haben. Der einzige Unterschied besteht darin, dass die Option HTTP verwenden deaktiviert bleibt.
Kopieren von Daten auf Data Box Heavy
Nachdem Sie eine Verbindung mit dem Data Box-Blobspeicher hergestellt haben, kopieren Sie im nächsten Schritt Ihre Daten. Beachten Sie vor dem Kopieren von Daten Folgendes:
- Achten Sie beim Kopieren der Daten auf die Einhaltung der Größenbeschränkungen, die im Artikel zu den Grenzwerten für Azure Storage und Data Box Heavy beschrieben sind.
- Falls von Data Box Heavy hochgeladene Daten gleichzeitig von anderen Anwendungen außerhalb von Data Box Heavy hochgeladen werden, kann dies zu Fehlern bei Uploadaufträgen und zu Datenbeschädigungen führen.
In diesem Tutorial wird AzCopy zum Kopieren von Daten in den Data Box-Blospeicher verwendet. Sie können zum Kopieren der Daten auch den Azure Storage-Explorer (falls Sie ein GUI-basiertes Tool bevorzugen) oder eine Partnersoftware nutzen.
Der Kopiervorgang umfasst die folgenden Schritte:
- Erstellen eines Containers
- Hochladen des Inhalts eines Ordners in Data Box-Blobspeicher
- Hochladen geänderter Dateien in Data Box-Blobspeicher
Jeder dieser Schritte wird in den folgenden Abschnitten ausführlich erläutert.
Wichtig
Bei Data Box Heavy müssen die Kopierschritte noch einmal ausgeführt werden, um Daten auf den zweiten Knoten zu kopieren.
Erstellen eines Containers
Im ersten Schritt wird ein Container erstellt, da Blobs immer in einen Container hochgeladen werden. Mit Containern können Sie Gruppen von Blobs so wie Dateien in Ordnern auf Ihrem Computer organisieren. Führen Sie folgende Schritte aus, um einen Blobcontainer zu erstellen:
Öffnen Sie den Storage-Explorer.
Erweitern Sie im linken Bereich das Speicherkonto, in dem Sie den Blobcontainer erstellen möchten.
Klicken Sie mit der rechten Maustaste auf Blobcontainer, und wählen Sie im Kontextmenü die Option Blobcontainer erstellen aus.
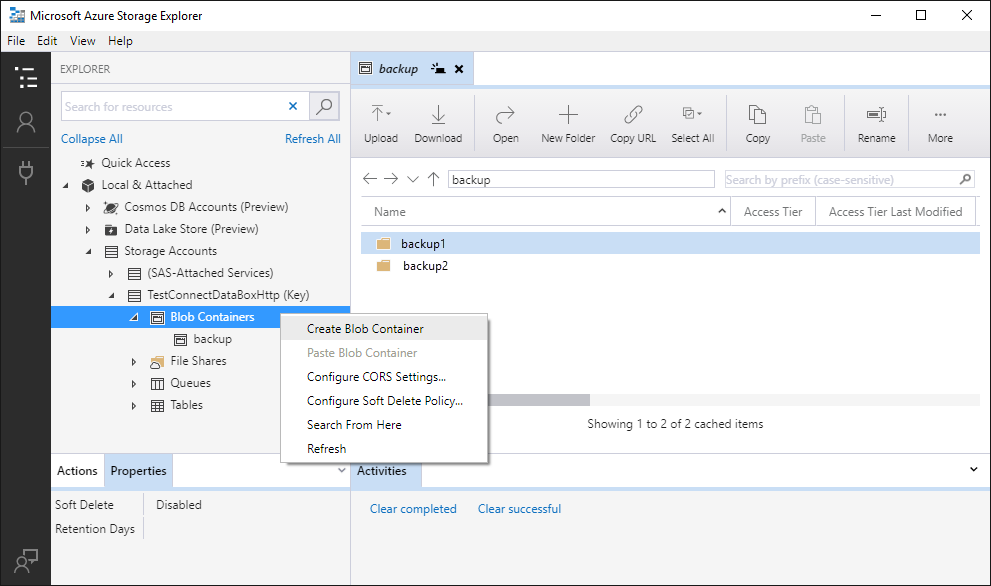
Unter dem Ordner Blobcontainer wird ein Textfeld angezeigt. Geben Sie den Namen für den Blobcontainer ein. Informationen zu Regeln und Einschränkungen für die Benennung von Blobcontainern finden Sie unter Erstellen des Containers und Festlegen von Berechtigungen.
Drücken Sie die EINGABETASTE, wenn Sie mit dem Erstellen des Blobcontainers fertig sind, oder drücken Sie ESC, um den Vorgang abzubrechen. Nach der erfolgreichen Erstellung des Blobcontainers wird er im Ordner Blobcontainer für das ausgewählte Speicherkonto angezeigt.
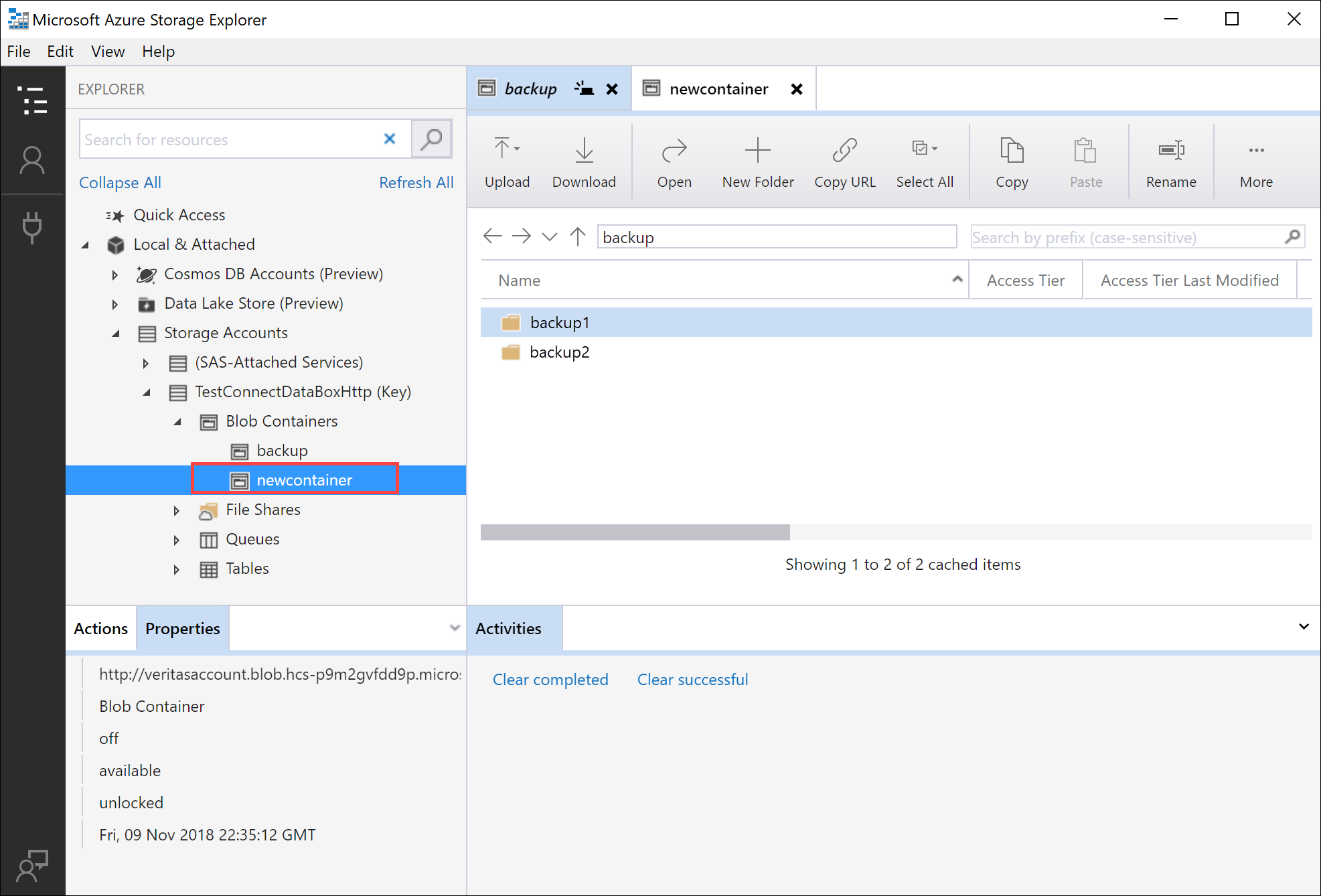
Hochladen des Inhalts eines Ordners in Data Box-Blobspeicher
Mit AzCopy können Sie unter Windows oder Linux alle Dateien in einem Ordner in Blobspeicher hochladen. Um alle Blobs in einem Ordner hochzuladen, geben Sie den folgenden AzCopy-Befehl aus:
Linux
azcopy \
--source /mnt/myfolder \
--destination https://data-box-storage-account-name.blob.device-serial-no.microsoftdatabox.com/container-name/files/ \
--dest-key <key> \
--recursive
Windows
AzCopy /Source:C:\myfolder /Dest:https://data-box-storage-account-name.blob.device-serial-no.microsoftdatabox.com/container-name/files/ /DestKey:<key> /S
Ersetzen Sie <key> durch Ihren Kontoschlüssel. Wechseln Sie im Azure-Portal zu Ihrem Speicherkonto, um Ihren Kontoschlüssel abzurufen. Navigieren Sie zu Einstellungen > Zugriffsschlüssel, wählen Sie einen Schlüssel aus, und fügen Sie ihn in den AzCopy-Befehl ein.
Wenn der angegebene Zielcontainer nicht vorhanden ist, wird er von AzCopy erstellt und die Datei anschließend in den Container hochgeladen. Aktualisieren Sie den Quellpfad zu Ihrem Datenverzeichnis, und ersetzen Sie data-box-storage-account-name in der Ziel-URL durch den Namen des Speicherkontos, das Ihrer Data Box zugeordnet ist.
Um die Inhalte des angegebenen Verzeichnisses rekursiv in Blob Storage hochzuladen, legen Sie die Option --recursive (Linux) oder /S (Windows) fest. Beim Ausführen von AzCopy mit einer dieser Optionen werden auch alle Unterordner und die darin enthaltenen Dateien hochgeladen.
Hochladen geänderter Dateien in Data Box-Blobspeicher
Verwenden Sie AzCopy, um Dateien basierend auf dem Zeitpunkt der letzten Änderung hochzuladen. Um dies zu testen, ändern Sie Dateien im Quellverzeichnis oder erstellen neue Dateien für Testzwecke. Um ausschließlich aktualisierte oder neue Dateien hochzuladen, fügen Sie den Parameter --exclude-older (Linux) oder /XO (Windows) zum AzCopy-Befehl hinzu.
Falls Sie nur Quellressourcen kopieren möchten, die im Ziel nicht vorhanden sind, können Sie beide Parameter – --exclude-older und --exclude-newer (Linux) oder /XO und /XN (Windows) – im AzCopy-Befehl angeben. AzCopy lädt nur die aktualisierten Daten basierend auf dem Zeitstempel hoch.
Linux
azcopy \
--source /mnt/myfolder \
--destination https://data-box-heavy-storage-account-name.blob.device-serial-no.microsoftdatabox.com/container-name/files/ \
--dest-key <key> \
--recursive \
--exclude-older
Windows
AzCopy /Source:C:\myfolder /Dest:https://data-box-heavy-storage-account-name.blob.device-serial-no.microsoftdatabox.com/container-name/files/ /DestKey:<key> /S /XO
Wenn während des Vorgangs zum Herstellen einer Verbindung oder des Kopiervorgangs Fehler auftreten, lesen Sie Behandeln von Problemen bei Data Box-Blobspeicher.
Im nächsten Schritt bereiten Sie das Gerät für den Versand vor.
Nächste Schritte
In diesem Tutorial haben Sie Informationen zu Azure Data Box-Themen erhalten, darunter die folgenden:
- Voraussetzungen
- Herstellen einer Verbindung mit Data Box-Blobspeicher über HTTP oder HTTPS
- Kopieren von Daten auf Data Box Heavy
Fahren Sie mit dem nächsten Tutorial fort, um zu erfahren, wie Sie Ihre Data Box zurück an Microsoft senden.