Tutorial: Kopieren von Daten aus Azure Data Box über SMB
In diesem Tutorial wird beschrieben, wie Sie über die lokale Webbenutzeroberfläche eine Verbindung mit Ihrer Data Box herstellen und Daten von dieser auf einen lokalen Server kopieren. Das Data Box-Gerät enthält die aus Ihrem Azure Storage-Konto exportierten Daten.
In diesem Tutorial lernen Sie Folgendes:
- Voraussetzungen
- Herstellen einer Verbindung mit der Data Box
- Kopieren von Daten aus Data Box
Voraussetzungen
Stellen Sie Folgendes sicher, bevor Sie beginnen:
- Sie haben die Bestellung für Azure Data Box aufgegeben.
- Weitere Informationen zu Importbestellungen finden Sie unter Tutorial: Bestellen von Azure Data Box.
- Weitere Informationen zu Exportbestellungen finden Sie unter Tutorial: Bestellen von Azure Data Box.
- Sie haben Ihre Data Box erhalten, und die Bestellung wird im Portal mit dem Status Übermittelt angezeigt.
- Sie verfügen über einen Hostcomputer, auf den Sie die Daten von Ihrer Data Box kopieren möchten. Für Ihren Hostcomputer müssen die folgenden Bedingungen erfüllt sein:
- Es muss ein unterstütztes Betriebssystem ausgeführt werden.
- Er muss mit einem Hochgeschwindigkeitsnetzwerk verbunden sein. Mindestens eine 10-GbE-Verbindung wird dringend empfohlen. Falls keine 10-GbE-Verbindung verfügbar ist, verwenden Sie eine 1-GbE-Datenverbindung, die Geschwindigkeit der Kopiervorgänge wird dadurch jedoch beeinträchtigt.
Herstellen einer Verbindung mit der Data Box
Je nach ausgewähltem Speicherkonto erstellt Data Box bis zu:
- Drei Freigaben für jedes verknüpfte Speicherkonto für GPv1 und GPv2
- Eine Freigabe für Storage Premium
- Eine Freigabe für das Blob Storage-Konto
Unter Blockblob- und Seitenblobfreigaben sind Entitäten der ersten Ebene Container, und Entitäten der zweiten Ebene sind Blobs. Unter Freigaben für Azure Files sind Entitäten erster Ebene Freigaben. Entitäten zweiter Ebene sind Dateien.
In der folgenden Tabelle sind der UNC-Pfad zu den Freigaben auf Ihrer Data Box und die Azure Storage-Pfad-URL aufgeführt, wohin die Daten hochgeladen werden. Die endgültige URL des Azure Storage-Pfads kann aus dem UNC-Freigabepfad abgeleitet werden.
| Blobs und Dateien | Pfade und URLs |
|---|---|
| Azure-Blockblobs | \\<DeviceIPAddress>\<StorageAccountName_BlockBlob>\<ContainerName>\files\a.txthttps://<StorageAccountName>.blob.core.windows.net/<ContainerName>/files/a.txt |
| Azure-Seitenblobs | \\<DeviceIPAddress>\<StorageAccountName_PageBlob>\<ContainerName>\files\a.txthttps://<StorageAccountName>.blob.core.windows.net/<ContainerName>/files/a.txt |
| Azure Files | \\<DeviceIPAddress>\<StorageAccountName_AzFile>\<ShareName>\files\a.txthttps://<StorageAccountName>.file.core.windows.net/<ShareName>/files/a.txt |
Wenn Sie einen Windows Server-Hostcomputer verwenden, führen Sie die folgenden Schritte aus, um eine Verbindung mit der Data Box herzustellen.
Zunächst müssen Sie sich authentifizieren und eine Sitzung starten. Navigieren Sie zu Verbindung herstellen und Daten kopieren. Wählen Sie Get credentials (Anmeldeinformationen abrufen) aus, um die Anmeldeinformationen für den Zugriff auf die mit Ihrem Speicherkonto verknüpften Freigaben abzurufen.
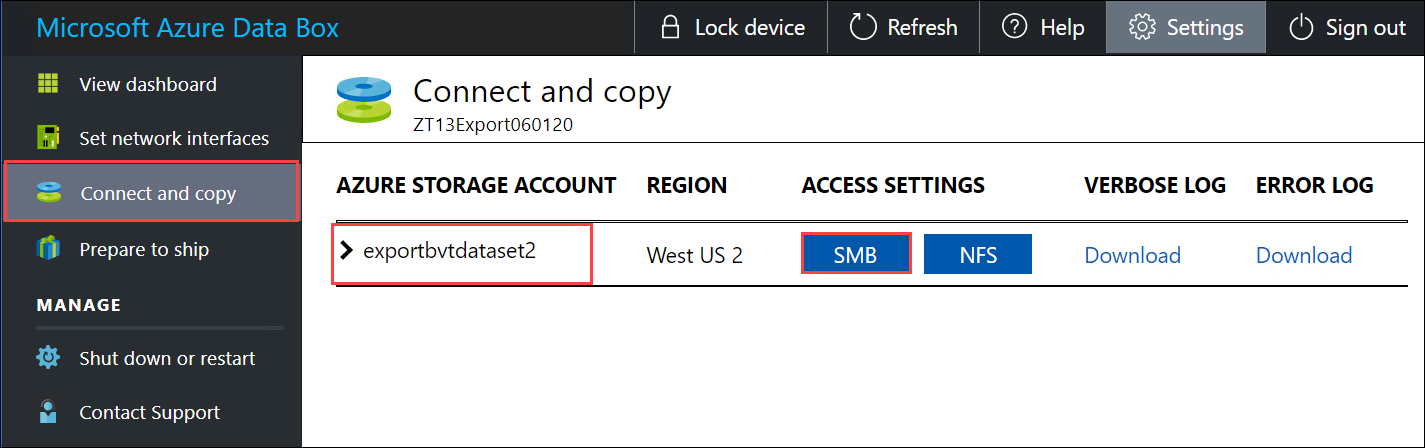
Kopieren Sie im Dialogfeld „Auf Freigabe zugreifen und Daten kopieren“ den Benutzernamen und das Kennwort für die Freigabe. Klicken Sie auf OK.
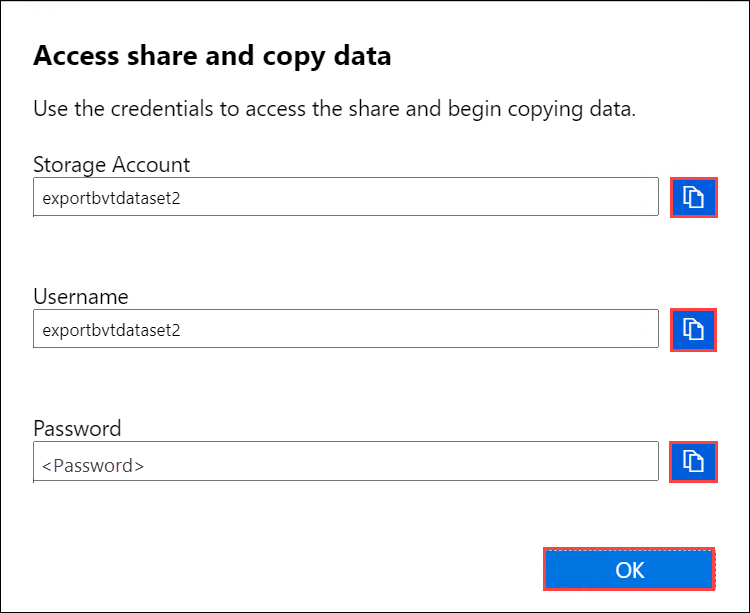
Öffnen Sie ein Befehlsfenster, um über Ihren Hostcomputer auf die Freigaben zuzugreifen, die mit Ihrem Speicherkonto (exportbvtdataset2 im folgenden Beispiel) verknüpft sind. Geben Sie an der Eingabeaufforderung Folgendes ein:
net use \\<IP address of the device>\<share name> /u:<IP address of the device>\<user name for the share>Abhängig von Ihrem Datenformat lauten die Freigabepfade wie folgt:
- Azure-Blockblob:
\\169.254.143.85\exportbvtdataset2_BlockBlob - Azure-Seitenblob:
\\169.254.143.85\exportbvtdataset2_PageBlob - Azure-Dateien:
\\169.254.143.85\exportbvtdataset2_AzFile
- Azure-Blockblob:
Geben Sie das Kennwort für die Freigabe ein, wenn Sie dazu aufgefordert werden. Das folgende Beispiel zeigt das Herstellen einer Verbindung mit einer Freigabe über den obigen Befehl.
C:\Users\Databoxuser>net use \\169.254.143.85\exportbvtdataset2_BlockBlob /u:169.254.143.85\exportbvtdataset2 Enter the password for 'exportbvtdataset2' to connect to '169.254.143.85': The command completed successfully.Drücken Sie Windows + R. Geben Sie im Fenster Ausführen
\\<device IP address>an. Wählen Sie OK aus, um den Datei-Explorer zu öffnen.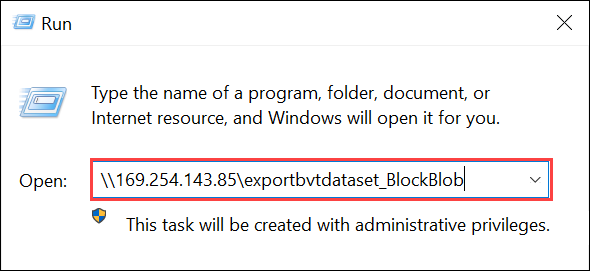
Die Freigaben sollten jetzt als Ordner angezeigt werden.
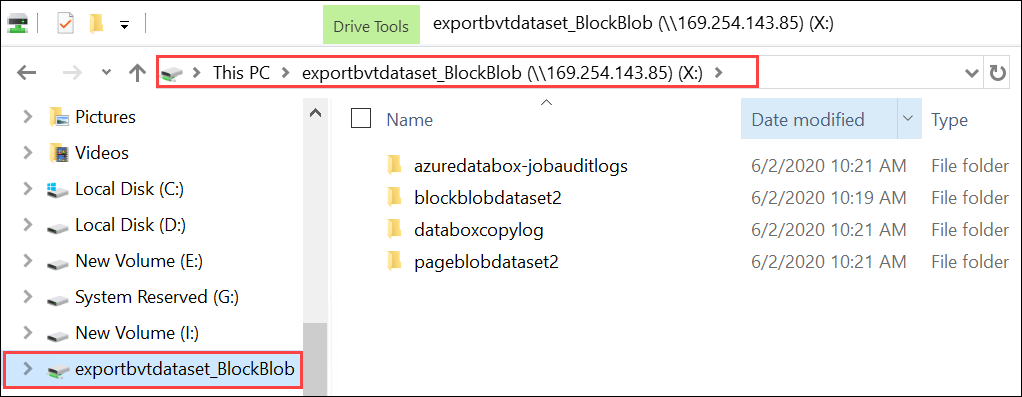
Wenn Sie einen Linux-Client verwenden, stellen Sie mit folgendem Code die SMB-Freigabe bereit. Der unten angegebene Parameter „vers“ ist die Version des SMB, den Ihr Linux-Host unterstützt. Geben Sie die entsprechende Version in den folgenden Befehl ein. Von Data Box unterstützte SMB-Versionen finden Sie unter Unterstützte Dateisysteme für Linux-Clients.
sudo mount -t nfs -o vers=2.1 169.254.143.85:/exportbvtdataset2_BlockBlob /home/databoxubuntuhost/databox
Kopieren von Daten aus Data Box
Nachdem Sie eine Verbindung mit den Data Box-Freigaben hergestellt haben, kopieren Sie im nächsten Schritt Ihre Daten.
Vor dem Datenkopiervorgang:
Laden Sie das Kopierprotokoll herunter. Wählen Sie auf der Seite Verbindung herstellen und Daten kopieren die Option Kopierprotokoll aus. Speichern Sie bei entsprechender Aufforderung das Protokoll in Ihrem System.
Wenn das Kopierprotokoll zu groß ist, müssen Sie Azure Storage-Explorer oder AzCopy verwenden, um das Kopierprotokoll herunterzuladen und Fehler zu verhindern.
- Wenn Sie Azure Storage-Explorer zum Herunterladen des Kopierprotokolls verwenden, können Sie Ihr Azure Storage-Konto in Azure Storage-Explorer zuordnen und dann die Rohdatendatei herunterladen.
- Wenn Sie AzCopy zum Herunterladen des Kopierprotokolls verwenden, können Sie den Befehl
AzCopy copyverwenden, um die Protokolldatei aus Ihrem Speicherkonto in Ihr lokales System zu kopieren.
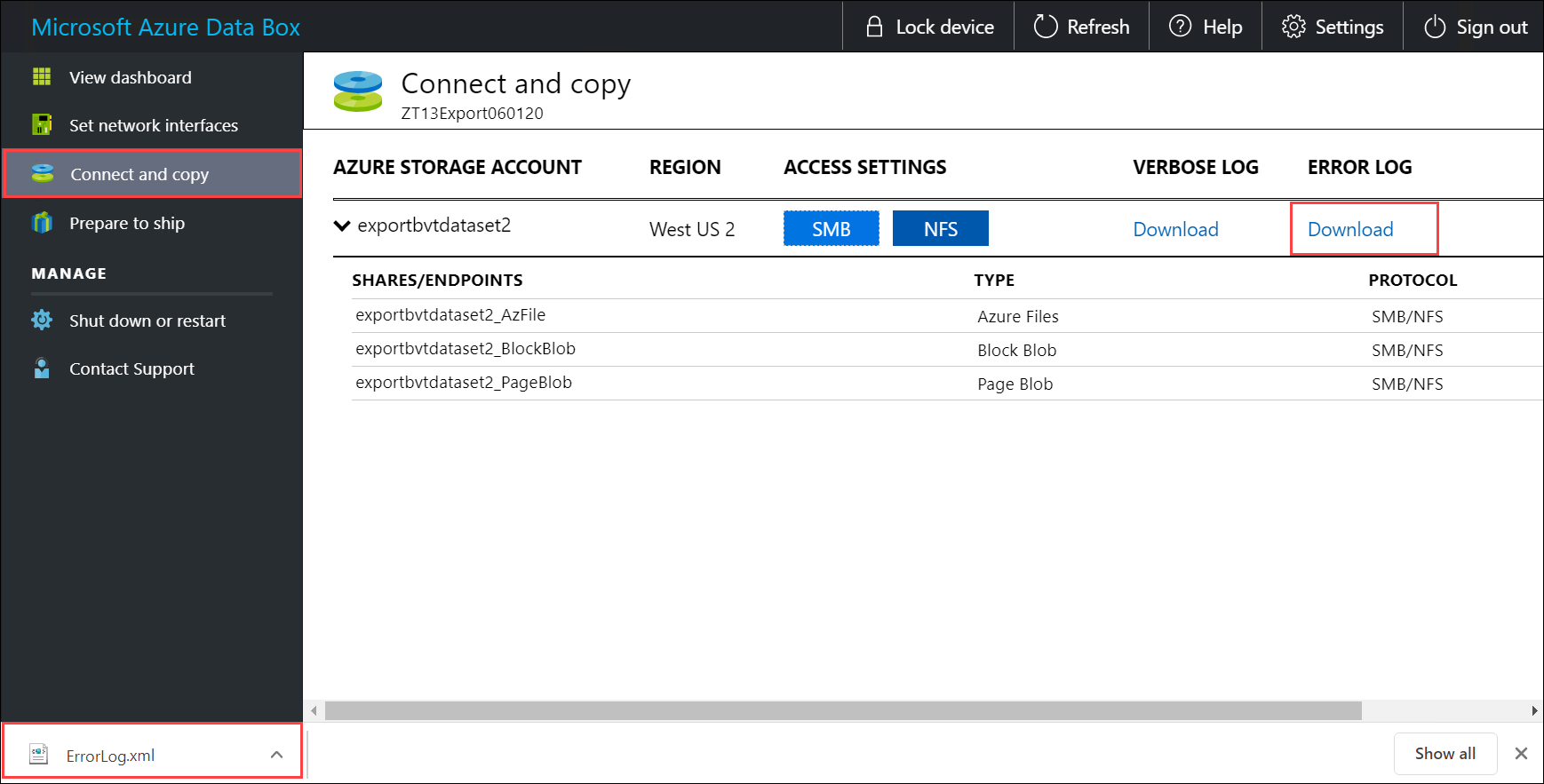
Wiederholen Sie die Schritte zum Herunterladen des ausführlichen Protokolls.
Überprüfen Sie das ausführliche Protokoll. Das ausführliche Protokoll enthält eine Liste aller Dateien, die erfolgreich aus dem Azure Storage-Konto exportiert wurden. Darüber hinaus enthält das Protokoll die Dateigröße und die Prüfsummenberechnung.
<File CloudFormat="BlockBlob" Path="validblobdata/test1.2.3.4" Size="1024" crc64="7573843669953104266"> </File><File CloudFormat="BlockBlob" Path="validblobdata/helloEndWithDot..txt" Size="11" crc64="7320094093915972193"> </File><File CloudFormat="BlockBlob" Path="validblobdata/test..txt" Size="12" crc64="17906086011702236012"> </File><File CloudFormat="BlockBlob" Path="validblobdata/test1" Size="1024" crc64="7573843669953104266"> </File><File CloudFormat="BlockBlob" Path="validblobdata/test1.2.3" Size="1024" crc64="7573843669953104266"> </File><File CloudFormat="BlockBlob" Path="validblobdata/.......txt" Size="11" crc64="7320094093915972193"> </File><File CloudFormat="BlockBlob" Path="validblobdata/copylogb08fa3095564421bb550d775fff143ed====..txt" Size="53638" crc64="1147139997367113454"> </File><File CloudFormat="BlockBlob" Path="validblobdata/testmaxChars-123456790-123456790-123456790-123456790-123456790-123456790-123456790-123456790-123456790-123456790-123456790-123456790-123456790-123456790-123456790-123456790-123456790-123456790-123456790-123456790-12345679" Size="1024" crc64="7573843669953104266"> </File><File CloudFormat="BlockBlob" Path="export-ut-container/file0" Size="0" crc64="0"> </File><File CloudFormat="BlockBlob" Path="export-ut-container/file1" Size="0" crc64="0"> </File><File CloudFormat="BlockBlob" Path="export-ut-container/file4096_000001" Size="4096" crc64="16969371397892565512"> </File><File CloudFormat="BlockBlob" Path="export-ut-container/file4096_000000" Size="4096" crc64="16969371397892565512"> </File><File CloudFormat="BlockBlob" Path="export-ut-container/64KB-Seed10.dat" Size="65536" crc64="10746682179555216785"> </File><File CloudFormat="BlockBlob" Path="export-ut-container/LiveSiteReport_Oct.xlsx" Size="7028" crc64="6103506546789189963"> </File><File CloudFormat="BlockBlob" Path="export-ut-container/NE_Oct_GeoReport.xlsx" Size="103197" crc64="13305485882546035852"> </File><File CloudFormat="BlockBlob" Path="export-ut-container/64KB-Seed1.dat" Size="65536" crc64="3140622834011462581"> </File><File CloudFormat="BlockBlob" Path="export-ut-container/1mbfiles-0-0" Size="1048576" crc64="16086591317856295272"> </File><File CloudFormat="BlockBlob" Path="export-ut-container/file524288_000001" Size="524288" crc64="8908547729214703832"> </File><File CloudFormat="BlockBlob" Path="export-ut-container/4mbfiles-0-0" Size="4194304" crc64="1339017920798612765"> </File><File CloudFormat="BlockBlob" Path="export-ut-container/file524288_000000" Size="524288" crc64="8908547729214703832"> </File><File CloudFormat="BlockBlob" Path="export-ut-container/8mbfiles-0-1" Size="8388608" crc64="3963298606737216548"> </File><File CloudFormat="BlockBlob" Path="export-ut-container/1mbfiles-0-1" Size="1048576" crc64="11061759121415905887"> </File><File CloudFormat="BlockBlob" Path="export-ut-container/XLS-10MB.xls" Size="1199104" crc64="2218419493992437463"> </File><File CloudFormat="BlockBlob" Path="export-ut-container/8mbfiles-0-0" Size="8388608" crc64="1072783424245035917"> </File><File CloudFormat="BlockBlob" Path="export-ut-container/4mbfiles-0-1" Size="4194304" crc64="9991307204216370812"> </File><File CloudFormat="BlockBlob" Path="export-ut-container/VL_Piracy_Negtive10_TPNameAndGCS.xlsx" Size="12398699" crc64="13526033021067702820"> </File>Überprüfen Sie das Kopierprotokoll auf Fehler. In diesem Protokoll sind die Dateien angegeben, die aufgrund von Fehlern nicht kopiert werden konnten.
Hier sehen Sie eine Beispielausgabe des Kopierprotokolls für den Fall, dass keine Fehler aufgetreten sind und alle Dateien während des Datenkopiervorgangs aus Azure auf das Data Box-Gerät kopiert wurden:
<CopyLog Summary="Summary"> <Status>Succeeded</Status> <TotalFiles_Blobs>5521</TotalFiles_Blobs> <FilesErrored>0</FilesErrored> </CopyLog>Hier eine Beispielausgabe für den Fall, dass das Kopierprotokoll Fehler beinhaltet und einige der Dateien nicht aus Azure kopiert werden konnten.
<ErroredEntity CloudFormat="AppendBlob" Path="export-ut-appendblob/wastorage.v140.3.0.2.nupkg"> <Category>UploadErrorCloudHttp</Category> <ErrorCode>400</ErrorCode> <ErrorMessage>UnsupportBlobType</ErrorMessage> <Type>File</Type> </ErroredEntity><ErroredEntity CloudFormat="AppendBlob" Path="export-ut-appendblob/xunit.console.Primary_2020-05-07_03-54-42-PM_27444.hcsml"> <Category>UploadErrorCloudHttp</Category> <ErrorCode>400</ErrorCode> <ErrorMessage>UnsupportBlobType</ErrorMessage> <Type>File</Type> </ErroredEntity><ErroredEntity CloudFormat="AppendBlob" Path="export-ut-appendblob/xunit.console.Primary_2020-05-07_03-54-42-PM_27444 (1).hcsml"> <Category>UploadErrorCloudHttp</Category> <ErrorCode>400</ErrorCode> <ErrorMessage>UnsupportBlobType</ErrorMessage> <Type>File</Type> </ErroredEntity><CopyLog Summary="Summary"> <Status>Failed</Status> <TotalFiles_Blobs>4</TotalFiles_Blobs> <FilesErrored>3</FilesErrored> </CopyLog>Sie haben die folgenden Möglichkeiten, um diese Dateien zu exportieren:
- Sie können die Dateien übertragen, die nicht über das Netzwerk kopiert werden konnten.
- Wenn die Datengröße über der verwendbaren Gerätekapazität liegt, wird eine Teilkopie erstellt und alle Dateien, die nicht kopiert wurden, werden in diesem Protokoll aufgeführt. Sie können dieses Protokoll als Eingabe-XML-Code verwenden, um einen neuen Data Box-Auftrag zu erstellen und diese Dateien anschließend zu kopieren.
Nachdem Sie eine Verbindung mit der SMB-Freigabe hergestellt haben, beginnen Sie mit dem Kopieren der Daten. Sie können jedes SMB-kompatible Dateikopiertool (beispielsweise Robocopy) verwenden, um Ihre Daten zu kopieren. Mit Robocopy können mehrere Kopieraufträge initiiert werden.
Weitere Informationen zum Robocopy-Befehl finden Sie unter Robocopy and a few examples (Robocopy und einige Beispiele).
Navigieren Sie nach Abschluss des Kopiervorgangs zum Dashboard, und überprüfen Sie den belegten Speicherplatz und den freien Speicherplatz auf Ihrem Gerät.
Sie können nun mit dem Versenden Ihrer Data Box an Microsoft fortfahren.
Nächste Schritte
In diesem Tutorial haben Sie Informationen zu Azure Data Box-Themen erhalten, darunter die folgenden:
- Voraussetzungen
- Herstellen einer Verbindung mit der Data Box
- Kopieren von Daten aus Data Box
Fahren Sie mit dem nächsten Tutorial fort, um zu erfahren, wie Sie Ihre Data Box zurück an Microsoft senden.