Tutorial: Konfigurieren des Netzwerks für Azure Stack Edge Pro R
In diesem Tutorial erfahren Sie, wie Sie das Netzwerk für Ihr Azure Stack Edge Pro R-Gerät über die lokale Webbenutzeroberfläche konfigurieren.
Der Verbindungsvorgang dauert ca. 20 Minuten.
In diesem Tutorial lernen Sie Folgendes kennen:
- Voraussetzungen
- Netzwerk konfigurieren
- Konfigurieren der Netzwerkoption „Advanced“ (Erweitert)
- Konfigurieren des Webproxys
- Überprüfen der Netzwerkeinstellungen
Voraussetzungen
Vergewissern Sie sich, dass folgende Voraussetzungen erfüllt sind, bevor Sie ein Azure Stack Edge Pro R-Gerät konfigurieren und einrichten:
- Installieren Sie Ihr physisches Gerät gemäß der Anleitung unter Installieren von Azure Stack Edge Pro R.
- Stellen Sie wie unter Herstellen einer Verbindung mit Azure Stack Edge Pro R beschrieben eine Verbindung mit der lokalen Webbenutzeroberfläche des Geräts her.
Netzwerk konfigurieren
Auf der Seite Erste Schritte werden die verschiedenen Einstellungen angezeigt, die zum Konfigurieren und Registrieren des physischen Geräts beim Azure Stack Edge-Dienst erforderlich sind.
Führen Sie diese Schritte aus, um das Netzwerk für Ihr Gerät zu konfigurieren.
Navigieren Sie auf der lokalen Webbenutzeroberfläche Ihres Geräts zur Seite Erste Schritte.
Wählen Sie auf der Kachel Netzwerk die Option Konfigurieren aus, um zur Seite Netzwerk zu gelangen.
Auf Ihrem physischen Gerät stehen vier Netzwerkschnittstellen zur Verfügung. PORT 1 und PORT 2 sind 1-Gbit/s-Netzwerkschnittstellen. PORT 3 und PORT 4 sind 10/25-Gbit/s-Netzwerkschnittstellen. PORT 1 wird automatisch als reiner Verwaltungsport konfiguriert, während es sich bei PORT 2 bis PORT 4 jeweils um Datenports handelt. Die Seite Netzwerk wird wie folgt angezeigt:
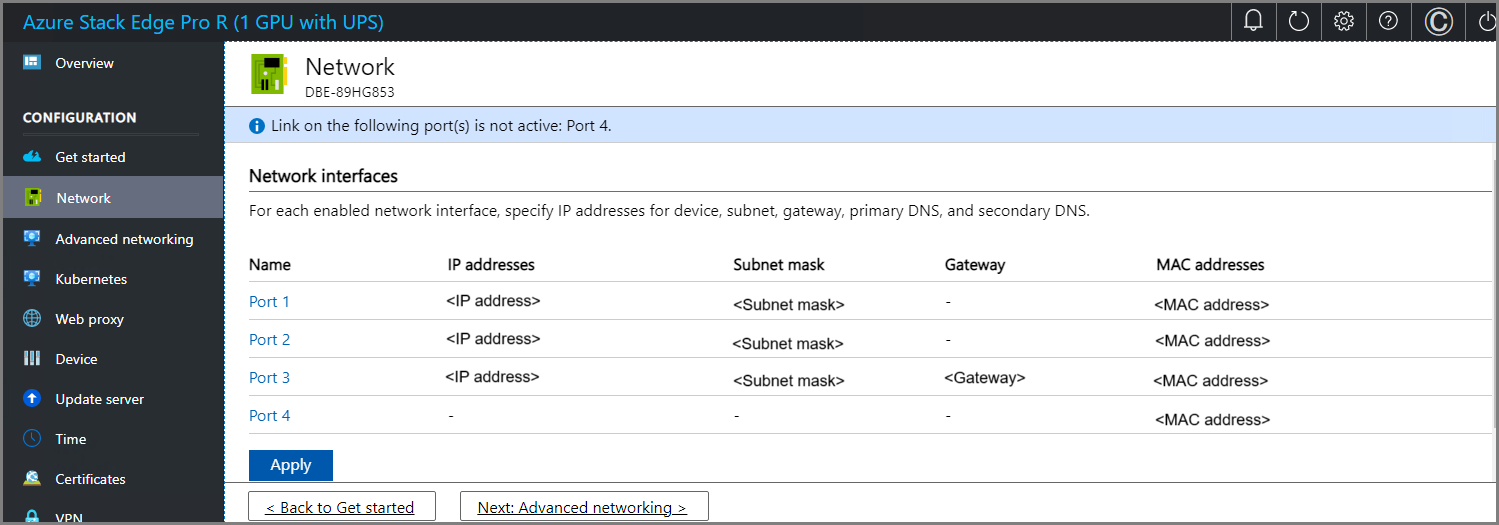
Um die Netzwerkeinstellungen zu ändern, wählen Sie einen Port aus. Ändern Sie im eingeblendeten rechten Bereich die IP-Adresse, das Subnetz, das Gateway, das primäre DNS und das sekundäre DNS.
Wenn Sie Port 1 auswählen, sehen Sie, dass er als statischer Port vorkonfiguriert ist.
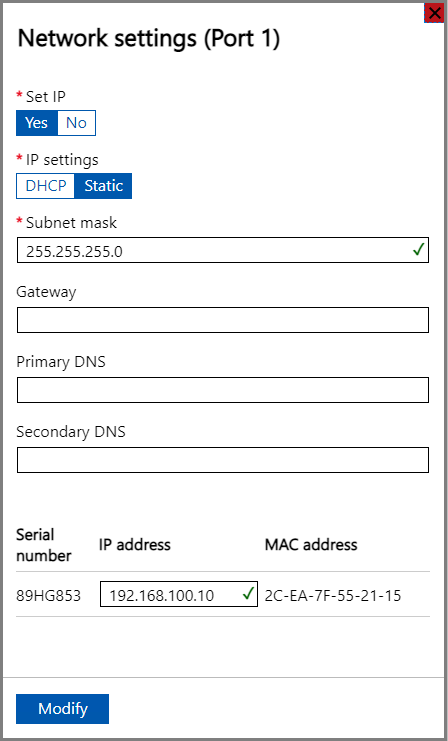
Die Ports 2, 3 und Port 4 werden standardmäßig mit DHCP konfiguriert.
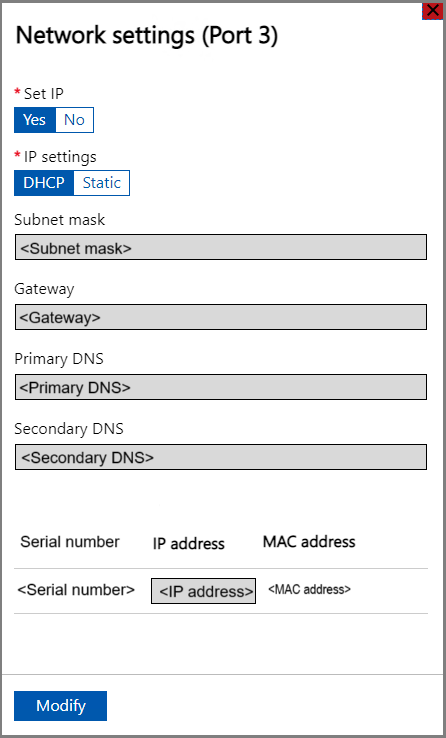
Beachten Sie Folgendes, wenn Sie Netzwerkeinstellungen konfigurieren:
- Falls DHCP in Ihrer Umgebung aktiviert ist, werden Netzwerkschnittstellen automatisch konfiguriert. IP-Adresse, Subnetz, Gateway und DNS werden automatisch zugewiesen.
- Wenn DHCP nicht aktiviert ist, können Sie bei Bedarf statische IP-Adressen zuweisen.
- Sie können die Netzwerkschnittstelle als IPv4 konfigurieren.
- Der NIC-Teamvorgang (Network Interface Card, Netzwerkadapter) oder die Linkaggregation wird mit Azure Stack Edge nicht unterstützt.
- Die Seriennummer eines beliebigen Ports entspricht der Seriennummer des Knotens.
Hinweis
Wenn Sie von einem externen Netzwerk aus eine Verbindung mit Ihrem Gerät herstellen müssen, finden Sie weitere Netzwerkeinstellungen unter Aktivieren des Gerätezugriffs von außerhalb des Netzwerks.
Sobald das Gerätenetz konfiguriert ist, wird die Seite wie unten dargestellt aktualisiert.
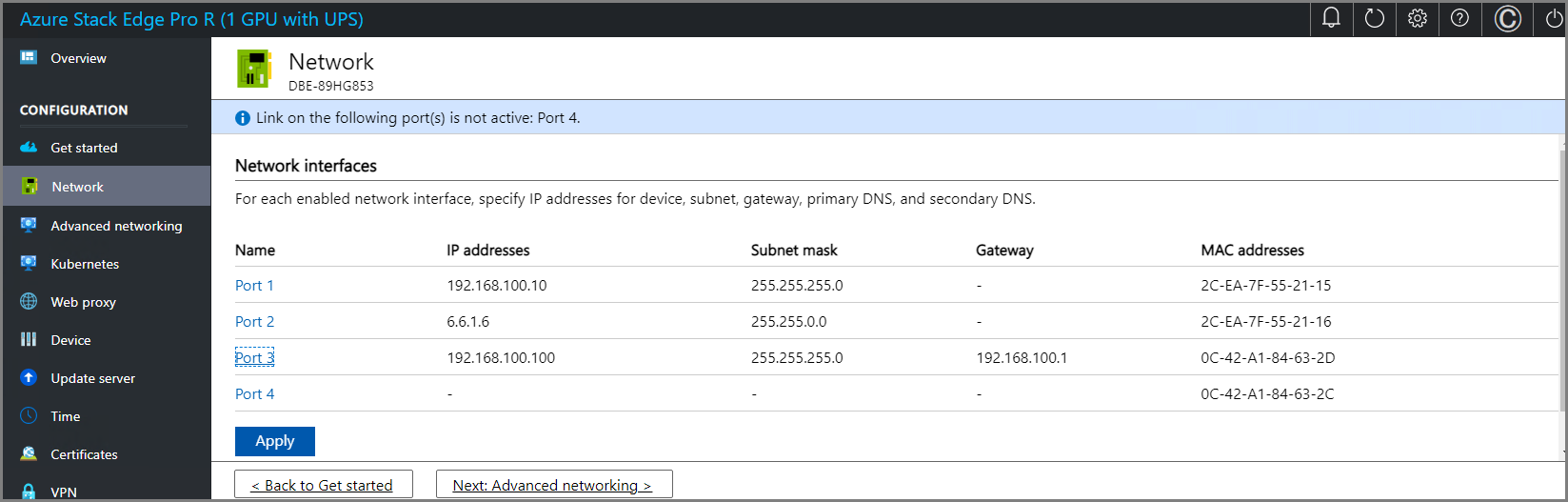
Hinweis
Wir empfehlen, die lokale IP-Adresse der Netzwerkschnittstelle nicht von statisch auf DHCP umzustellen, es sei denn, Sie haben eine andere IP-Adresse für die Verbindung zum Gerät. Wenn Sie eine Netzwerkschnittstelle verwenden und zu DHCP wechseln, gibt es keine Möglichkeit, die DHCP-Adresse zu bestimmen. Wenn Sie zu einer DHCP-Adresse wechseln möchten, warten Sie, bis sich das Gerät im Dienst aktiviert hat, und nehmen Sie dann die Änderung vor. Sie können dann die IPs aller Adapter im Azure-Portal in den Geräteeigenschaften für Ihren Dienst anzeigen.
Nachdem Sie die Netzwerkeinstellungen konfiguriert und angewendet haben, wählen Sie Weiter: Erweiterter Netzwerkbetrieb aus, um das Computenetzwerk zu konfigurieren.
Computenetzwerk aktivieren
Befolgen Sie diese Schritte, um Compute zu aktivieren und das Computenetzwerk zu konfigurieren.
Wählen Sie auf der Seite Erweiterter Netzwerkbetrieb eine Netzwerkschnittstelle aus, die Sie für Compute aktivieren möchten.
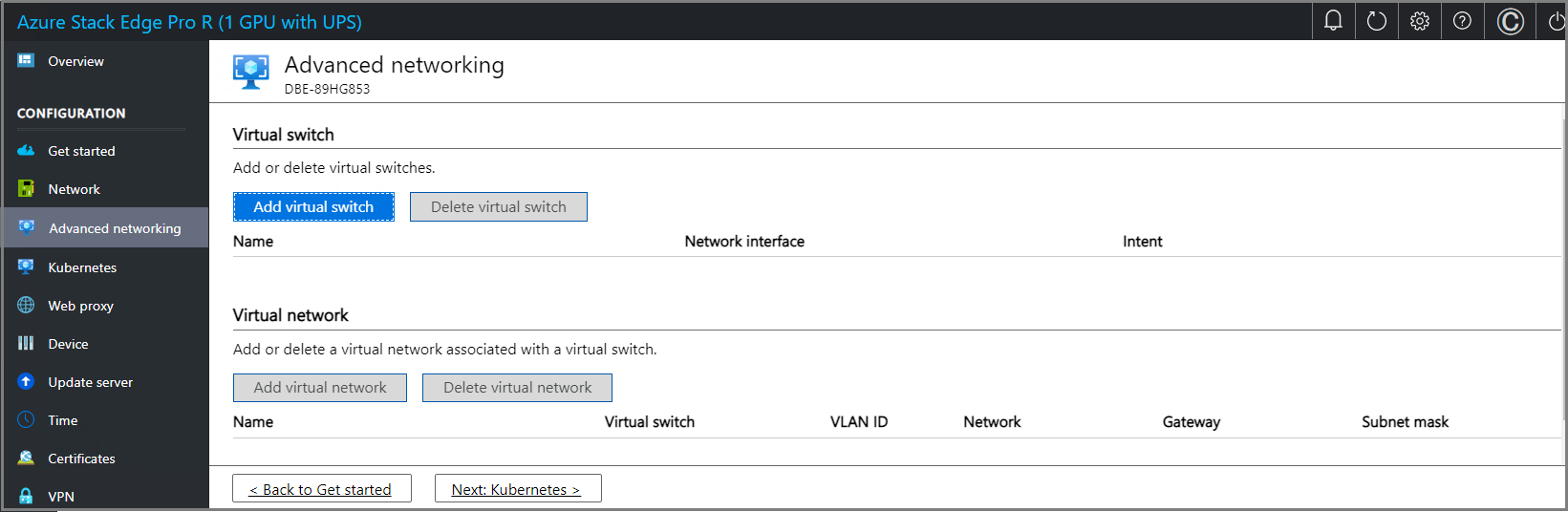
Konfigurieren virtueller Switches
Führen Sie die folgenden Schritte aus, um virtuelle Switches und virtuelle Netzwerke hinzuzufügen oder zu löschen.
Wechseln Sie in der lokalen Benutzeroberfläche zur Seite Erweiterter Netzwerkbetrieb.
Im Abschnitt Virtueller Switch fügen Sie virtuelle Switches hinzu oder löschen sie. Wählen Sie Virtuellen Switch hinzufügen aus, um einen neuen Switch zu erstellen.
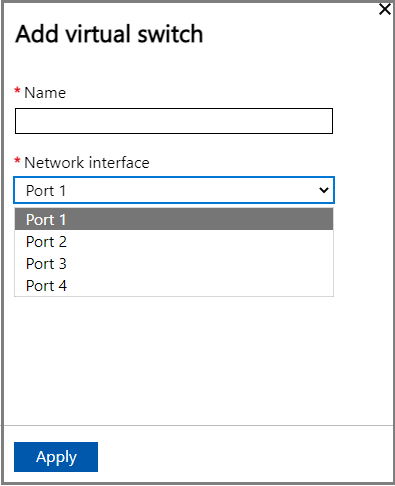
Wenn Sie einen neuen Switch verwenden, geben Sie auf dem Blatt Netzwerkeinstellungen Folgendes an:
- Geben Sie einen Namen für Ihren virtuellen Switch an.
- Wählen Sie die Netzwerkschnittstelle aus, für die der virtuelle Switch erstellt werden soll.
- Wenn Sie 5G-Workloads bereitstellen, legen Sie Unterstützt beschleunigten Netzwerkbetrieb auf Ja fest.
- Wählen Sie Übernehmen. Sie können sehen, dass der angegebene virtuelle Switch erstellt wurde.
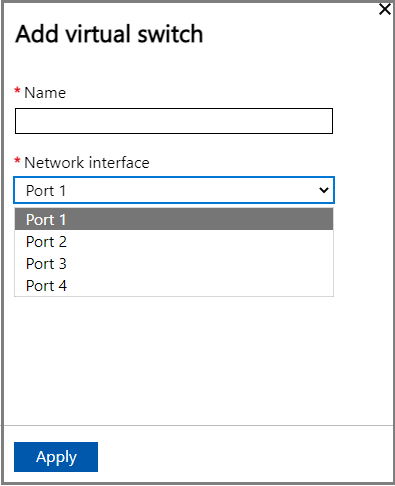
Sie können mehrere Switches erstellen, indem Sie die oben beschriebenen Schritte ausführen.
Um einen virtuellen Switch zu löschen, wählen Sie im Abschnitt Virtueller Switch die Option Virtuellen Switch löschen aus. Wenn ein virtueller Switch gelöscht wird, werden auch die zugeordneten virtuellen Netzwerke gelöscht.
Sie können jetzt virtuelle Netzwerke erstellen und den von Ihnen erstellten virtuellen Switches zuordnen.
Konfigurieren virtueller Netzwerke
Sie können virtuelle Netzwerke hinzufügen oder löschen, die Ihren virtuellen Switches zugeordnet sind. Führen Sie diese Schritte aus, um einen virtuellen Switch hinzuzufügen:
Wählen Sie in der lokalen Benutzeroberfläche auf der Seite Erweiterter Netzwerkbetrieb im Abschnitt Virtuelles Netzwerk die Option Virtuelles Netzwerk hinzufügen aus.
Geben Sie auf dem Blatt Virtuelles Netzwerk hinzufügen die folgenden Informationen ein:
- Wählen Sie einen virtuellen Switch aus, für den Sie ein virtuelles Netzwerk erstellen möchten.
- Geben Sie unter Name einen Namen für Ihr virtuelles Netzwerk an. Der Name, den Sie angeben, muss den Benennungsregeln und -einschränkungen für Azure-Ressourcen entsprechen.
- Geben Sie eine VLAN-ID ein. Hierbei muss es sich um eine eindeutige Zahl im Bereich von 1 bis 4094 handeln. Die von Ihnen angegebene VLAN-ID sollte in Ihrer Trunkkonfiguration enthalten sein. Weitere Informationen zur Trunkkonfiguration für Ihren Switch finden Sie in den Anweisungen des Herstellers Ihres physischen Switches.
- Geben Sie die Subnetzmaske und das Gateway für Ihr virtuelles LAN-Netzwerk an, wie in der Konfiguration des physischen Netzwerks angegeben.
- Wählen Sie Übernehmen. Für den angegebenen virtuellen Switch wird ein virtuelles Netzwerk erstellt.
Um ein virtuelles Netzwerk zu löschen, wählen Sie im Abschnitt Virtuelles Netzwerk die Option Virtuelles Netzwerk löschen und dann das virtuelle Netzwerk aus, das Sie löschen möchten.
Wählen Sie Weiter: Kubernetes > aus, um als Nächstes Ihre Compute-IPs für Kubernetes zu konfigurieren.
Konfigurieren von Compute-IPs
Nachdem die virtuellen Switches erstellt wurden, können Sie die Switches für Kubernetes-Computedatenverkehr aktivieren.
Navigieren Sie auf der lokalen Benutzeroberfläche zur Seite Kubernetes.
Geben Sie einen Workload aus den bereitgestellten Optionen an.
- Wenn Sie mit einer privaten MEC-Lösung in Azure arbeiten, wählen Sie die Option für eine private MEC-Lösung in Azure in Ihrer Umgebung aus.
- Wenn Sie mit einer SAP Digital Manufacturing-Lösung oder einer anderen Microsoft-Partnerlösung arbeiten, wählen Sie die Option für eine SAP Digital Manufacturing-Lösung für Edge Computing oder eine andere Microsoft-Partnerlösung in Ihrer Umgebung aus.
- Wählen Sie für andere Workloads die Option für andere Workloads in Ihrer Umgebung aus.
Wenn Sie dazu aufgefordert werden, bestätigen Sie die angegebene Option, und wählen Sie dann Anwenden aus.
Ausführliche Informationen zum Angeben der Workload mithilfe von PowerShell finden Sie unter Ändern von Kubernetes-Workloadprofilen.
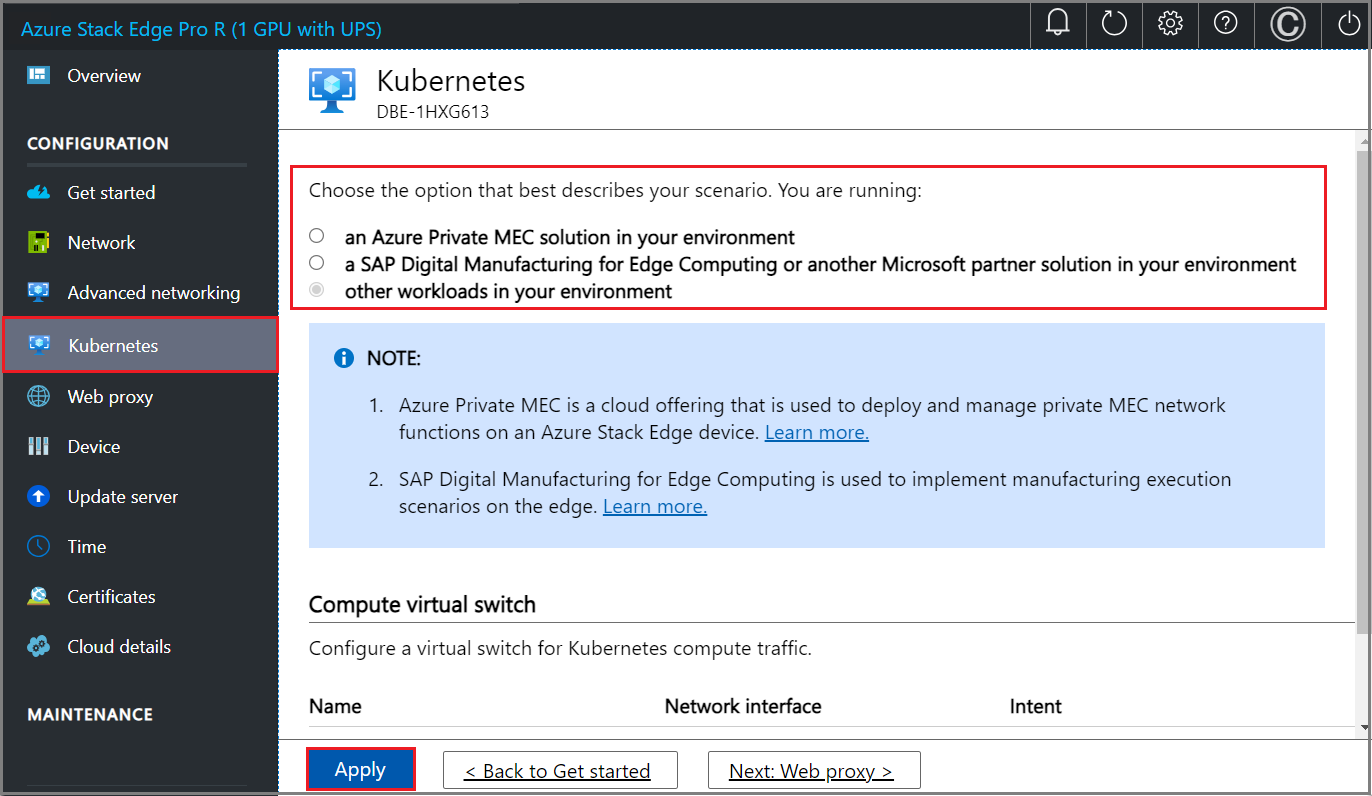
Wählen Sie in der Dropdownliste den virtuellen Switch aus, den Sie für Kubernetes-Computedatenverkehr aktivieren möchten.
Weisen Sie IP-Adressen für Kubernetes-Knoten zu. Diese statischen IP-Adressen gelten für die Kubernetes-VMs.
Wenn Sie die Azure Private MEC-Lösung oder SAP Digital Manufacturing für Edge Computing oder eine andere Microsoft Partner-Workloadoption für Ihre Umgebung auswählen, müssen Sie einen zusammenhängenden Bereich von mindestens 6 IPv4-Adressen (oder mehr) für eine 1-Knoten-Konfiguration angeben.
Wenn Sie die Option andere Workloads für ein Gerät mit n Knoten auswählen, wird ein zusammenhängender Bereich von mindestens n+1 IPv4-Adressen für die Compute-VM unter Verwendung der Start- und End-IP-Adresse bereitgestellt. Geben Sie für ein Gerät mit einem Knoten mindestens zwei freie, zusammenhängende IPv4-Adressen an.
Wichtig
- Wenn Sie andere Workloads in Ihrer Umgebung ausführen, verwendet Kubernetes in Azure Stack Edge das Subnetz 172.27.0.0/16 für den Pod und das Subnetz 172.28.0.0/16 für den Dienst. Stellen Sie sicher, dass diese in Ihrem Netzwerk nicht verwendet werden. Weitere Informationen finden Sie unter Ändern des Pod- und Dienstsubnetzes in Kubernetes.
- Der DHCP-Modus wird für IP-Adressen für Kubernetes-Knoten nicht unterstützt.
Weisen Sie externe Dienst-IP-Adressen für Kubernetes zu. Dies sind auch die IP-Adressen für den Lastenausgleich. Diese zusammenhängenden IP-Adressen sind für Dienste, die Sie außerhalb des Kubernetes-Clusters verfügbar machen möchten. Sie legen den statischen IP-Adressenbereich abhängig von der Anzahl der verfügbar gemachten Dienste fest.
Wichtig
Es wird ausdrücklich empfohlen, mindestens eine IP-Adresse für den Azure Stack Edge Hub-Dienst anzugeben, um auf Computemodule zugreifen zu können. Die IP-Adressen des Diensts können später aktualisiert werden.
Wählen Sie Übernehmen.
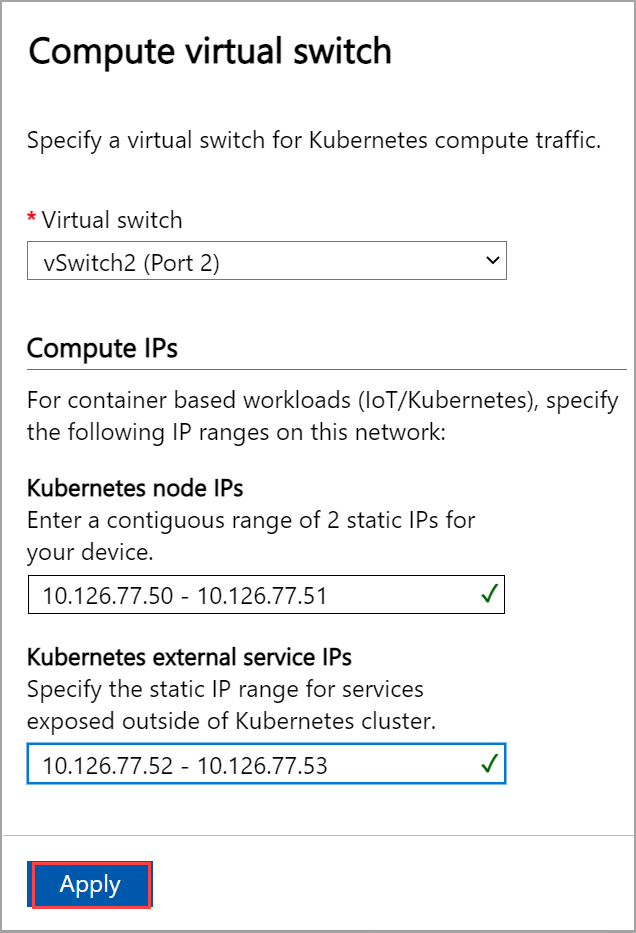
Es dauert einige Minuten, bis die Konfiguration übernommen wurde. Möglicherweise müssen Sie den Browser aktualisieren.
Klicken Sie auf Weiter: Webproxy, um den Webproxy zu konfigurieren.
Konfigurieren des Webproxys
Dies ist eine optionale Konfiguration.
Wichtig
Dateien für die automatische Proxykonfiguration (Proxy Auto Config, PAC) werden nicht unterstützt. Eine PAC-Datei definiert, wie Webbrowser und andere Benutzer-Agents automatisch den entsprechenden Proxyserver (Zugriffsmethode) zum Abrufen einer bestimmten URL auswählen können. Proxys, die versuchen, den gesamten Datenverkehr abzufangen und zu lesen (und anschließend alles mit eigener Zertifizierung neu zu signieren), sind nicht kompatibel, da das Zertifikat des Proxys nicht vertrauenswürdig ist. In der Regel funktionieren transparente Proxys gut mit Azure Stack Edge Pro R. Nicht transparente Webproxys werden nicht unterstützt.
Führen Sie auf der Seite Webproxyeinstellungen die folgenden Schritte aus:
Geben Sie im Feld Webproxy-URL die URL im folgenden Format ein:
http://host-IP address or FQDN:Port number. HTTPS-URLs werden nicht unterstützt.Klicken Sie auf Anwenden, um die konfigurierten Webproxyeinstellungen zu überprüfen und anzuwenden.
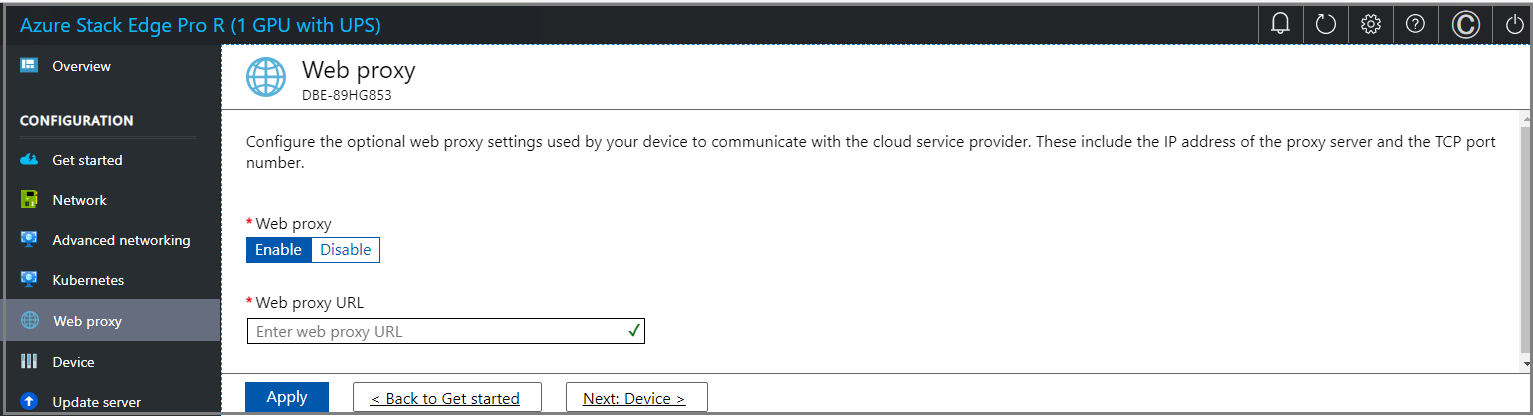
Nachdem die Einstellungen angewendet wurden, wählen Sie Weiter: Gerät ein.
Nächste Schritte
In diesem Tutorial haben Sie Folgendes gelernt:
- Voraussetzungen
- Netzwerk konfigurieren
- Konfigurieren der Netzwerkoption „Advanced“ (Erweitert)
- Konfigurieren des Webproxys
- Überprüfen der Netzwerkeinstellungen
Informationen zum Einrichten Ihres Azure Stack Edge Pro R-Geräts finden Sie hier: