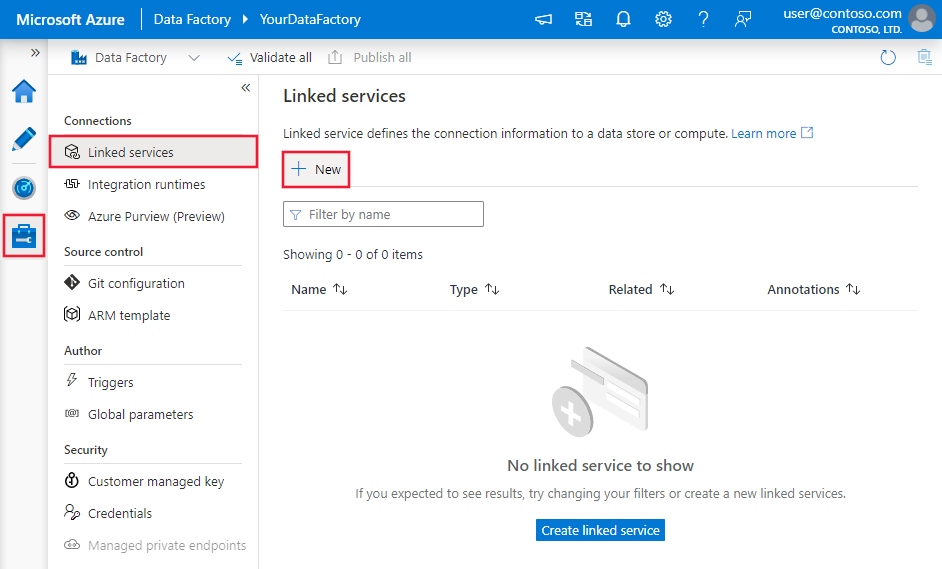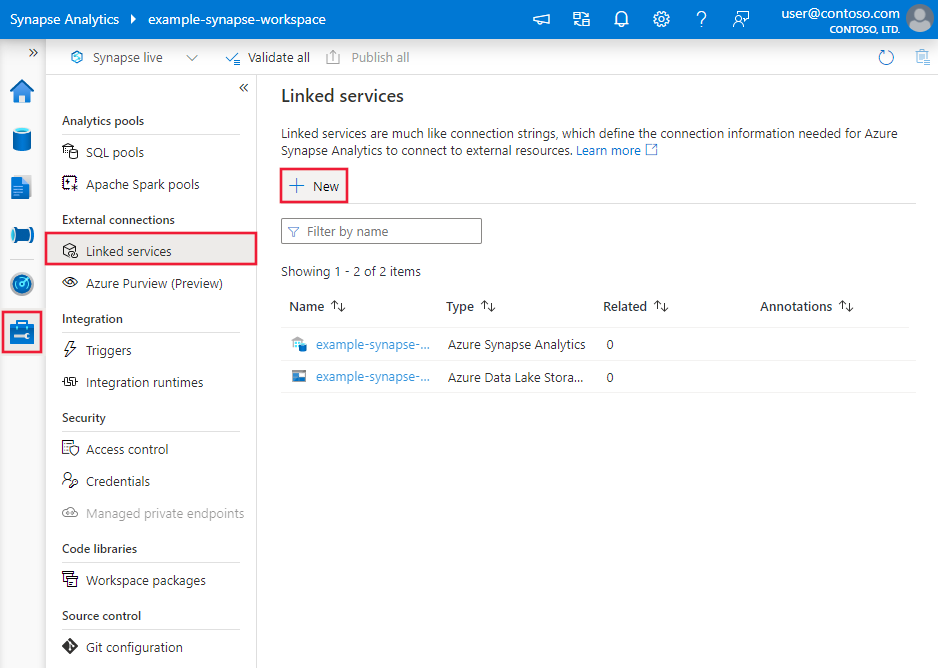Kopieren von Daten aus Google Cloud Storage mit Azure Data Factory oder Synapse Analytics
GILT FÜR: Azure Data Factory
Azure Data Factory  Azure Synapse Analytics
Azure Synapse Analytics
Tipp
Testen Sie Data Factory in Microsoft Fabric, eine All-in-One-Analyselösung für Unternehmen. Microsoft Fabric deckt alle Aufgaben ab, von der Datenverschiebung bis hin zu Data Science, Echtzeitanalysen, Business Intelligence und Berichterstellung. Erfahren Sie, wie Sie kostenlos eine neue Testversion starten!
In diesem Artikel wird beschrieben, wie Sie Daten von Google Cloud Storage (GCS) kopieren. Wenn Sie mehr erfahren möchten, lesen Sie die Einführungsartikel zu Azure Data Factory und Synapse Analytics.
Unterstützte Funktionen
Dieser Google Cloud Storage Connector wird für die folgenden Funktionen unterstützt:
| Unterstützte Funktionen | IR |
|---|---|
| Kopieraktivität (Quelle/-) | ① ② |
| Zuordnungsdatenfluss (Quelle/–) | ① |
| Lookup-Aktivität | ① ② |
| GetMetadata-Aktivität | ① ② |
| Delete-Aktivität | ① ② |
① Azure Integration Runtime ② Selbstgehostete Integration Runtime
Der Google Cloud Storage-Connector unterstützt insbesondere das Kopieren von Dateien im jeweiligen Zustand oder Analysieren von Dateien mit den unterstützten Dateiformaten und Codecs für die Komprimierung. Er nutzt die S3-kompatible Interoperabilität von GCS.
Voraussetzungen
Für Ihr Google Cloud Storage-Konto ist folgendes Setup erforderlich:
- Aktivieren der Interoperabilität für Ihr Google Cloud Storage-Konto
- Festlegen des Standardprojekts, das die Daten enthält, die Sie aus dem Ziel-GCS-Bucket kopieren möchten
- Erstellen eines Dienstkontos und Definieren der richtigen Berechtigungsebenen mithilfe von Cloud IAM auf GCP
- Generieren der Zugriffsschlüssel für dieses Dienstkonto
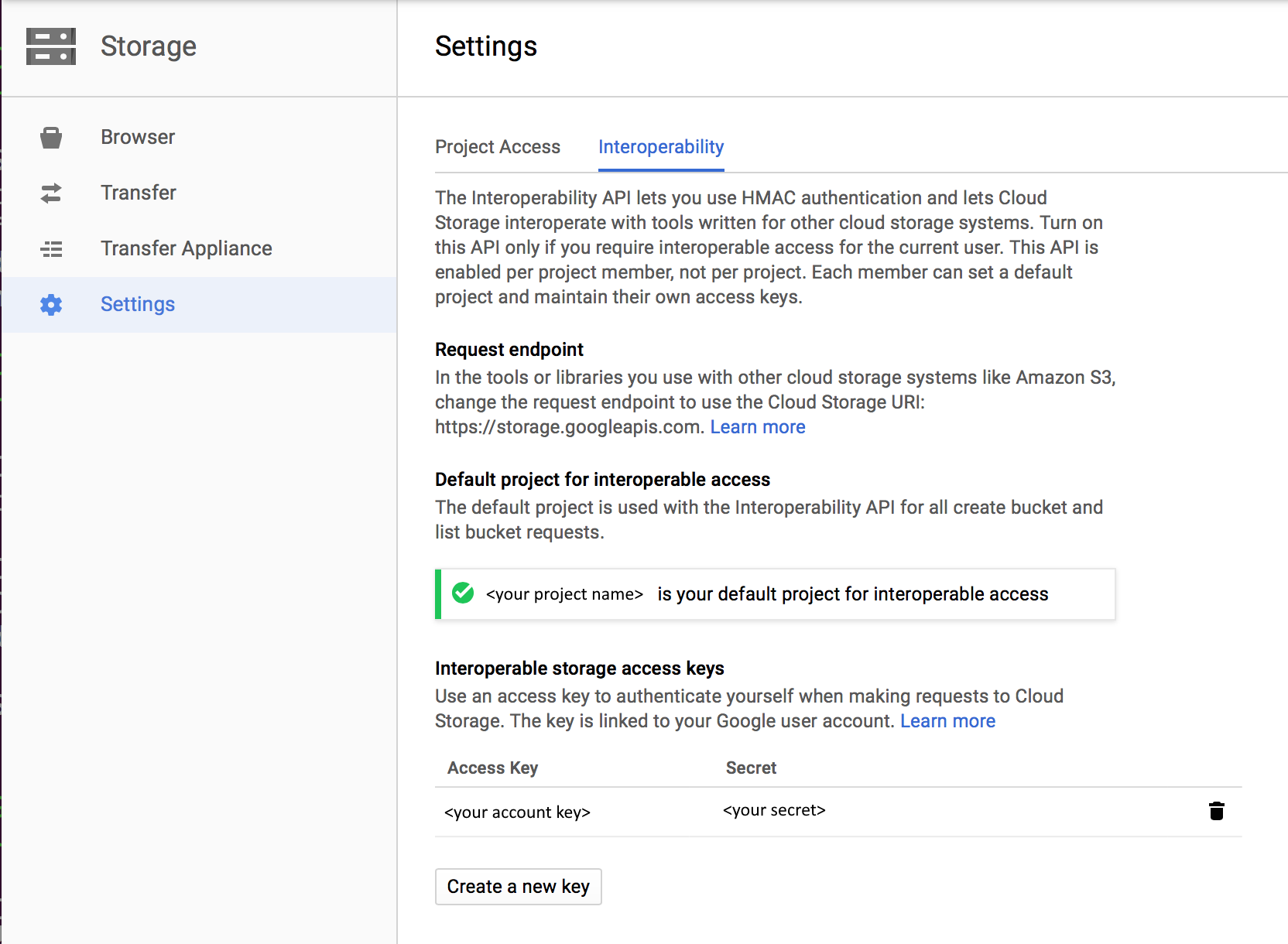
Erforderliche Berechtigungen
Sie müssen zum Kopieren von Daten aus Google Cloud Storage sicherstellen, dass Ihnen die folgenden Berechtigungen für Objektvorgänge erteilt wurden: storage.objects.get und storage.objects.list
Wenn Sie die Benutzeroberfläche als Autor verwenden, ist eine zusätzliche storage.buckets.list-Berechtigung für Vorgänge wie das Testen der Verbindung zum verknüpften Dienst und das Durchsuchen vom Stammverzeichnis aus erforderlich. Wenn Sie diese Berechtigung nicht erteilen möchten, können Sie die Optionen „Test connection to file path“ (Verbindung mit Dateipfad testen) bzw. „Browse from specified path“ (Von angegebenem Pfad suchen) auf der Benutzeroberfläche auswählen.
Eine vollständige Liste der Google Cloud Storage-Rollen und zugehöriger Berechtigungen finden Sie unter IAM-Rollen für Cloud Storage auf der Google Cloud-Website.
Erste Schritte
Sie können eines der folgenden Tools oder SDKs verwenden, um die Kopieraktivität mit einer Pipeline zu verwenden:
- Das Tool „Daten kopieren“
- Azure-Portal
- Das .NET SDK
- Das Python SDK
- Azure PowerShell
- Die REST-API
- Die Azure Resource Manager-Vorlage
Erstellen eines verknüpften Diensts für Google Cloud Storage über die Benutzeroberfläche
Führen Sie die folgenden Schritte aus, um über die Benutzeroberfläche des Azure-Portals einen verknüpften Dienst für Google Cloud Storage zu erstellen.
Navigieren Sie in Ihrem Azure Data Factory- oder Synapse-Arbeitsbereich zur Registerkarte „Verwalten“, wählen Sie „Verknüpfte Dienste“ aus, und klicken Sie dann auf „Neu“:
Suchen Sie nach Google, und wählen Sie den Connector „Google Cloud Storage (S3 API)“ aus.
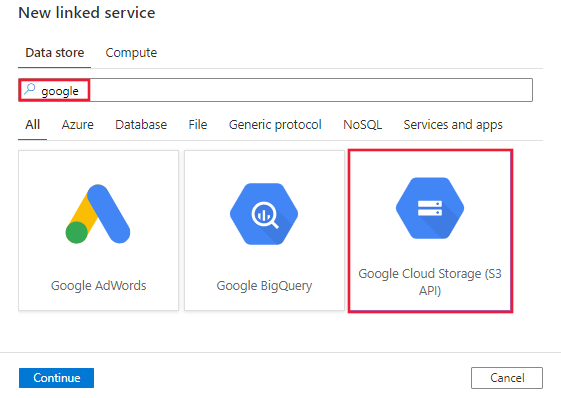
Konfigurieren Sie die Dienstdetails, testen Sie die Verbindung, und erstellen Sie den neuen verknüpften Dienst.
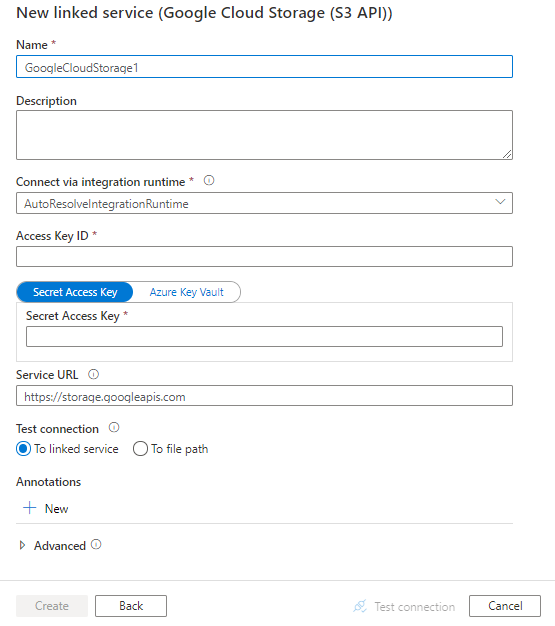
Details zur Connectorkonfiguration
Die folgenden Abschnitte enthalten Details zu Eigenschaften, die zum Definieren von Google Cloud Storage-spezifischen Data Factory-Entitäten verwendet werden.
Eigenschaften des verknüpften Diensts
Folgende Eigenschaften werden für mit Google Cloud Storage verknüpfte Dienste unterstützt:
| Eigenschaft | Beschreibung | Erforderlich |
|---|---|---|
| type | Die type-Eigenschaft muss auf GoogleCloudStorage festgelegt werden. | Ja |
| accessKeyId | ID des geheimen Zugriffsschlüssels. Informationen zum Ermitteln des Zugriffsschlüssels und des Geheimnisses finden Sie unter Voraussetzungen. | Ja |
| secretAccessKey | Der geheime Zugriffsschlüssel selbst. Markieren Sie dieses Feld als einen SecureString, um es sicher zu speichern, oder verweisen Sie auf ein in Azure Key Vault gespeichertes Geheimnis. | Ja |
| serviceUrl | Geben Sie den benutzerdefinierten GCS-Endpunkt als https://storage.googleapis.com an. |
Ja |
| connectVia | Die Integration Runtime, die zum Herstellen einer Verbindung mit dem Datenspeicher verwendet werden soll. Sie können die Azure Integration Runtime oder eine selbstgehostete Integration Runtime verwenden (sofern sich Ihr Datenspeicher in einem privaten Netzwerk befindet). Wenn diese Eigenschaft nicht angegeben ist, verwendet der Dienst die normale Azure Integration Runtime. | Nein |
Hier sehen Sie ein Beispiel:
{
"name": "GoogleCloudStorageLinkedService",
"properties": {
"type": "GoogleCloudStorage",
"typeProperties": {
"accessKeyId": "<access key id>",
"secretAccessKey": {
"type": "SecureString",
"value": "<secret access key>"
},
"serviceUrl": "https://storage.googleapis.com"
},
"connectVia": {
"referenceName": "<name of Integration Runtime>",
"type": "IntegrationRuntimeReference"
}
}
}
Dataset-Eigenschaften
Azure Data Factory unterstützt die folgenden Dateiformate. Informationen zu formatbasierten Einstellungen finden Sie in den jeweiligen Artikeln.
- Avro-Format
- Binärformat
- Textformat mit Trennzeichen
- Excel-Format
- JSON-Format
- ORC-Format
- Parquet-Format
- XML-Format
Folgende Eigenschaften werden für Google Cloud Storage unter location-Einstellungen in einem formatbasierten Dataset unterstützt:
| Eigenschaft | Beschreibung | Erforderlich |
|---|---|---|
| type | Die type-Eigenschaft unter location im Dataset muss auf GoogleCloudStorageLocation festgelegt werden. |
Ja |
| bucketName | Der Name des GCS-Buckets. | Ja |
| folderPath | Der Pfad zum Ordner unter dem angegebenen Bucket. Wenn Sie einen Platzhalter verwenden möchten, um den Ordner zu filtern, überspringen Sie diese Einstellung, und geben Sie entsprechende Aktivitätsquelleneinstellungen an. | Nein |
| fileName | Der Name der Datei unter dem angegebenen Bucket und Ordnerpfad. Wenn Sie einen Platzhalter verwenden möchten, um die Dateien zu filtern, überspringen Sie diese Einstellung, und geben Sie entsprechende Aktivitätsquelleneinstellungen an. | Nein |
Beispiel:
{
"name": "DelimitedTextDataset",
"properties": {
"type": "DelimitedText",
"linkedServiceName": {
"referenceName": "<Google Cloud Storage linked service name>",
"type": "LinkedServiceReference"
},
"schema": [ < physical schema, optional, auto retrieved during authoring > ],
"typeProperties": {
"location": {
"type": "GoogleCloudStorageLocation",
"bucketName": "bucketname",
"folderPath": "folder/subfolder"
},
"columnDelimiter": ",",
"quoteChar": "\"",
"firstRowAsHeader": true,
"compressionCodec": "gzip"
}
}
}
Eigenschaften der Kopieraktivität
Eine vollständige Liste mit den Abschnitten und Eigenschaften zum Definieren von Aktivitäten finden Sie im Artikel Pipelines. Dieser Abschnitt enthält eine Liste der Eigenschaften, die von der Google Cloud Storage-Quelle unterstützt werden.
Google Cloud Storage als Quelle
Azure Data Factory unterstützt die folgenden Dateiformate. Informationen zu formatbasierten Einstellungen finden Sie in den jeweiligen Artikeln.
- Avro-Format
- Binärformat
- Textformat mit Trennzeichen
- Excel-Format
- JSON-Format
- ORC-Format
- Parquet-Format
- XML-Format
Folgende Eigenschaften werden für Google Cloud Storage unter storeSettings-Einstellungen in einer formatbasierten Kopierquelle unterstützt:
| Eigenschaft | Beschreibung | Erforderlich |
|---|---|---|
| type | Die type-Eigenschaft unter storeSettings muss auf GoogleCloudStorageReadSettings festgelegt werden. |
Ja |
| Suchen Sie die zu kopierenden Dateien: | ||
| OPTION 1: statischer Pfad |
Kopieren Sie aus dem im Dataset angegebenen Bucket oder Ordner/Dateipfad. Wenn Sie alle Dateien aus einem Bucket oder Ordner kopieren möchten, geben Sie zusätzlich für wildcardFileName den Wert * an. |
|
| OPTION 2: GCS-Präfix – prefix |
Präfix für den GCS-Schlüsselnamen unter dem angegebenen Bucket, konfiguriert im Dataset zum Filtern von GCS-Dateien. Es werden die GCS-Schlüssel ausgewählt, deren Namen mit bucket_in_dataset/this_prefix beginnen. Es wird der dienstseitige Filter von GCS verwendet, dessen Leistung im Vergleich zu Platzhalterfiltern besser ist. |
Nein |
| OPTION 3: Platzhalter – wildcardFolderPath |
Der Ordnerpfad mit Platzhalterzeichen unter dem angegebenen Bucket, der in einem Dataset für das Filtern von Quellordnern konfiguriert ist. Folgende Platzhalter sind zulässig: * (entspricht null [0] oder mehr Zeichen) und ? (entspricht null [0] oder einem einzelnen Zeichen). Verwenden Sie ^ als Escapezeichen, wenn Ihr Ordnername einen Platzhalter oder dieses Escapezeichen enthält. Weitere Beispiele finden Sie unter Beispiele für Ordner- und Dateifilter. |
Nein |
| OPTION 3: Platzhalter – wildcardFileName |
Der Dateiname mit Platzhalterzeichen unter dem angegebenen Bucket und Ordnerpfad (oder Platzhalterordnerpfad) für das Filtern von Quelldateien. Folgende Platzhalter sind zulässig: * (entspricht null [0] oder mehr Zeichen) und ? (entspricht null [0] oder einem einzelnen Zeichen). Verwenden Sie ^ als Escapezeichen, wenn der tatsächliche Dateiname einen Platzhalter oder dieses Escapezeichen enthält. Weitere Beispiele finden Sie unter Beispiele für Ordner- und Dateifilter. |
Ja |
| OPTION 3: eine Liste von Dateien – fileListPath |
Gibt an, dass eine bestimmte Dateigruppe kopiert werden soll. Verweisen Sie auf eine Textdatei, die eine Liste der zu kopierenden Dateien enthält, und zwar eine Datei pro Zeile. Dies ist der relative Pfad zu dem im Dataset konfigurierten Pfad. Wenn Sie diese Option verwenden, geben Sie keinen Dateinamen im Dataset an. Weitere Beispiele finden Sie unter Beispiele für Dateilisten. |
Nein |
| Zusätzliche Einstellungen: | ||
| recursive | Gibt an, ob die Daten rekursiv aus den Unterordnern oder nur aus dem angegebenen Ordner gelesen werden. Beachten Sie Folgendes: Wenn recursive auf TRUE festgelegt ist und es sich bei der Senke um einen dateibasierten Speicher handelt, wird ein leerer Ordner oder Unterordner nicht in die Senke kopiert und dort auch nicht erstellt. Zulässige Werte sind true (Standard) und false. Diese Eigenschaft gilt nicht, wenn Sie fileListPath konfigurieren. |
Nein |
| deleteFilesAfterCompletion | Gibt an, ob die Binärdateien nach dem erfolgreichen Verschieben in den Zielspeicher aus dem Quellspeicher gelöscht werden. Die Dateien werden einzeln gelöscht, sodass Sie bei einem Fehler der Kopieraktivität feststellen werden, dass einige Dateien bereits ins Ziel kopiert und aus der Quelle gelöscht wurden, wohingegen sich andere weiter im Quellspeicher befinden. Diese Eigenschaft ist nur im Szenario zum Kopieren von Binärdateien gültig. Standardwert: FALSE. |
Nein |
| modifiedDatetimeStart | Die Dateien werden anhand des Attributs „Letzte Änderung“ gefiltert. Die Dateien werden ausgewählt, wenn der Zeitpunkt ihrer letzten Änderung größer als oder gleich modifiedDatetimeStart und kleiner als modifiedDatetimeEnd ist. Die Zeit wird auf die UTC-Zeitzone im Format „2018-12-01T05:00:00Z“ angewandt. Die Eigenschaften können NULL sein, was bedeutet, dass kein Dateiattributfilter auf das Dataset angewendet wird. Wenn modifiedDatetimeStart einen datetime-Wert aufweist, aber modifiedDatetimeEndNULL ist, werden die Dateien ausgewählt, deren Attribut für die letzte Änderung größer oder gleich dem datetime-Wert ist. Wenn modifiedDatetimeEnd den datetime-Wert aufweist, aber modifiedDatetimeStartNULL ist, werden die Dateien ausgewählt, deren Attribut für die letzte Änderung kleiner als der datetime-Wert ist.Diese Eigenschaft gilt nicht, wenn Sie fileListPath konfigurieren. |
Nein |
| modifiedDatetimeEnd | Wie oben. | Nein |
| enablePartitionDiscovery | Geben Sie bei partitionierten Dateien an, ob die Partitionen anhand des Dateipfads analysiert und als zusätzliche Quellspalten hinzugefügt werden sollen. Zulässige Werte sind false (Standard) und true. |
Nein |
| partitionRootPath | Wenn die Partitionsermittlung aktiviert ist, geben Sie den absoluten Stammpfad an, um partitionierte Ordner als Datenspalten zu lesen. Ohne Angabe gilt standardmäßig Folgendes: - Wenn Sie den Dateipfad im Dataset oder die Liste der Dateien in der Quelle verwenden, ist der Partitionsstammpfad der im Dataset konfigurierte Pfad. Wenn Sie einen Platzhalterordnerfilter verwenden, ist der Stammpfad der Partition der Unterpfad vor dem ersten Platzhalter. Angenommen, Sie konfigurieren den Pfad im Dataset als „root/folder/year=2020/month=08/day=27“: - Wenn Sie den Stammpfad der Partition als „root/folder/year=2020“ angeben, generiert die Kopieraktivität zusätzlich zu den Spalten in den Dateien die beiden weiteren Spalten month und day mit den Werten „08“ bzw. „27“.- Wenn kein Stammpfad für die Partition angegeben ist, wird keine zusätzliche Spalte generiert. |
Nein |
| maxConcurrentConnections | Die Obergrenze gleichzeitiger Verbindungen mit dem Datenspeicher während der Aktivitätsausführung. Geben Sie diesen Wert nur an, wenn Sie die Anzahl der gleichzeitigen Verbindungen begrenzen möchten. | Nein |
Beispiel:
"activities":[
{
"name": "CopyFromGoogleCloudStorage",
"type": "Copy",
"inputs": [
{
"referenceName": "<Delimited text input dataset name>",
"type": "DatasetReference"
}
],
"outputs": [
{
"referenceName": "<output dataset name>",
"type": "DatasetReference"
}
],
"typeProperties": {
"source": {
"type": "DelimitedTextSource",
"formatSettings":{
"type": "DelimitedTextReadSettings",
"skipLineCount": 10
},
"storeSettings":{
"type": "GoogleCloudStorageReadSettings",
"recursive": true,
"wildcardFolderPath": "myfolder*A",
"wildcardFileName": "*.csv"
}
},
"sink": {
"type": "<sink type>"
}
}
}
]
Beispiele für Ordner- und Dateifilter
Dieser Abschnitt beschreibt das sich ergebende Verhalten für den Ordnerpfad und den Dateinamen mit Platzhalterfiltern.
| bucket | Schlüssel | recursive | Quellordnerstruktur und Filterergebnis (Dateien mit Fettformatierung werden abgerufen.) |
|---|---|---|---|
| bucket | Folder*/* |
false | bucket FolderA Datei1.csv File2.json Unterordner1 File3.csv File4.json File5.csv AndererOrdnerB Datei6.csv |
| bucket | Folder*/* |
true | bucket FolderA Datei1.csv File2.json Unterordner1 File3.csv File4.json File5.csv AndererOrdnerB Datei6.csv |
| bucket | Folder*/*.csv |
false | bucket FolderA Datei1.csv Datei2.json Unterordner1 File3.csv File4.json File5.csv AndererOrdnerB Datei6.csv |
| bucket | Folder*/*.csv |
true | bucket FolderA Datei1.csv Datei2.json Unterordner1 File3.csv File4.json File5.csv AndererOrdnerB Datei6.csv |
Beispiele für Dateilisten
In diesem Abschnitt wird das resultierende Verhalten beschrieben, wenn ein Dateilistenpfad in der Quelle einer Kopieraktivität verwendet wird.
Angenommen, Sie haben die folgende Quellordnerstruktur und möchten die Dateien kopieren, deren Namen fett formatiert sind:
| Beispielquellstruktur | Inhalt in „FileListToCopy.txt“ | Konfiguration |
|---|---|---|
| bucket FolderA Datei1.csv Datei2.json Unterordner1 File3.csv File4.json File5.csv Metadaten FileListToCopy.txt |
Datei1.csv Unterordner1/Datei3.csv Unterordner1/Datei5.csv |
Im Dataset: – Bucket: bucket– Ordnerpfad: FolderAIn der Quelle der Kopieraktivität: – Dateilistenpfad: bucket/Metadata/FileListToCopy.txt Der Dateilistenpfad verweist auf eine Textdatei im selben Datenspeicher, der eine Liste der zu kopierenden Dateien enthält, und zwar eine Datei pro Zeile. Diese enthält den relativen Pfad zu dem im Dataset konfigurierten Pfad. |
Eigenschaften von Mapping Data Flow
Wenn Sie Daten in Zuordnungsdatenflüsse transformieren, können Sie Dateien aus Google Cloud Storage in den folgenden Formaten lesen:
Formatspezifische Einstellungen finden Sie in der Dokumentation für das jeweilige Format. Weitere Informationen finden Sie im Artikel zur Quelltransformation im Zuordnungsdatenfluss.
Quellentransformation
Bei der Quelltransformation können Sie in Google Cloud Storage aus einem Container, Ordner oder einer einzelnen Datei lesen. Über die Registerkarte Source options (Quellenoptionen) können Sie verwalten, wie die Dateien gelesen werden.
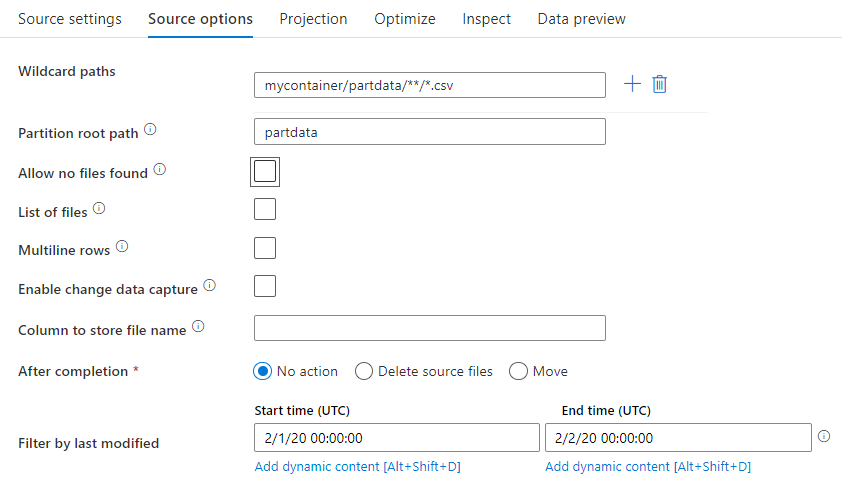
Platzhalterpfade: Mithilfe eines Platzhaltermusters wird der Dienst angewiesen, die einzelnen übereinstimmenden Ordner und Dateien in einer einzigen Quelltransformation zu durchlaufen. Dies ist eine effektive Methode zur Verarbeitung von mehreren Dateien in einem einzigen Datenfluss. Über das Pluszeichen (+), das angezeigt wird, wenn Sie mit dem Cursor auf Ihr vorhandenes Platzhaltermuster zeigen, können Sie weitere Platzhaltermuster hinzufügen.
Wählen Sie in Ihrem Quellcontainer eine Reihe von Dateien aus, die einem Muster entsprechen. Es kann nur ein Container im Dataset angegeben werden. Daher muss Ihr Platzhalterpfad auch den Ordnerpfad des Stammordners enthalten.
Beispiele für Platzhalter:
*: stellt eine beliebige Zeichenfolge dar**: stellt eine rekursive Verzeichnisschachtelung dar?: ersetzt ein Zeichen[]: stimmt mit mindestens einem Zeichen in den Klammern überein/data/sales/**/*.csv: ruft alle CSV-Dateien unter „/data/sales“ ab/data/sales/20??/**/: ruft alle Dateien aus dem 20. Jahrhundert ab/data/sales/*/*/*.csv: ruft CSV-Dateien auf zwei Ebenen unter „/data/sales“ ab/data/sales/2004/*/12/[XY]1?.csv: ruft alle CSV-Dateien von Dezember 2004 ab, die mit X oder Y und einer zweistelligen Zahl als Präfix beginnen
Partitionsstammpfad: Wenn Ihre Dateiquelle partitionierte Ordner mit dem Format key=value (z. B. year=2019) enthält, können Sie die oberste Ebene dieser Ordnerstruktur einem Spaltennamen im Datenstrom Ihres Datenflusses zuweisen.
Legen Sie zunächst einen Platzhalter fest, um darin alle Pfade, die die partitionierten Ordner sind, sowie die Blattdateien einzuschließen, die gelesen werden sollen.
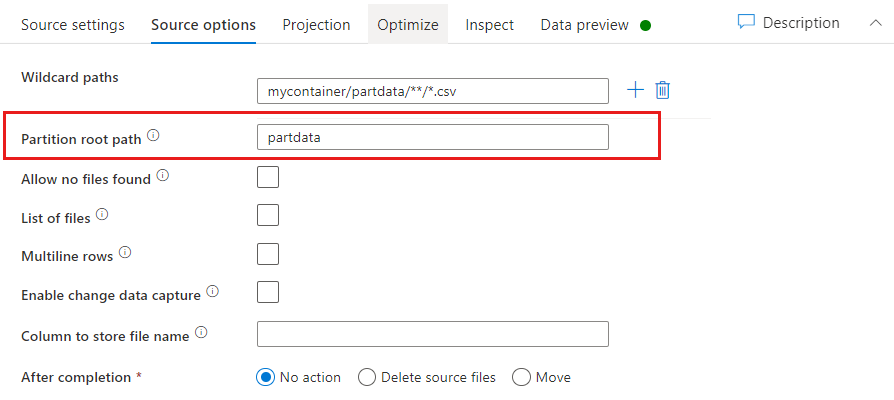
Verwenden Sie die Einstellung Partition root path (Partitionsstammpfad), um zu definieren, was die oberste Ebene der Ordnerstruktur ist. Wenn Sie die Inhalte Ihrer Daten über die Datenvorschau anzeigen, sehen Sie, dass der Dienst die aufgelösten Partitionen hinzufügen wird, die auf Ihren einzelnen Ordnerebenen gefunden werden.
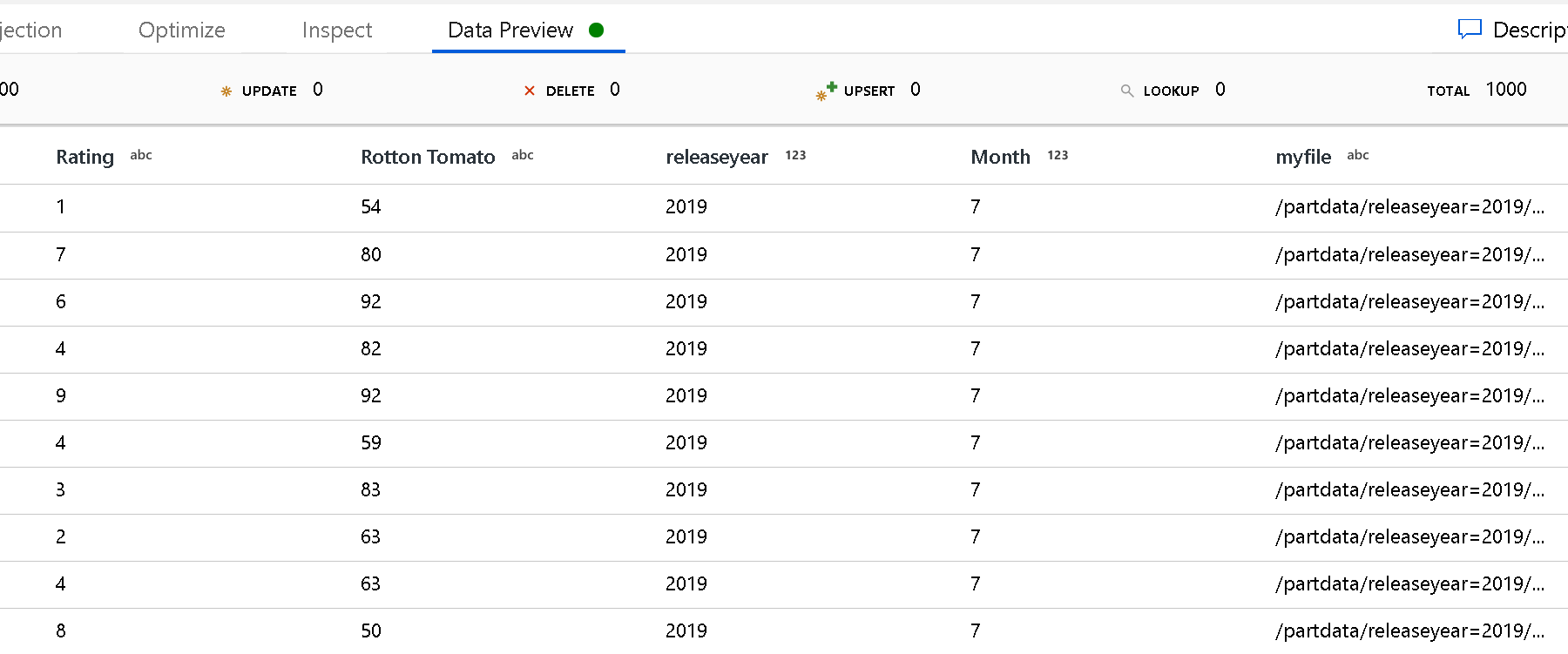
Liste der Dateien: Dies ist eine Dateigruppe. Erstellen Sie eine Textdatei mit einer Liste der relativen Pfade der zu verarbeitenden Dateien. Verweisen Sie auf diese Textdatei.
Spalte für die Speicherung im Dateinamen: Speichern Sie den Namen der Quelldatei in einer Spalte in den Daten. Geben Sie hier einen neuen Spaltennamen ein, um die Zeichenfolge für den Dateinamen zu speichern.
Nach der Fertigstellung: Wählen Sie aus, ob Sie nach dem Ausführen des Datenflusses nichts mit der Quelldatei anstellen, die Quelldatei löschen oder die Quelldateien verschieben möchten. Die Pfade für das Verschieben sind relative Pfade.
Um Quelldateien an einen anderen Speicherort nach der Verarbeitung zu verschieben, wählen Sie zuerst für den Dateivorgang die Option „Verschieben“ aus. Legen Sie dann das Quellverzeichnis („from“/„aus“) fest. Wenn Sie keine Platzhalter für Ihren Pfad verwenden, entspricht die Einstellung „from“ dem Quellordner.
Wenn Sie über einen Quellpfad mit Platzhalter verfügen, sieht Ihre Syntax ähnlich wie hier aus:
/data/sales/20??/**/*.csv
Geben Sie „from“ beispielsweise wie folgt an:
/data/sales
„To“ können Sie wie folgt angeben:
/backup/priorSales
In diesem Fall werden alle Dateien, die aus /data/sales erstellt wurden, in /backup/priorSales verschoben.
Hinweis
Die Dateivorgänge werden nur ausgeführt, wenn der Datenfluss anhand der Aktivität zum Ausführen des Datenflusses in einer Pipeline über eine Pipelineausführung ausgeführt wird (Debuggen der Pipeline oder Ausführung). Dateivorgänge werden nicht im Datenfluss-Debugmodus ausgeführt.
Nach der letzten Änderung filtern: Sie können einen Datumsbereich angeben, um die zu verarbeitenden Dateien nach der letzten Änderung zu filtern. Alle Datums-/Uhrzeitangaben erfolgen in UTC.
Eigenschaften der Lookup-Aktivität
Ausführliche Informationen zu den Eigenschaften finden Sie unter Lookup-Aktivität.
Eigenschaften der GetMetadata-Aktivität
Ausführliche Informationen zu den Eigenschaften finden Sie unter GetMetadata-Aktivität.
Eigenschaften der Delete-Aktivität
Ausführliche Informationen zu den Eigenschaften finden Sie unter Delete-Aktivität.
Legacy-Modelle
Wenn Sie einen Amazon S3-Connector zum Kopieren von Daten aus Google Cloud Storage verwenden, wird er für die Abwärtskompatibilität weiterhin unverändert unterstützt. Es wird empfohlen, das oben erwähnte neue Modell zu verwenden. Die Erstellungsbenutzeroberfläche für die Erstellung ist zum Generieren des neuen Modells gewechselt.
Zugehöriger Inhalt
Eine Liste der Datenspeicher, die diese Kopieraktivität als Quellen und Senken unterstützt, finden Sie unter Unterstützte Datenspeicher.