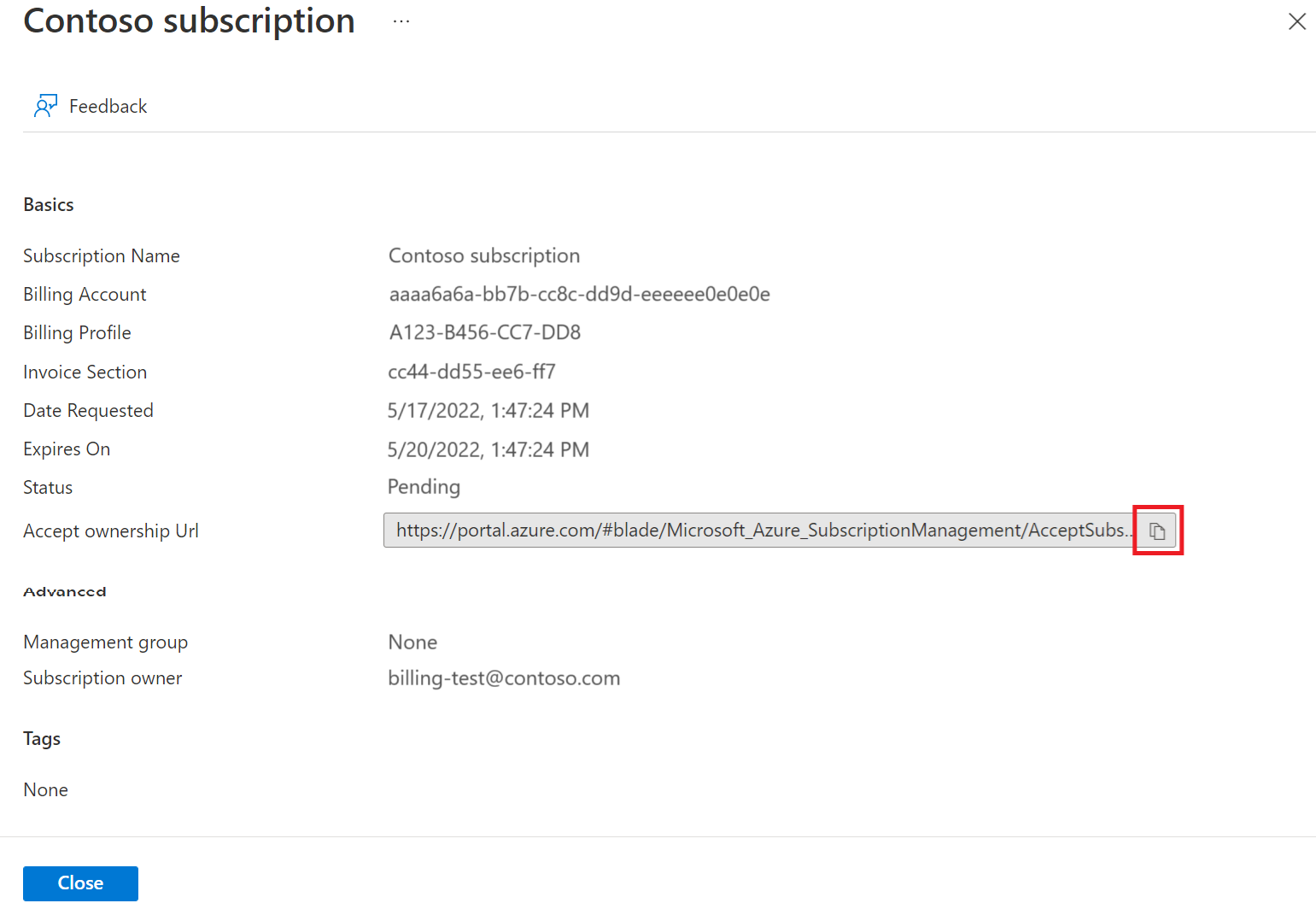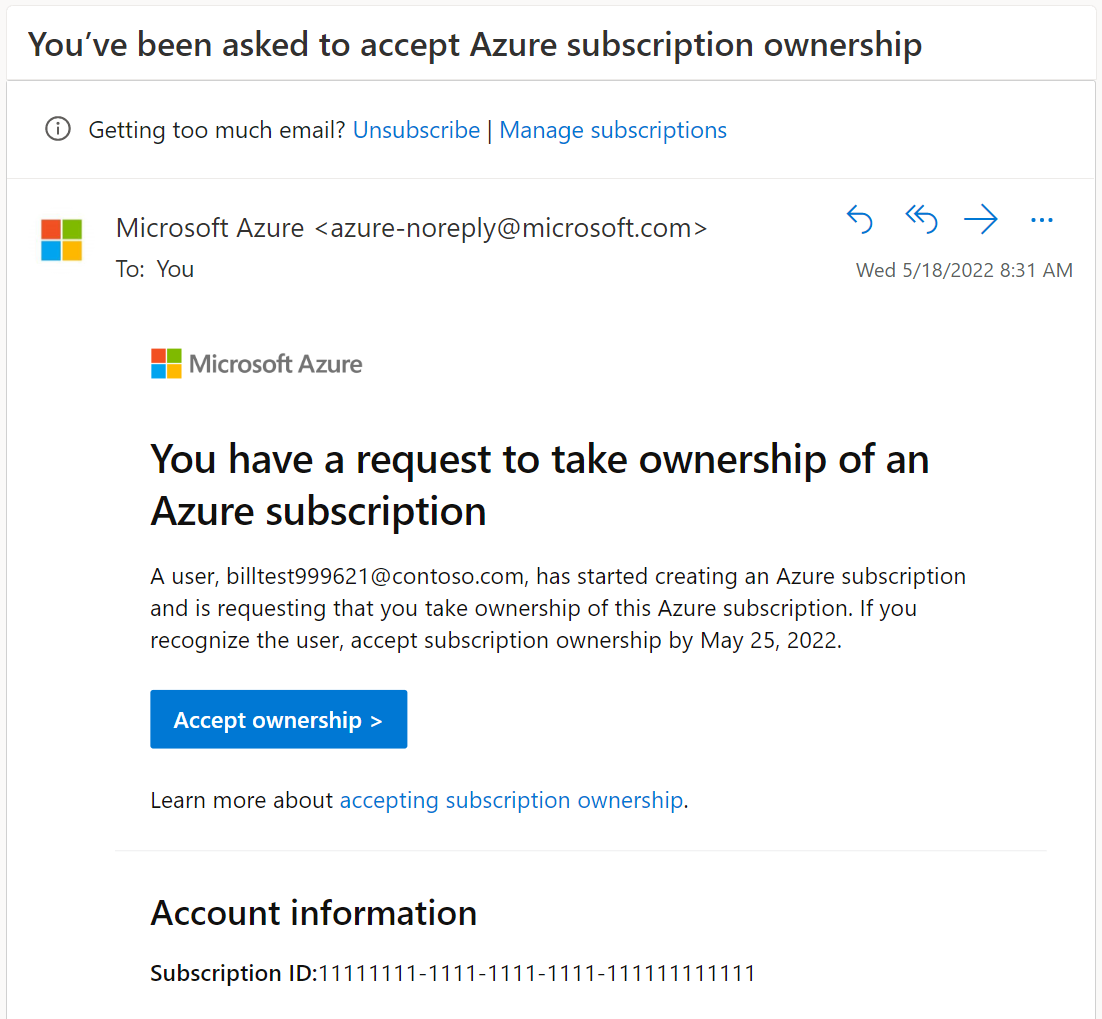Erstellen einer Abonnementanforderung mit Microsoft-Kundenvereinbarung
Dieser Artikel erklärt, wie Sie ein Abonnement für die Microsoft-Kundenvereinbarungfür eine andere Person erstellen, die sich in einem anderen Microsoft Entra-Verzeichnis/Mandanten befindet. Nachdem die Anforderung erstellt wurde, akzeptiert der Empfänger die Abonnementanforderung. Mit einem zusätzlichen Abonnement können Sie vermeiden, dass Abonnementkontingentgrenzen überschritten werden, aus Sicherheitsgründen separate Umgebungen schaffen oder Daten aus Konformitätsgründen isolieren.
Wenn Sie stattdessen ein Abonnement für sich selbst oder für eine andere Person in Ihrem aktuellen Microsoft Entra-Verzeichnis/Mandanten erstellen möchten, lesen Sie Erstellen eines Abonnements für die Microsoft-Kundenvereinbarung. Wenn Sie Abonnements für Enterprise Agreements erstellen möchten, lesen Sie Erstellen eines EA-Abonnements. Wenn Sie ein Microsoft-Partner sind und ein Abonnement für einen Kunden erstellen möchten, lesen Sie Erstellen eines Abonnements für den Kunden eines Partners. Oder wenn Sie über ein Microsoft Online Service Program (MOSP)-Abrechnungskonto verfügen, auch als „nutzungsbasierte Bezahlung“ bezeichnet, können Sie beginnen, Abonnements im Azure-Portal zu erstellen und dann den Prozess unter https://signup.azure.com/ abschließen.
Weitere Informationen zu Abrechnungskonten und zur Ermittlung der Art Ihres Abrechnungskontos finden Sie unter Anzeigen Ihrer Abrechnungskonten im Azure-Portal.
Erforderliche Berechtigungen zum Erstellen von Azure-Abonnements
Sie benötigen eine der folgenden Berechtigungen, um eine Abonnementanforderung mit Microsoft-Kundenvereinbarung (Microsoft Customer Agreement, MCA) zu erstellen:
- Rolle „Besitzer“ oder „Mitwirkender“ im Rechnungsabschnitt, Abrechnungsprofil oder Abrechnungskonto.
- Rolle „Azure-Abonnementersteller“ im Rechnungsabschnitt.
Weitere Informationen finden Sie unter Rollen und Aufgaben für die Abonnementabrechnung.
Erstellen einer Abonnementanforderung
Der Abonnementersteller verwendet das folgende Verfahren, um eine Anforderung für eine Person mit einer anderen Microsoft Entra ID zu erstellen. Nach Erstellung wird die Anforderung per E-Mail an den Abonnementempfänger gesendet.
Ein Link zur Abonnementanforderung wird ebenfalls erstellt. Der Ersteller kann den Link manuell für den Empfänger freigeben.
- Melden Sie sich beim Azure-Portal an.
- Gehen Sie zu Abonnements, und wählen Sie dann Hinzufügen aus.
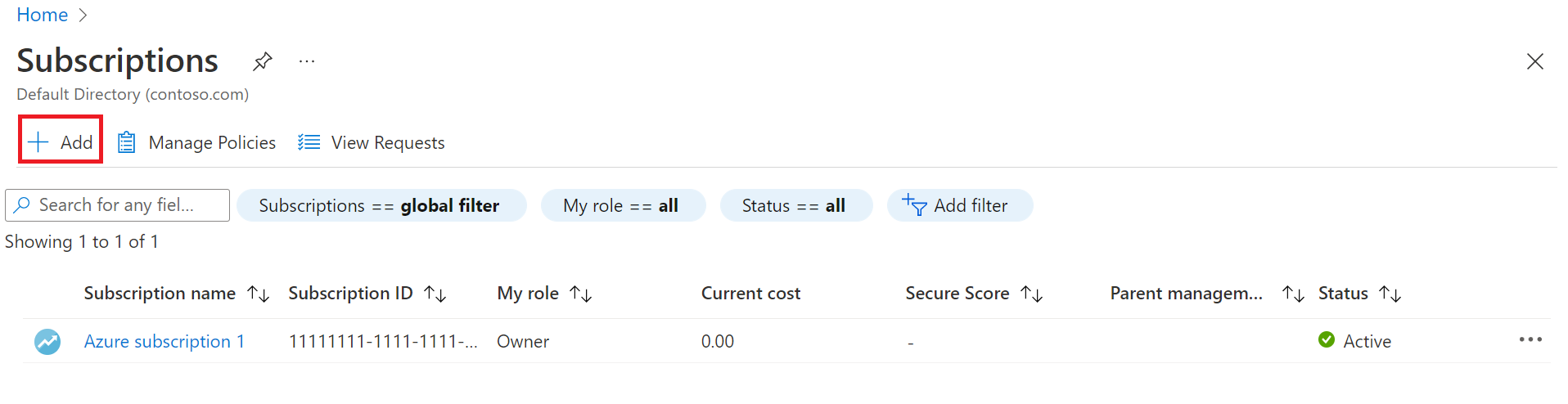
- Geben Sie auf der Registerkarte Allgemein auf der Seite „Abonnement erstellen“ einen Abonnementnamen ein.
- Wählen Sie das Abrechnungskonto aus, in dem das neue Abonnement erstellt wird.
- Wählen Sie das Abrechnungsprofil aus, in dem das Abonnement erstellt wird.
- Wählen Sie den Rechnungsabschnitt aus, in dem das Abonnement erstellt wird.
- Wählen Sie neben Plan den Eintrag Microsoft Azure-Plan für Dev/Test aus, wenn das Abonnement für Entwicklungs- oder Testworkloads verwendet wird. Wählen Sie andernfalls Microsoft Azure-Plan aus.
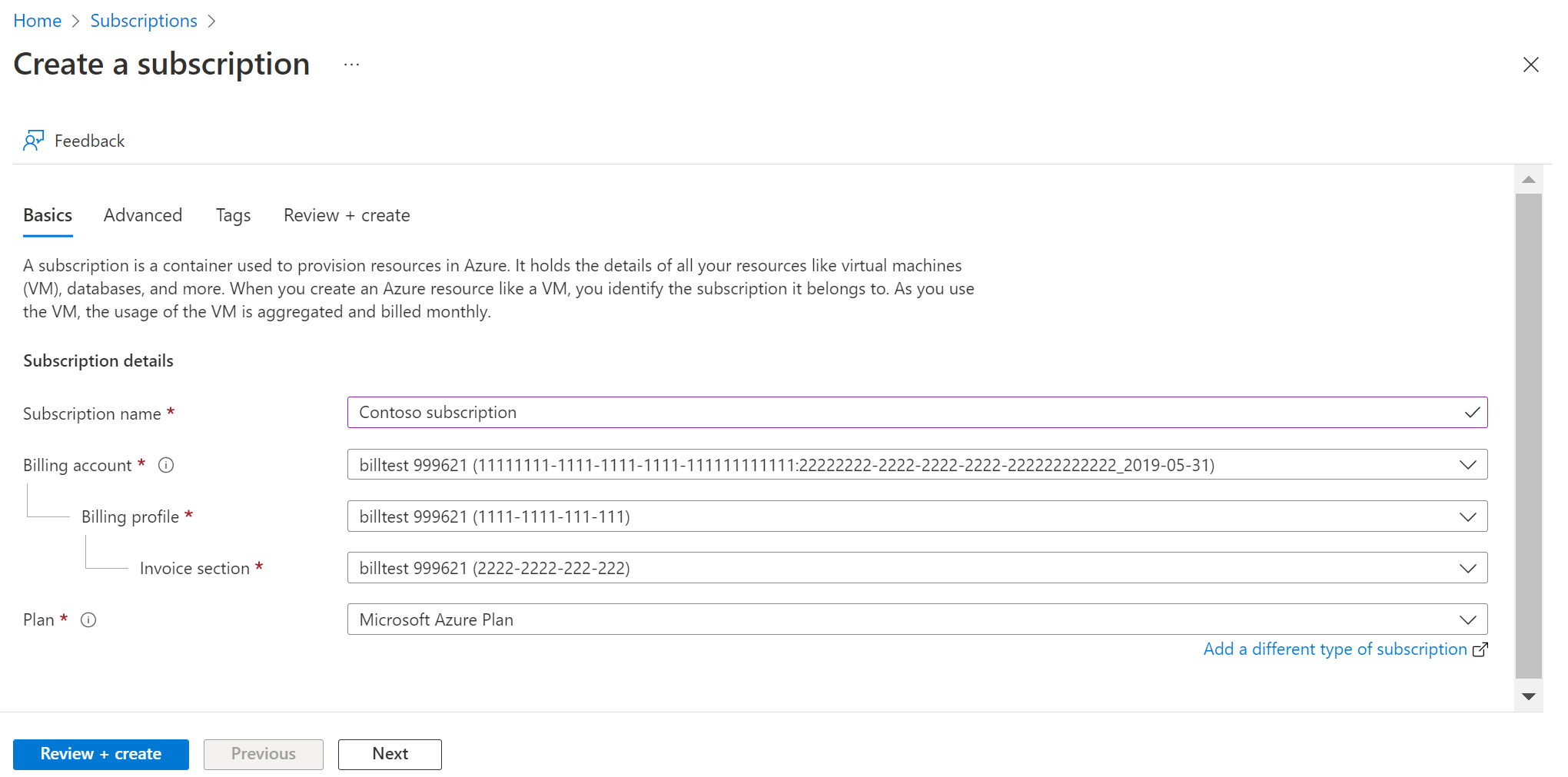
- Wählen Sie die Registerkarte Erweitert .
- Wählen Sie Ihr Abonnementverzeichnis aus. Es ist Microsoft Entra ID, wo das neue Abonnement erstellt wird.
- Die Option Verwaltungsgruppe ist nicht verfügbar, da Sie nur Verwaltungsgruppen im aktuellen Verzeichnis auswählen können.
- Wählen Sie weitere Abonnementbesitzer aus. Sie können nur Benutzer oder Dienstprinzipale im ausgewählten Abonnementverzeichnis auswählen. Sie können keine Gastverzeichnisbenutzer auswählen. Wenn Sie einen Dienstprinzipal auswählen, geben Sie seine App-ID ein.
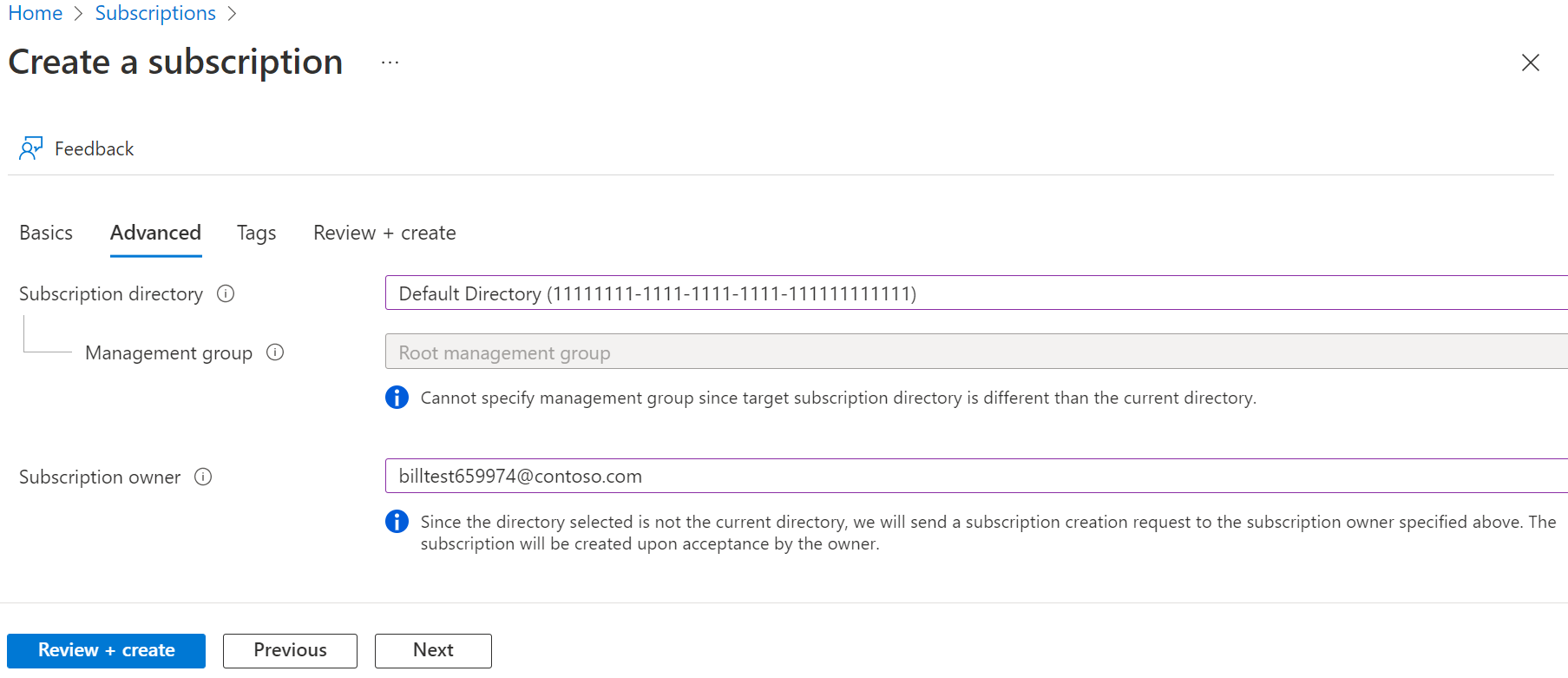
- Wählen Sie die Registerkarte Tags aus.
- Geben Sie Tagpaare für Name und Wert ein.

- Klicken Sie auf Überprüfen + erstellen. Es sollte die Meldung
The subscription will be created once the subscription owner accepts this request in the target directory.angezeigt werden. - Vergewissern Sie sich, dass die Informationen zum Abonnement richtig sind, und wählen Sie dann Anfordern aus. Sie sehen eine Benachrichtigung, dass die Anforderung erstellt und an den Empfänger gesendet wird.
Nachdem das neue Abonnement gesendet wurde, erhält der Empfänger eine E-Mail mit Informationen zum Annehmen des Abonnements und einem Link, über den er das neue Abonnement annehmen kann.
Der Abonnementersteller kann außerdem die Details der Abonnementanforderung unter Abonnements>Anforderungen anzeigen einsehen. Dort kann er die Abonnementanforderung öffnen, um die zugehörigen Details anzuzeigen und die URL zum Akzeptieren des Besitzes zu kopieren. Anschließend kann er den Link manuell an den Abonnementempfänger senden.
Akzeptieren des Abonnementbesitzes
Der Abonnementempfänger erhält eine E-Mail, in dem er eingeladen wird, den Abonnementbesitz zu akzeptieren. Wählen Sie als ersten Schritt Besitz akzeptieren aus.
Oder der Ersteller des Abonnements hat den Acceptor über einen Link "Besitzer-URL akzeptieren" gesendet. Der Empfänger führt die folgenden Schritte aus, um den Abonnementbesitz zu überprüfen und zu akzeptieren.
- Wählen Sie in beiden Fällen den Link aus, um die Seite Abonnementbesitz akzeptieren im Azure-Portal zu öffnen.
- Auf der Seite Grundlagen können Sie optional den Abonnementnamen ändern.
- Wählen Sie die Registerkarte Erweitert aus, auf der Sie optional die Microsoft Entra-Verwaltungsgruppe ändern können, der das neue Abonnement zugeordnet ist. Sie können nur Verwaltungsgruppen im aktuellen Verzeichnis auswählen.
- Wählen Sie die Registerkarte „Tags“ aus, um optional Tagpaare für Name und Wert einzugeben.
- Wählen Sie die Registerkarte „Überprüfen und annehmen“ aus. Es sollte die Meldung
Validation passed. Click on the Accept button below to initiate subscription creationangezeigt werden. - Wählen Sie Akzeptieren aus. Es wird eine Statusmeldung angezeigt, die besagt, dass das Abonnement gerade erstellt wird. Anschließend wird eine weitere Statusmeldung angezeigt, die besagt, dass das Abonnement erfolgreich erstellt wurde. Der Empfänger wird zum Abonnementbesitzer.
Nachdem das neue Abonnement erstellt wurde, kann der Empfänger es auf der Seite Abonnements sehen.
Programmgesteuertes Erstellen eines Azure-Abonnements
Sie können Abonnements auch programmgesteuert erstellen. Weitere Informationen finden Sie unter Programmgesteuertes Erstellen von Azure-Abonnements.
Sie brauchen Hilfe? Wenden Sie sich an uns.
Wenn Sie weitere Fragen haben oder Hilfe benötigen, erstellen Sie eine Supportanfrage.