Verwalten von Workloadprofilen im Azure-Portal
Erfahren Sie, wie Sie eine Umgebung für Workloadprofile im Azure-Portal verwalten.
Erstellen einer Container-App in einem Workloadprofil
Öffnen Sie das Azure-Portal.
Suchen Sie in der Suchleiste nach Container Apps und wählen Sie Container-Apps aus.
Klicken Sie auf Erstellen.
Erstellen Sie eine neue Container-App und Umgebung.
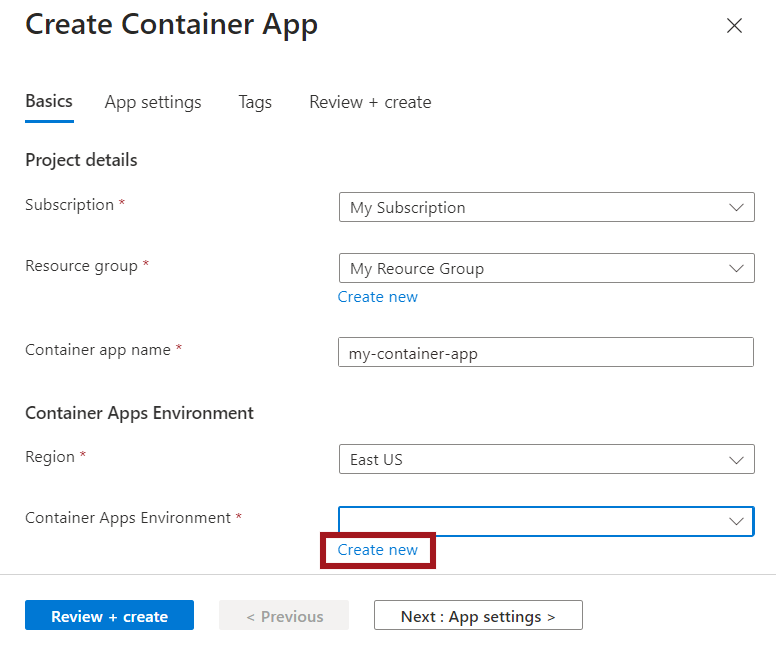
Geben Sie die folgenden Werte ein, um Ihre neue Container-App zu erstellen.
Eigenschaft Wert Abonnement Wählen Sie Ihr Abonnement aus. Resource group Wählen Sie eine Ressourcengruppe aus, oder erstellen Sie eine. Name der Container-App Geben Sie ihren Namen für die Container-App ein Region Wählen Sie Ihre Region aus. Container Apps-Umgebung Wählen Sie Neu erstellen aus. Konfigurieren Sie die neue Umgebung.
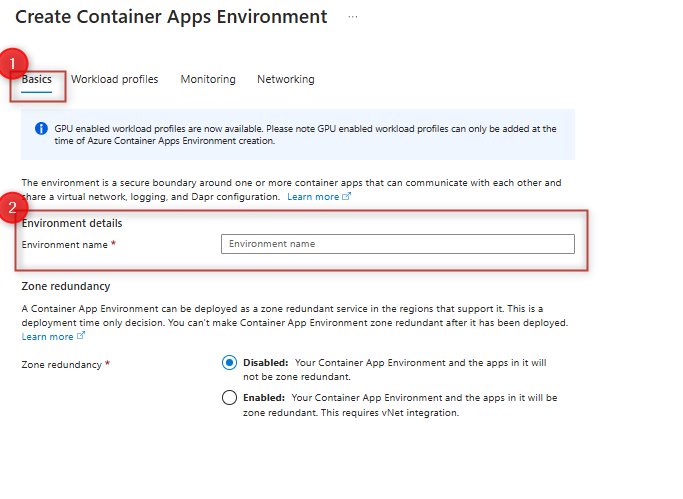
Geben Sie die folgenden Werte ein, um Ihre Umgebung zu erstellen.
Eigenschaft Wert Umgebungsname Geben Sie einen Umgebungsnamen ein. Wählen Sie die neue Registerkarte Workloadprofile oben in diesem Abschnitt aus.
Wählen Sie die Schaltfläche Workloadprofil hinzufügen aus.
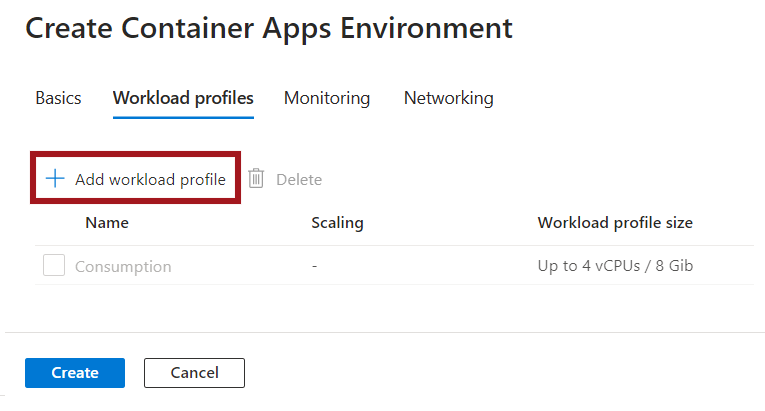
Geben Sie als Workloadprofilnamen einen Namen ein.
Wählen Sie neben Workloadprofilgröße Größe auswählen aus.
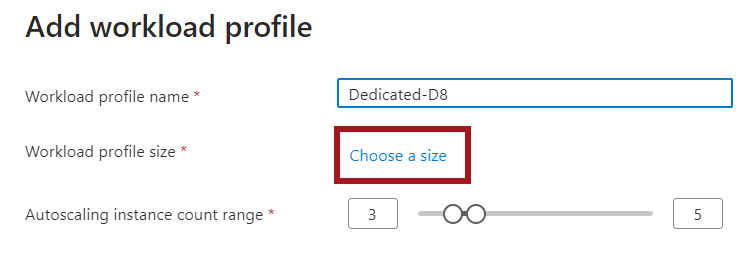
Wählen Sie im Fenster Workloadprofilgröße ein Profil aus der Liste aus.
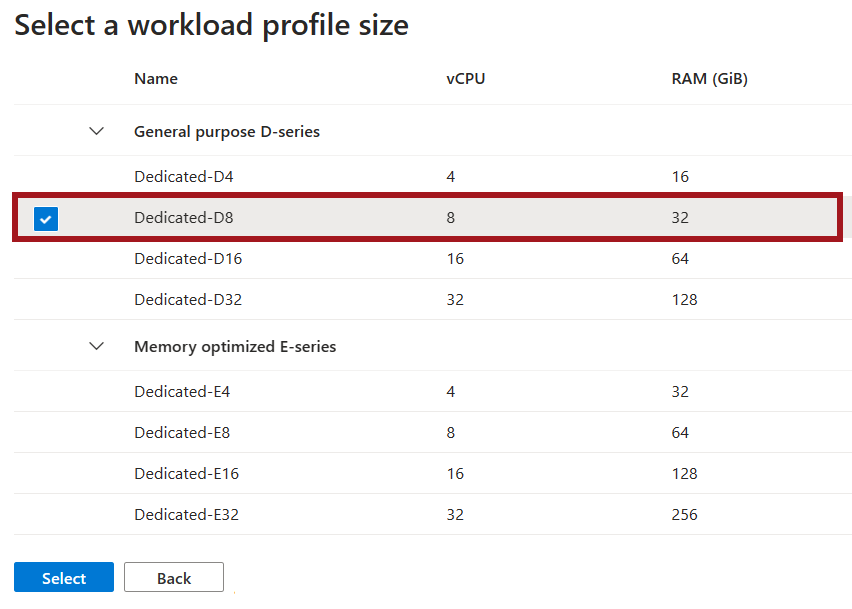
Universelle Profile bieten einen ausgewogenen Mix von Kernen im Gegensatz zum Arbeitsspeicher für die meisten Anwendungen.
Arbeitsspeicheroptimierte Profile bieten spezielle Hardware mit erhöhten Speicherfunktionen.
Wählen Sie die Schaltfläche Auswählen aus.
Wählen Sie für den Bereich Anzahl der automatischen Instanzen die Minimale und maximale Anzahl von Instanzen aus, die für dieses Workloadprofil verfügbar sein sollen.
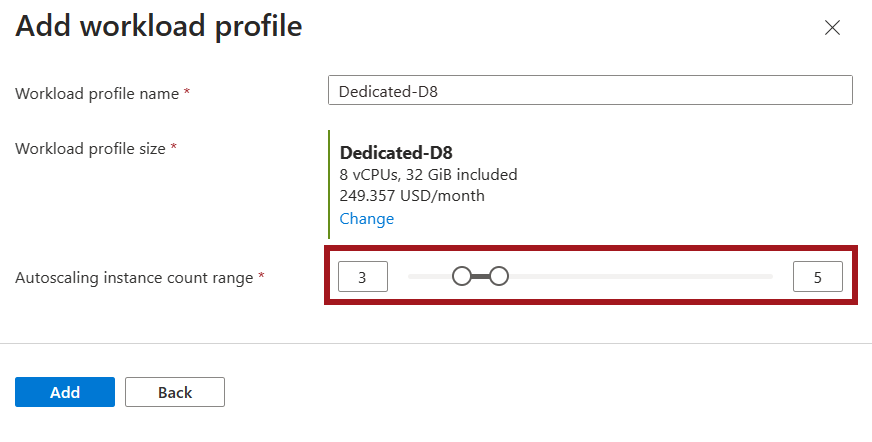
Wählen Sie Hinzufügen.
Klicken Sie auf Erstellen.
Wählen Sie Überprüfen und Erstellen aus, und warten Sie, während Azure Ihre Konfigurationsoptionen überprüft.
Wählen Sie Erstellen aus, um Ihre Container-App und Umgebung zu erstellen.
Hinzufügen von Profilen
Fügen Sie einer vorhandenen Umgebung ein neues Workloadprofil hinzu.
Wählen Sie im Abschnitt Einstellungen Workloadprofile aus.
Wählen Sie Hinzufügen.
Geben Sie als Workloadprofilnamen einen Namen ein.
Wählen Sie neben Workloadprofilgröße Größe auswählen aus.
Wählen Sie im Fenster Workloadprofilgröße ein Profil aus der Liste aus.
Universelle Profile bieten einen ausgewogenen Mix von Kernen im Gegensatz zum Arbeitsspeicher für die meisten Anwendungen.
Arbeitsspeicheroptimierte Profile bieten spezielle Hardware mit erhöhtem Arbeitsspeicher oder Computefähigkeiten.
Wählen Sie die Schaltfläche Auswählen aus.
Wählen Sie für den Bereich Anzahl der automatischen Instanzen die Minimale und maximale Anzahl von Instanzen aus, die für dieses Workloadprofil verfügbar sein sollen.
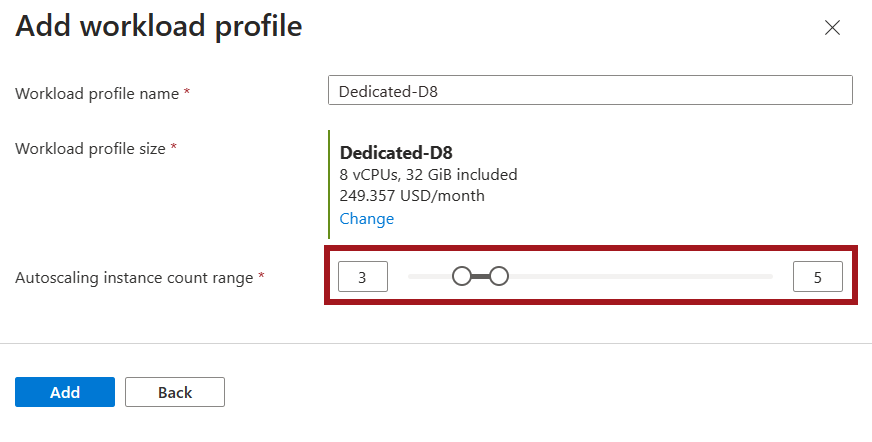
Wählen Sie Hinzufügen.
Profile bearbeiten
Wählen Sie im Abschnitt Einstellungen Workloadprofile aus.
In diesem Fenster haben Sie folgende Möglichkeiten:
- Anpassen der Mindest- und Maximalanzahl von Instanzen, die für ein Profil verfügbar sind
- Hinzufügen neuer Profile
- Löschen vorhandener Profile (mit Ausnahme des Verbrauchsprofils)
Ein Profil löschen
Wählen Sie im Abschnitt Einstellungen Workloadprofile aus. In diesem Fenster wählen Sie ein zu löschendes Profil aus.
Hinweis
Das Workloadprofil Verbrauch kann nicht gelöscht werden.