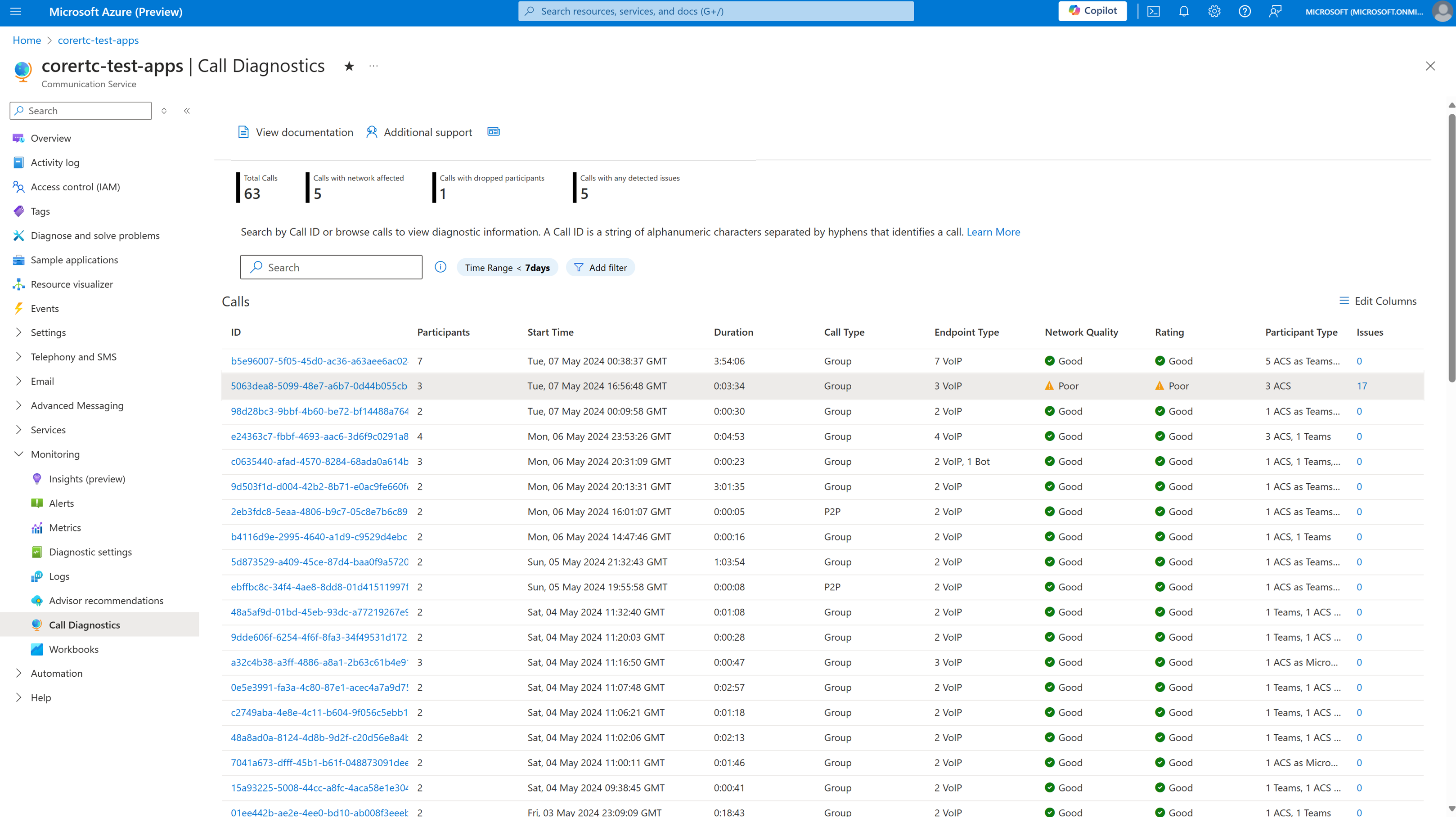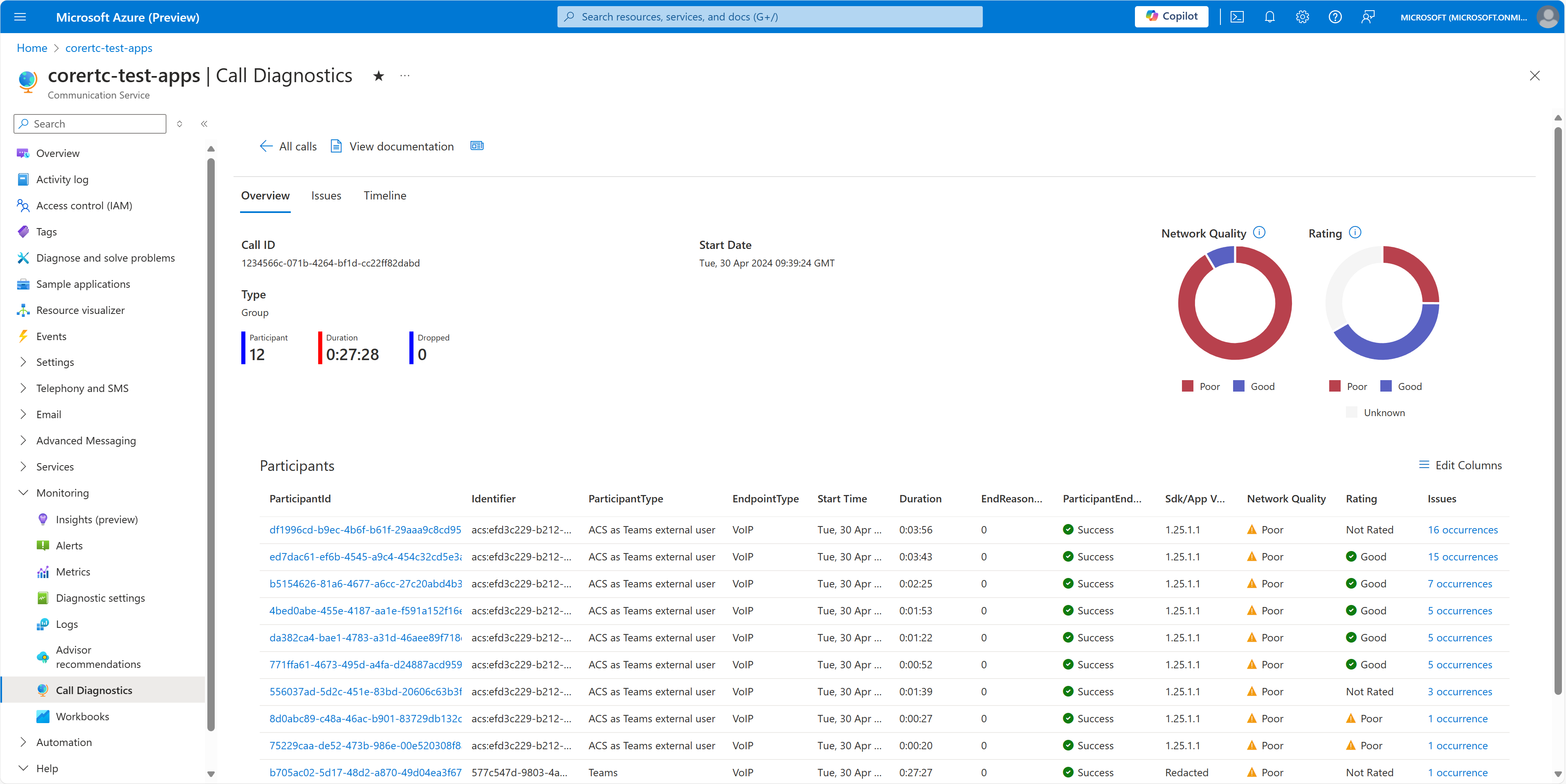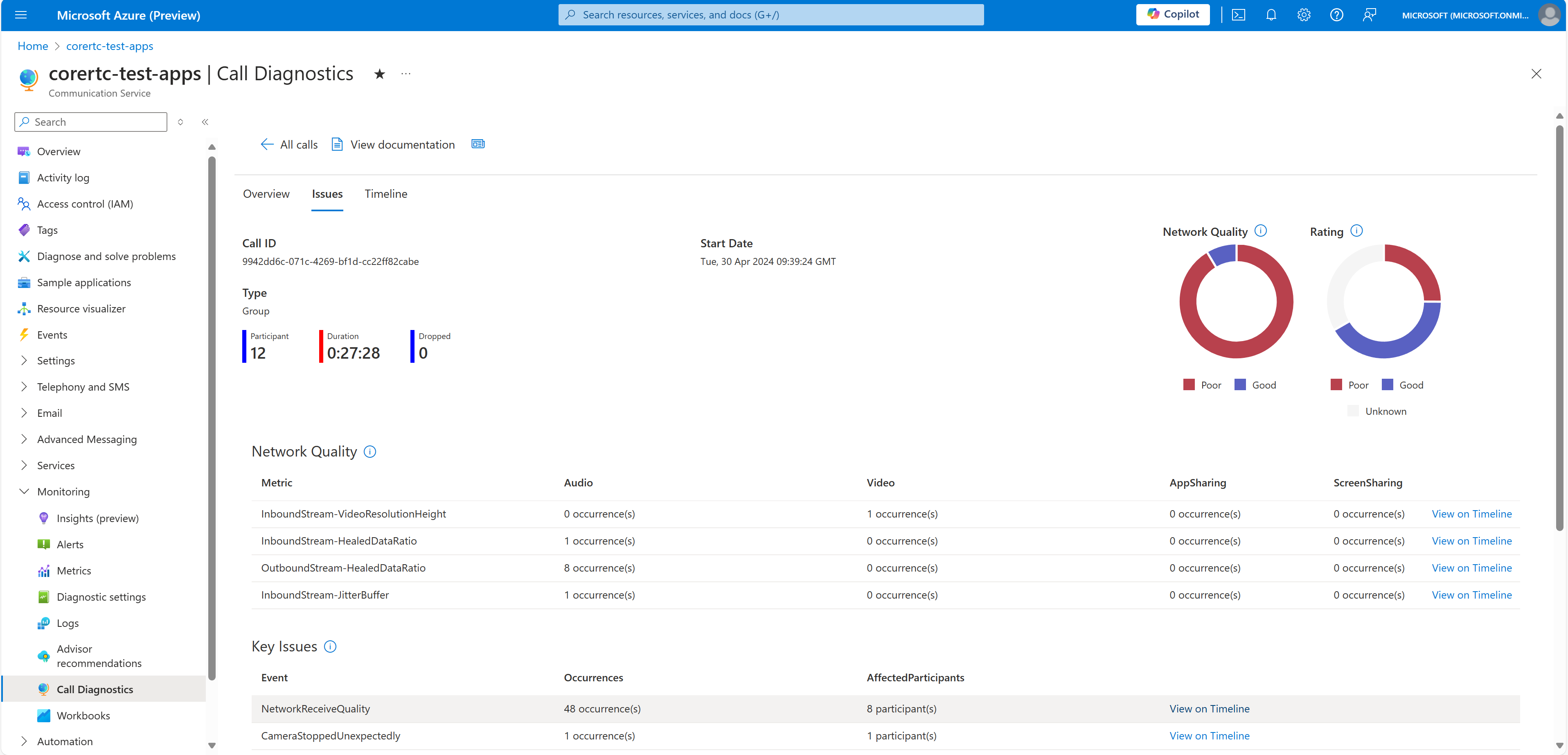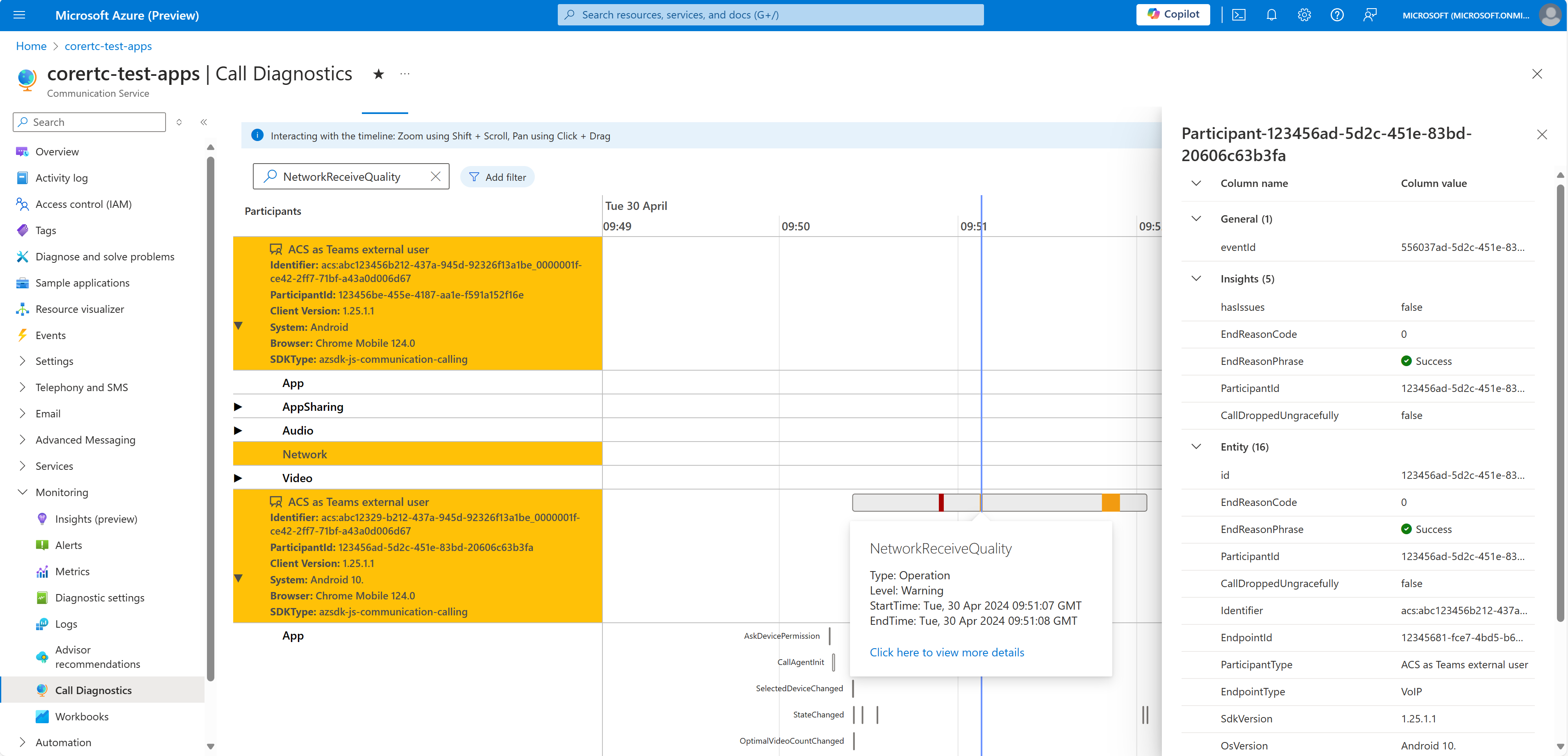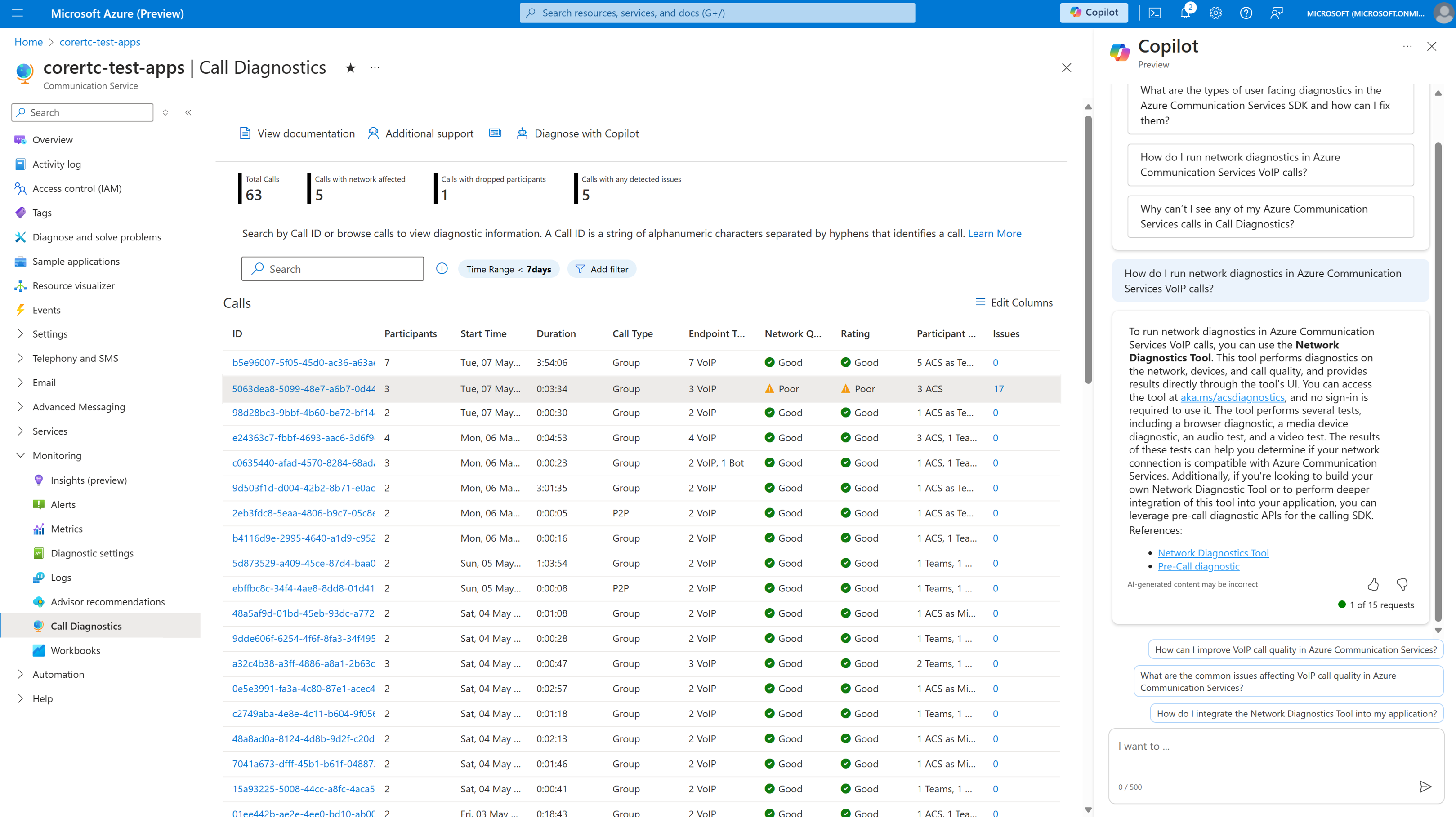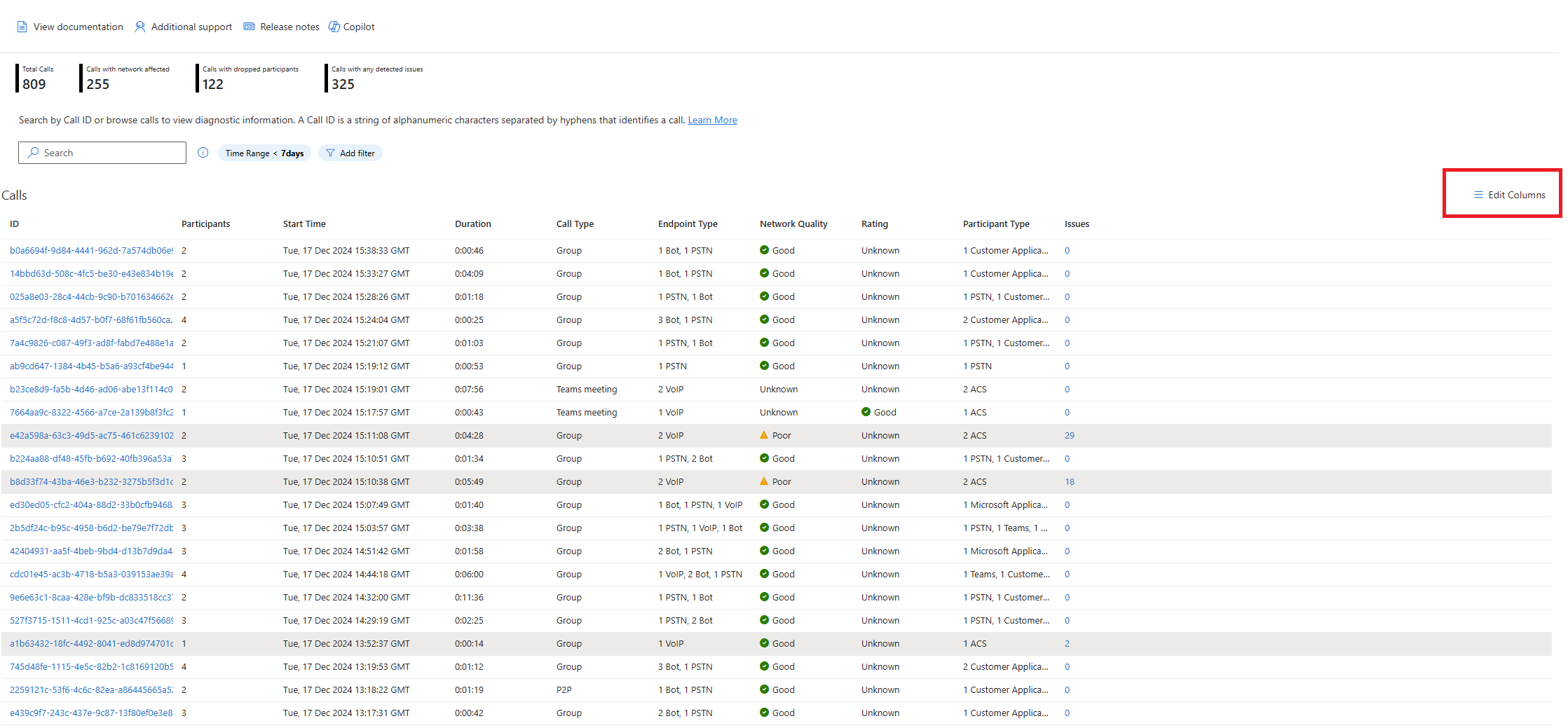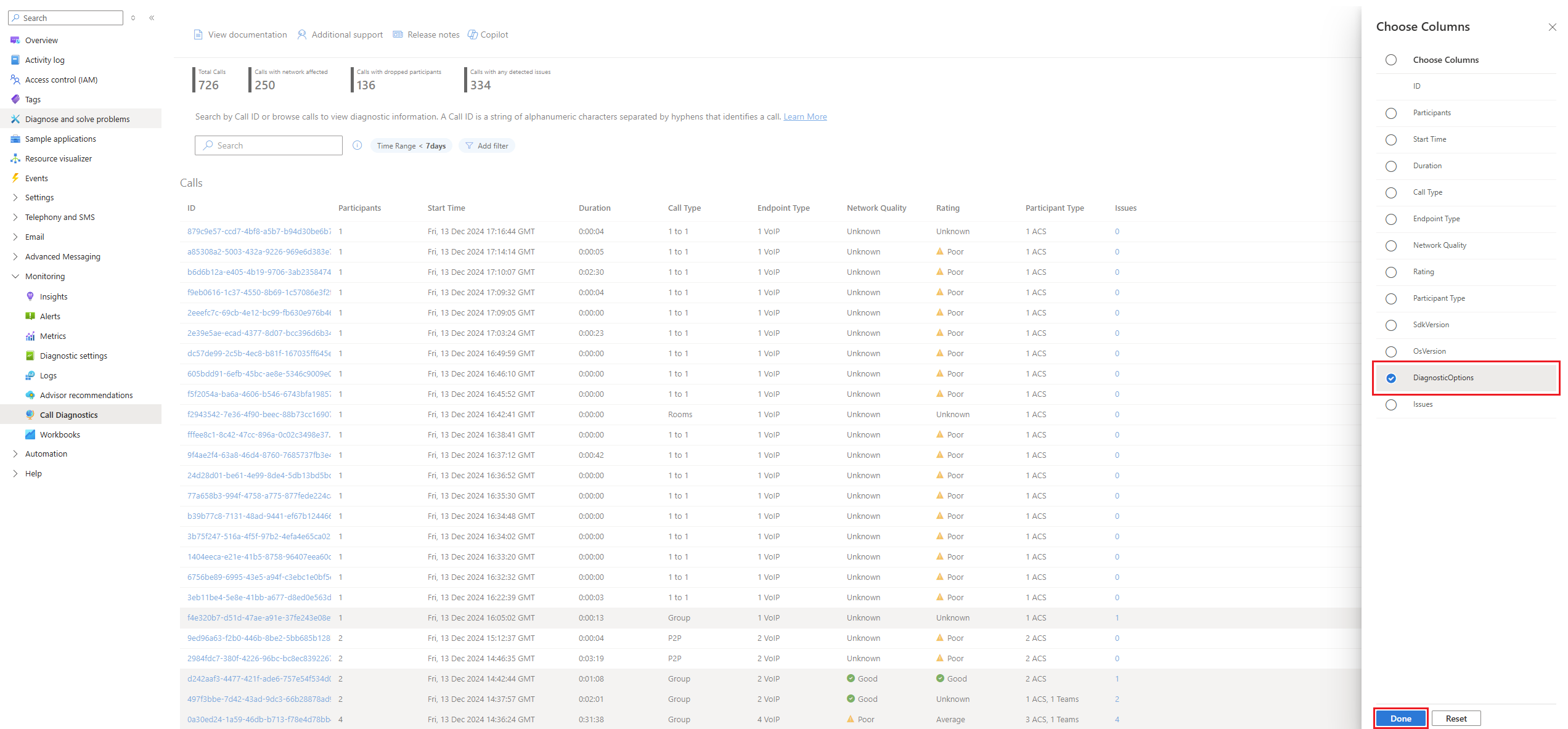Anrufdiagnose
Azure Communication Services bietet in der Anrufdiagnose Anrufqualitätsanalysen und Visualisierungen. Sie können die Anrufdiagnose verwenden, um Anrufmetriken und -ereignisse zu untersuchen und erkannte Qualitätsprobleme in Ihrer Communication Services-Anruflösung zu verstehen.
Es ist wichtig, die Anrufqualität und -zuverlässigkeit zu verstehen, um eine großartige Kundenerfahrung zu bieten. Es gibt verschiedene Probleme, die sich auf die Qualität Ihrer Anrufe auswirken können, z. B. schlechte Internetverbindung, Softwarekompatibilität und technische Probleme mit Geräten. Diese Probleme können für alle Anrufteilnehmer frustrierend sein, unabhängig davon, ob sie ein Patient sind, der mit seinem Arzt telefonieren möchte, oder ein Schüler in einer Unterrichtsstunde mit seinem Lehrer. Als Entwickler kann das Diagnostizieren und Beheben dieser Probleme zeitaufwendig sein.
Die Anrufdiagnose dient als Detektiv für Anrufe. Sie hilft Entwicklern, die Azure Communication Services verwenden, beim Untersuchen von Ereignissen, die in einem Anruf aufgetreten sind. Ziel der Untersuchung ist es, wahrscheinliche Ursachen für schlechte Anrufqualität und Zuverlässigkeit zu identifizieren.
Genau wie in einer echten Unterhaltung passieren in einem Anruf gleichzeitig viele Dinge, die möglicherweise die Kommunikation beeinträchtigen können. Die Zeitachse in der Anrufdiagnose erleichtert die Visualisierung der Ereignisse in einem Anruf. Sie zeigt umfassende Datenvisualisierungen von Anrufereignissen und bietet Einblicke in Probleme, die häufig in Anrufen auftreten.
Aktivieren der Anrufdiagnose
Azure Communication Services generiert Anrufdaten in Form von Metriken und Ereignissen, während Sie Anrufe tätigen. Sie müssen diese Daten in einem Log Analytics-Arbeitsbereich speichern, damit die Anrufdiagnose funktioniert. Um diese Daten zu speichern, müssen Sie eine Diagnoseeinstellung in Azure Monitor aktivieren, die diese Anrufdaten angibt, die bei der Erstellung in einem Log Analytics-Arbeitsbereich gespeichert werden sollen. Diese Anrufdaten sind nicht rückwirkend über Azure Communication Services verfügbar, aber sobald Sie Ihre Diagnoseeinstellungen eingerichtet haben, können Sie die Datenaufbewahrungszeiträume für Ihre Log Analytics-Ressource steuern.
Wichtig
Informationen zum Aktivieren der Anrufdiagnose in Ihrer Anrufressource finden Sie unter: Gewusst wie: Einrichten der Anrufdiagnose
Sie müssen mit dem Sammeln der Protokolldaten für die Call Diagnostics-Visualisierung beginnen. Die Anrufdiagnose kann nur dann Daten abfragen, wenn Sie in Azure Monitor eine Diagnoseeinstellung eingerichtet haben, um Ihre Anrufdaten an einen Log Analytics-Arbeitsbereich zu senden. Beachten Sie, dass Anrufdaten erst gespeichert werden, wenn Sie eine Diagnoseeinstellung einrichten, um sie in einem Log Analytics-Arbeitsbereich zu speichern. Sie müssen für jede Ressourcen-ID der Azure-Kommunikationsdienste, die Sie überwachen möchten, eine Diagnoseeinstellung aktivieren.
Da die Anrufdiagnose eine Anwendungsschicht über den Daten für Ihre Azure Communications Service-Ressource ist, können Sie die Anrufdaten abfragen und Arbeitsmappenberichte auf Grundlage Ihrer Daten erstellen.
Sie können über eine beliebige Azure Communication Services-Ressource im Azure-Portal auf die Anrufdiagnose zugreifen. Nachdem Sie Ihre Azure Communications Services-Ressource geöffnet haben, suchen Sie nach dem Abschnitt Überwachung im Dienstmenü, und wählen Sie Anrufdiagnose aus.
Nachdem Sie die Anrufdiagnose für Ihre Azure Communication Services-Ressource eingerichtet haben, können Sie mithilfe gültiger IDs nach Anrufen suchen, die in dieser Ressource stattgefunden haben. Es kann bei den Daten nach Anrufabschluss mehrere Stunden dauern, bis sie in Ihrer Ressource angezeigt und in der Anrufdiagnose eingetragen werden.
In den folgenden Abschnitten werden die Hauptbereiche des Fensters Anrufdiagnose im Portal beschrieben.
Anrufsuche
Das Portal listet standardmäßig alle Anrufe auf. Über das Suchfeld können Sie einzelne Anrufe suchen oder Anrufe filtern, um Anrufe mit Problemen zu untersuchen. Wenn Sie einen Anruf auswählen, gelangen Sie zu einem Detailbereich mit drei Registerkarten: Übersicht, Probleme und Zeitachse.
Sie können im Suchfeld nach Anruf-ID suchen. Informationen zum Suchen einer Anruf-ID finden Sie unter Zugreifen auf Ihre Clientanruf-ID.
Hinweis
Sie können Informationssymbole und Links in der Anrufdiagnose erkunden, um Funktionen, Definitionen und hilfreiche Tipps kennenzulernen.
Anrufübersicht
Nachdem Sie einen Anruf ausgewählt haben, werden die Details auf der Registerkarte Übersicht angezeigt. Auf der Registerkarte wird eine Anrufzusammenfassung angezeigt, in der die Teilnehmer und die wichtigsten Metriken für die Anrufqualität hervorgehoben sind. Sie können einen Teilnehmer auswählen, um einen Drilldown direkt in seine Anrufzeitverlaufdetails durchzuführen, oder für weitere Analysen zur Registerkarte Probleme navigieren.
Anrufprobleme
Auf der Registerkarte Probleme erhalten Sie eine allgemeine Analyse aller während des Anrufs von der Anrufdiagnose erkannten Medienqualitäts- und Zuverlässigkeitsprobleme.
Auf dieser Registerkarte werden erkannte Probleme hervorgehoben, die bekanntermaßen häufig auftreten und die Anrufqualität des Benutzers mindern, z. B. schlechte Netzwerkbedingungen, Sprechen während der Stummschaltung oder Gerätefehler. Wenn Sie ein erkanntes Problem untersuchen möchten, wählen Sie das hervorgehobene Element aus. Auf der Registerkarte Zeitachse wird eine vorab ausgefüllte Ansicht der zugehörigen Ereignisse angezeigt.
Zeitachse für Anrufe
Wenn Anrufprobleme schwierig zu behandeln sind, können Sie die Registerkarte Zeitachse erkunden, um eine detaillierte Abfolge von Ereignissen anzuzeigen, die während des Anrufs aufgetreten sind.
Die Zeitachsenansicht ist komplex. Die Zeitachsenansicht soll Entwicklern helfen, die Details eines Anrufs untersuchen und komplexe Debugdaten interpretieren müssen. Bei umfassenden Anrufen kann die Zeitachsenansicht eine überwältigende Menge an Informationen darstellen. Es wird empfohlen, mithilfe von Filtern die Suchergebnisse einzugrenzen und die Komplexität zu verringern.
Sie können detaillierte Anrufprotokolle für jeden Teilnehmer innerhalb eines Anrufs anzeigen. Anrufinformationen sind möglicherweise aus verschiedenen Gründen nicht vorhanden, z. B. Datenschutzeinschränkungen zwischen verschiedenen Anrufressourcen.
Copilot in Azure für die Anrufdiagnose
Künstliche Intelligenz kann App-Entwickler in jedem Schritt des Entwicklungslebenszyklus unterstützen: Entwerfen, Erstellen und Betreiben. Entwickler können Microsoft Copilot in Azure (Vorschau) in der Anrufdiagnose verwenden, um verschiedene Anrufprobleme zu verstehen und zu beheben. Beispielsweise können Entwickler Copilot in Azure folgende Fragen stellen:
- Wie wird die Netzwerkdiagnose in VoIP-Anrufen von Azure Communication Services ausgeführt?
- Wie werden Anrufe bei schlechten Netzwerkbedingungen optimiert?
- Wie werden die häufigsten Ursachen für schlechte Mediendatenströme in Azure Communication Services-Anrufen ermittelt?
- Wie wird der Subcode 41048 behoben, wenn das Video in einem Anruf nicht funktioniert hat?
Häufig gestellte Fragen
Wie kann ich die Anrufdiagnose einrichten?
Folgen Sie den Anweisungen zum Hinzufügen von Diagnoseeinstellungen für Ihre Ressource unter Aktivieren von Protokollen über die Diagnoseeinstellungen in Azure Monitor. Es wird empfohlen, alle Protokolle zu sammeln. Nachdem Sie die Funktionen in Azure Monitor verstanden haben, bestimmen Sie, welche Protokolle Sie aufbewahren möchten und wie lange. Wenn Sie eine Diagnoseeinstellung hinzufügen, werden Sie aufgefordert, Protokolle auszuwählen. Um alle Protokolle zu erfassen, wählen Sie allLogs aus.
Ihre Datenvolumen-, Aufbewahrungs- und Anrufdiagnoseabfragennutzung in Log Analytics in Azure Monitor wird über vorhandene Azure-Datenzähler abgerechnet. Aus Kostengründen wird empfohlen, ggf. Ihre Datennutzungs- und Aufbewahrungsrichtlinien zu überwachen. Weitere Informationen finden Sie unter Verwalten der Kosten.
Wenn Sie über mehrere Azure Communications Services-Ressourcen-IDs verfügen, müssen Sie diese Einstellungen für jede Ressourcen-ID aktivieren. Anschließend können Sie Anrufdetails für Teilnehmer innerhalb ihrer jeweiligen Ressourcen-IDs abfragen.
Für Teilnehmer, die aus anderen Azure Communication Services-Ressourcen teilnehmen, stehen nur begrenzte Informationen in der Ansicht Ihrer Anrufdiagnose zur Verfügung. Für Teilnehmer, die zu Ihrer Ressource gehören, wenn Sie die Anrufdiagnose öffnen, werden alle verfügbaren Informationen angezeigt.
Was sind die häufigsten Anrufprobleme und wie lassen sie sich beheben?
Ressourcen für häufige Anrufprobleme:
Eine Übersicht über Problembehandlungsstrategien und weitere Informationen zum Isolieren von Anrufproblemen finden Sie unter Übersicht über allgemeine Problembehandlungsstrategien.
Beschreibungen allgemeiner Fehlermeldungen finden Sie unter Verstehen der Fehlermeldungen und Codes.
Wenn Benutzer nicht an Anrufen teilnehmen können, finden Sie weitere Informationen unter Übersicht über Probleme bei der Anrufeinrichtung.
Wenn Benutzer Kamera- oder Mikrofonprobleme haben (und z. B. einen Teilnehmer nicht hören), finden Sie weitere Informationen in der Übersicht über Geräte- und Berechtigungsprobleme.
Wenn Anrufteilnehmer Audioprobleme haben (z. B. roboterhaft klingen oder ein Echo hören), finden Sie weitere Informationen unter Übersicht über Audioprobleme.
Wenn Anrufteilnehmer Videoprobleme haben (z. B. unscharfes oder unvollständiges Video), finden Sie weitere Informationen in der Übersicht über Videoprobleme.
Wie aktiviere ich Copilot in Azure (Vorschau) in der Anrufdiagnose
Ihre Organisation verwaltet den Zugriff auf Microsoft Copilot in Azure (Vorschau). Sobald Ihre Organisation Zugriff auf Copilot in Azure hat, enthält die Anrufdiagnoseschnittstelle die Option Mit Copilot diagnostizieren im Suchbereich und auf den Registerkarten Übersicht und Probleme.
Nutzen Sie Copilot in Azure für die Anrufdiagnose, um die Anrufqualität zu verbessern, indem Probleme bei Azure Communication Services-Anrufen detailliert erläutert werden. Wenn Copilot in Azure detaillierte Informationen aus der Anrufdiagnose erhält, hilft Copilot, die Analyse zu verbessern, Probleme zu identifizieren und Korrekturen zu ermitteln. Copilot in Azure verfügt derzeit über keinen programmgesteuerten Zugriff auf Ihre Anrufdetails.
Wie lässt sich DiagnosticOptions zum Anzeigen markierter Anrufe in der Anrufdiagnose verwenden
Sie können Ihre Tags von DiagnosticOptions an drei Stellen auf der Anrufdiagnoseschnittstelle verwenden:
Hauptseite Anrufsuche: Sie können nach bestimmten
DiagnosticOptionsAttributen suchen, einen Filter anwenden und anzeigen.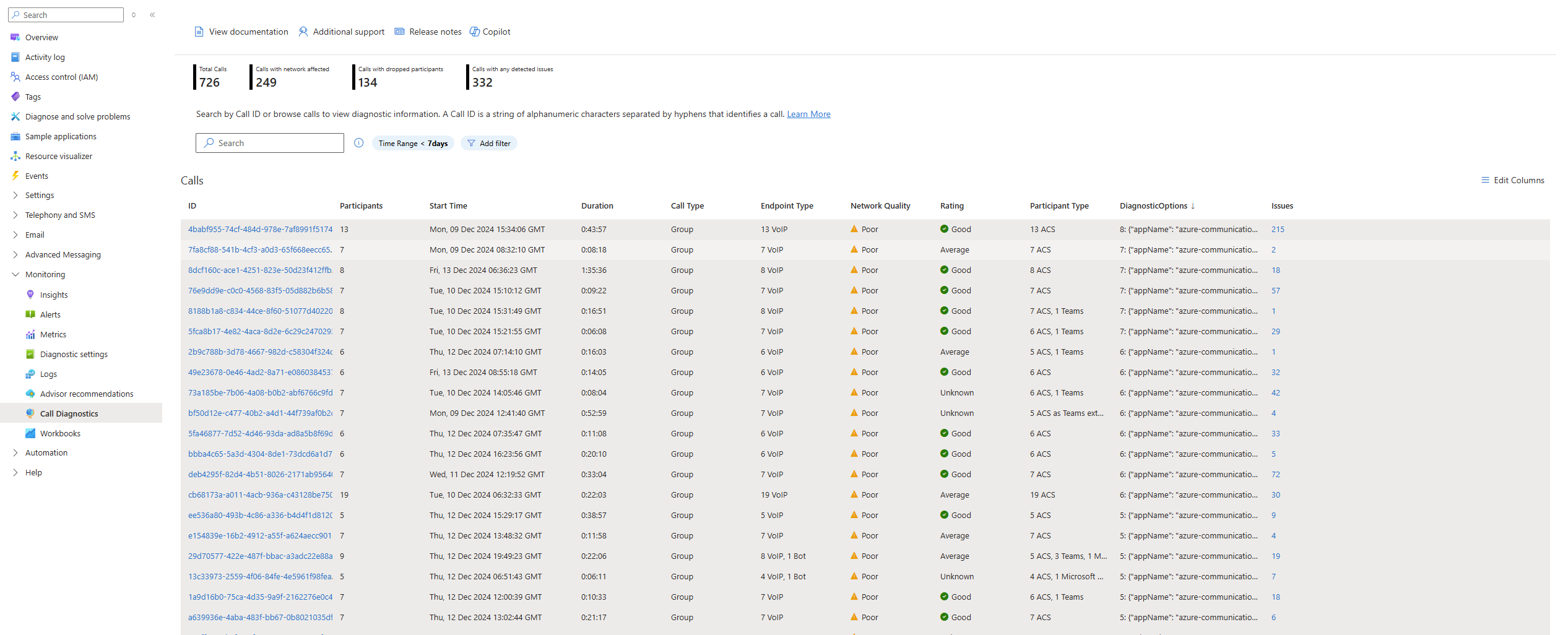
Teilnehmertabelle im Abschnitt Anrufübersicht: Sie können nach
DiagnosticOptions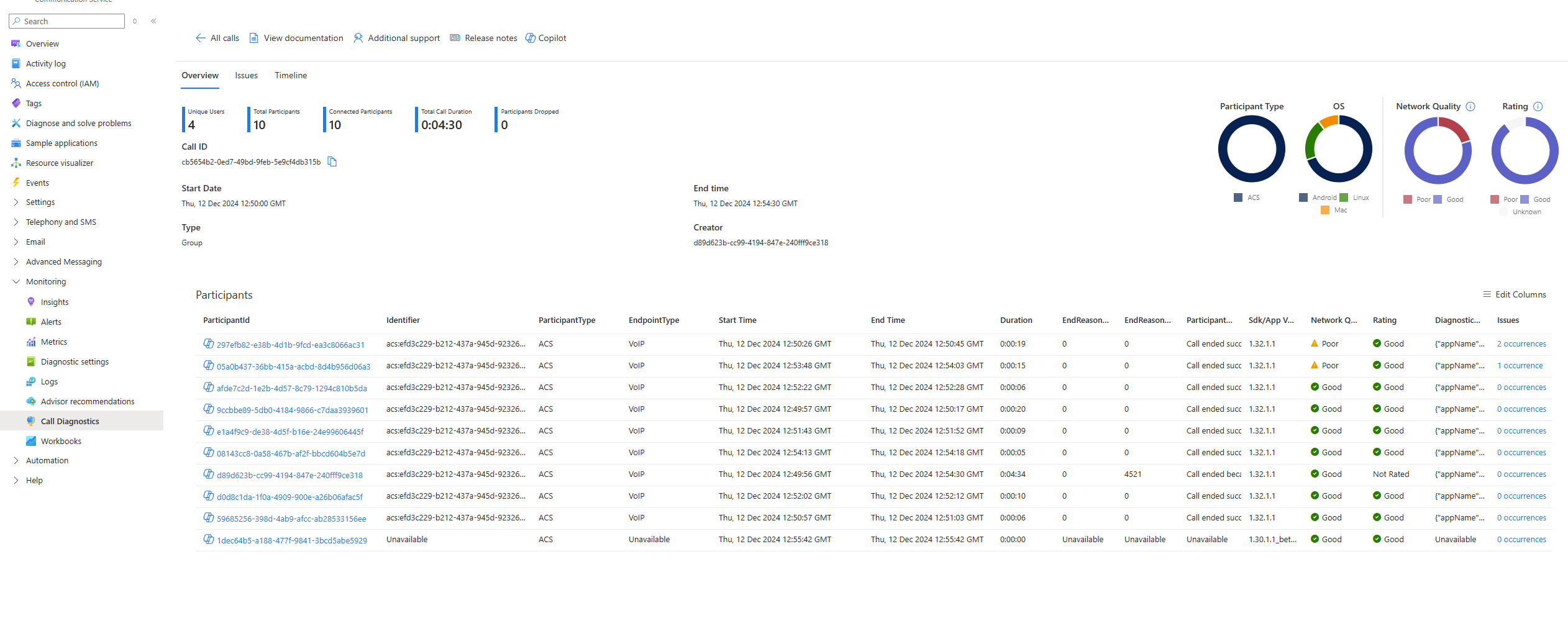 sortieren
sortieren
Zeitachsenabschnitt: Sie können nach einem bestimmten
DiagnosticOptions-Attribut suchen und dieDiagnosticOptionsim Informationsbereich der Teilnehmer anzeigen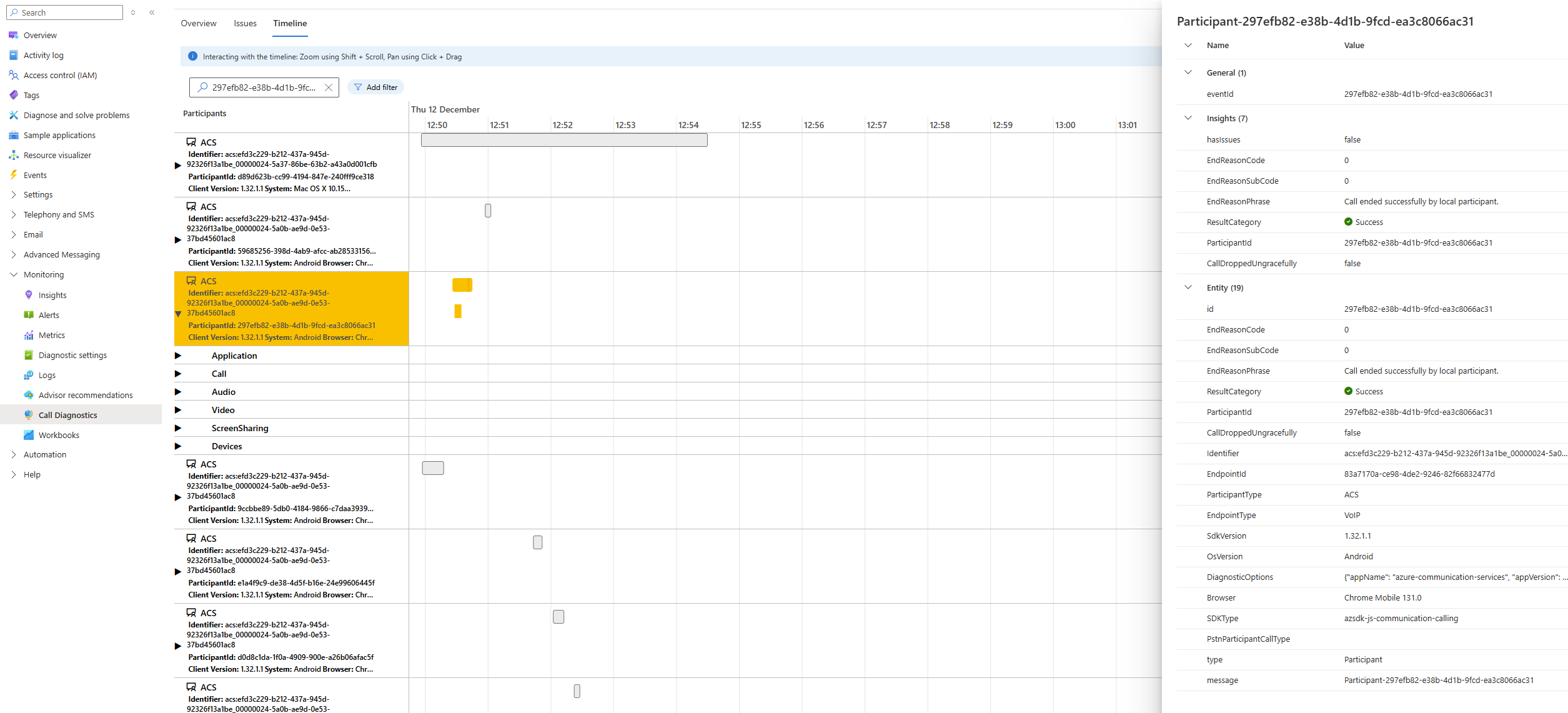
Anzeigen der DiagnosticOptions-Informationsspalte in den Tabellen
Wenn die DiagnosticOptions-Informationsspalte in den Tabellen nicht angezeigt wird, gehen Sie wie folgt vor, um die Informationen anzuzeigen:
Um die DiagnosticOptions-Spalten in der Anrufdiagnose anzuzeigen, müssen Sie sie mithilfe der Schaltfläche Spalten bearbeiten in den Abschnitten „Anrufsuche“ und „Anrufübersicht“ aktivieren:
Nachdem Sie auf die Schaltfläche Spalten bearbeiten geklickt haben, wählen Sie die Option DiagnosticOptions aus, und wählen Sie Fertig:
Nun wird die Spalte DiagnosticOptions angezeigt.
Weitere Informationen zum Hinzufügen von Tags für Ihre Anrufe in der Anrufdiagnose
Weitere Informationen zum Hinzufügen von DiagnosticOptions-Tags finden Sie unter Hinzufügen von benutzerdefinierten Tags zu Ihrer Clienttelemetrie.
Zugehöriger Inhalt
- Informationen zum Verwalten der Anrufqualität finden Sie unter Überwachen und Verwalten der Anrufqualität.
- Einen Leitfaden zur Problembehandlung finden Sie in der Übersicht über Audioprobleme.
- Weitere bewährte Methoden für die Qualität finden Sie unter Bewährte Methoden: Azure Communication Services Calling SDKs.
- Informationen zur Verwendung des Log Analytics-Arbeitsbereichs finden Sie unter Log Analytics-Tutorial.
- Informationen zum Erstellen eigener Abfragen in Log Analytics finden Sie unter Erste Schritte mit Abfragen in Azure Monitor.
- Informationen zu bekannten Anrufproblemen finden Sie unter Bekannte Probleme in SDK- und API-Instanzen.