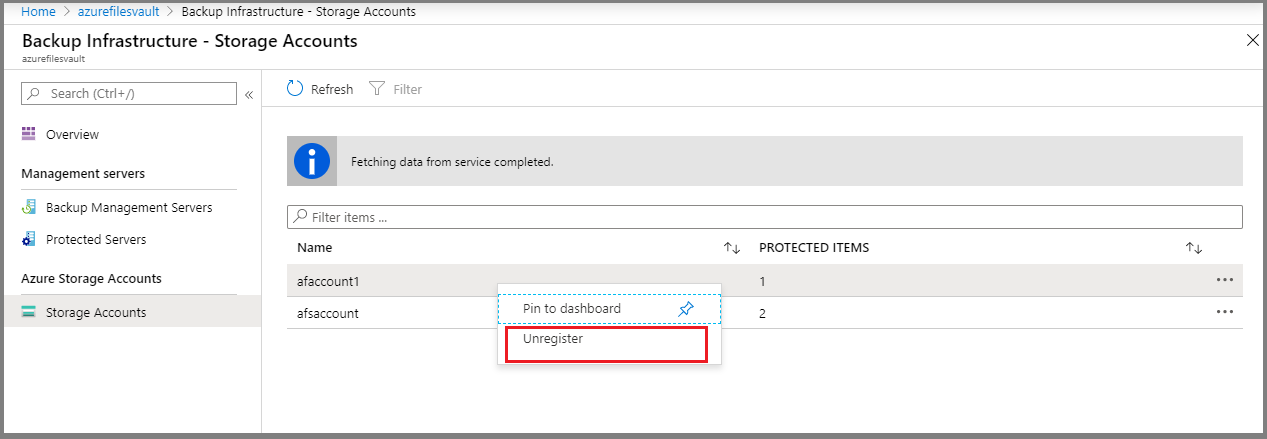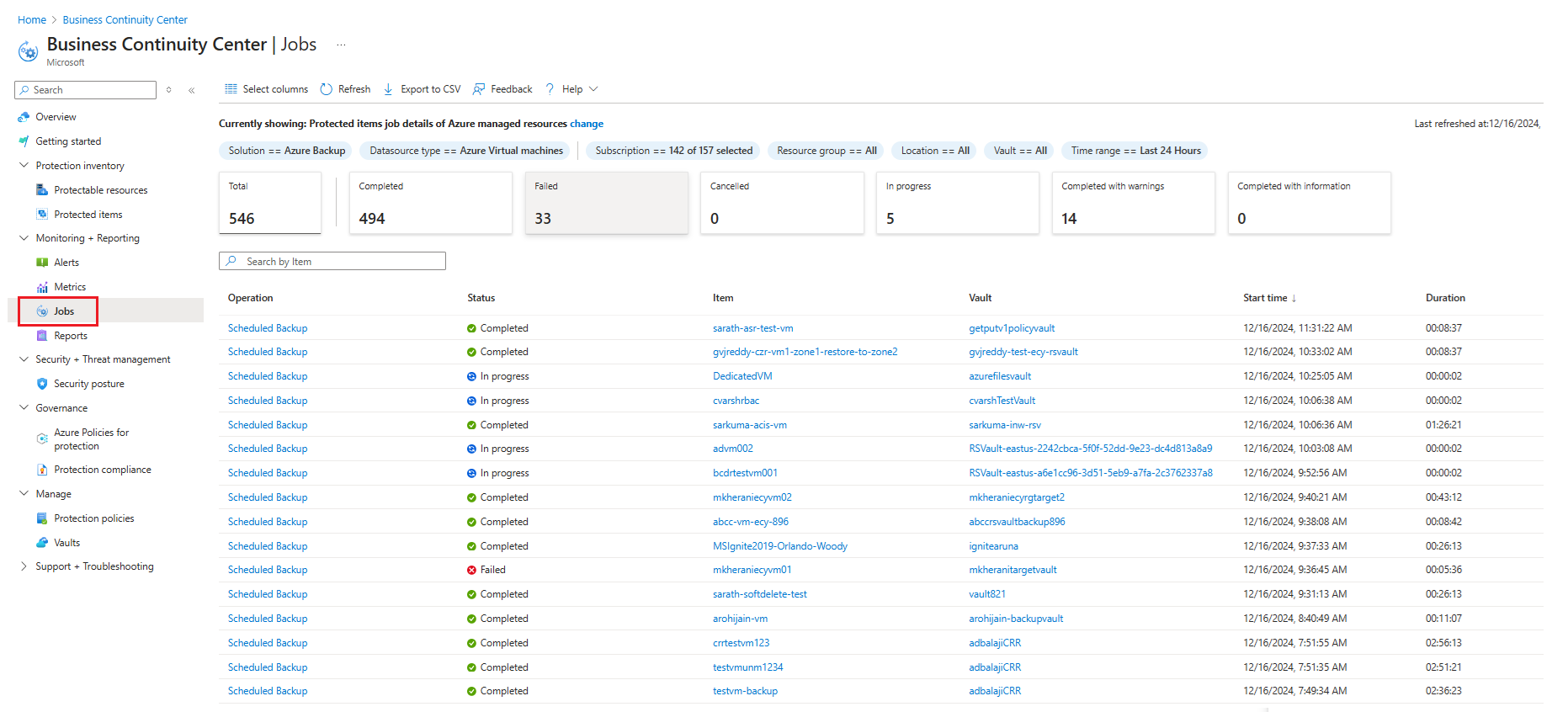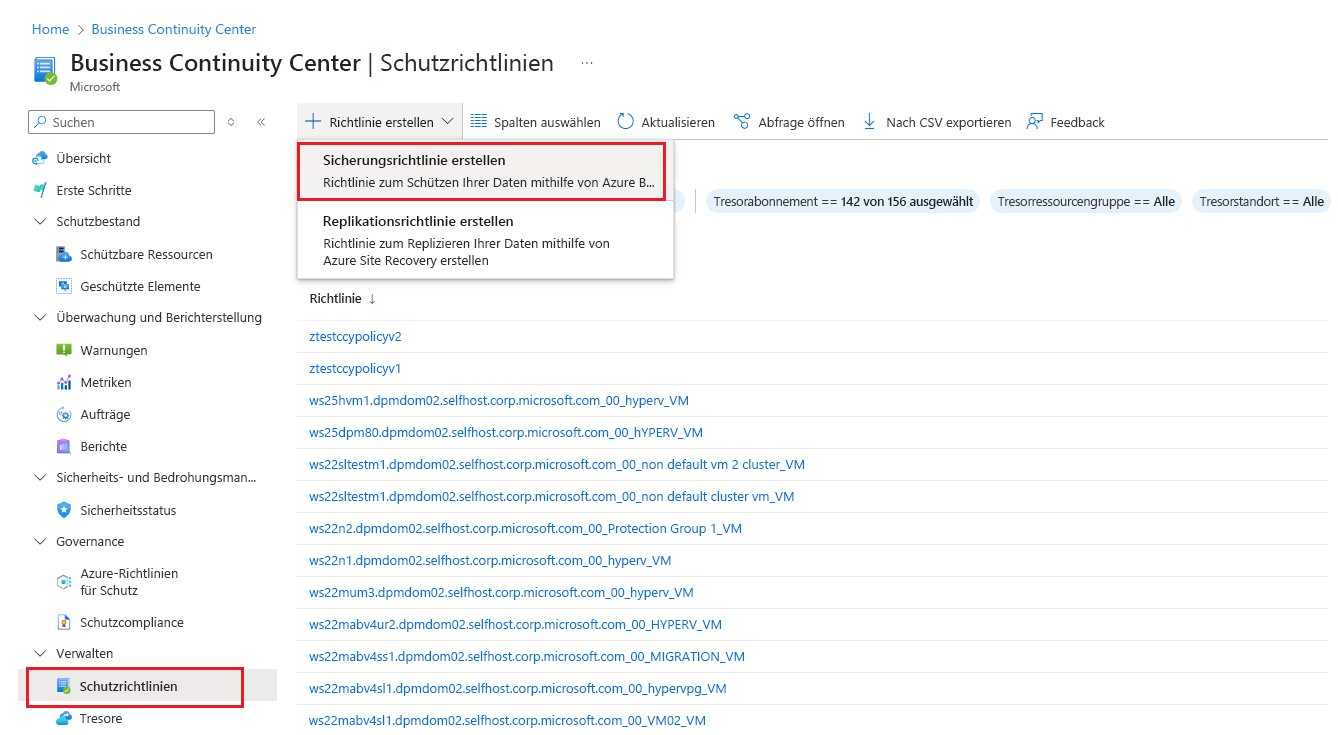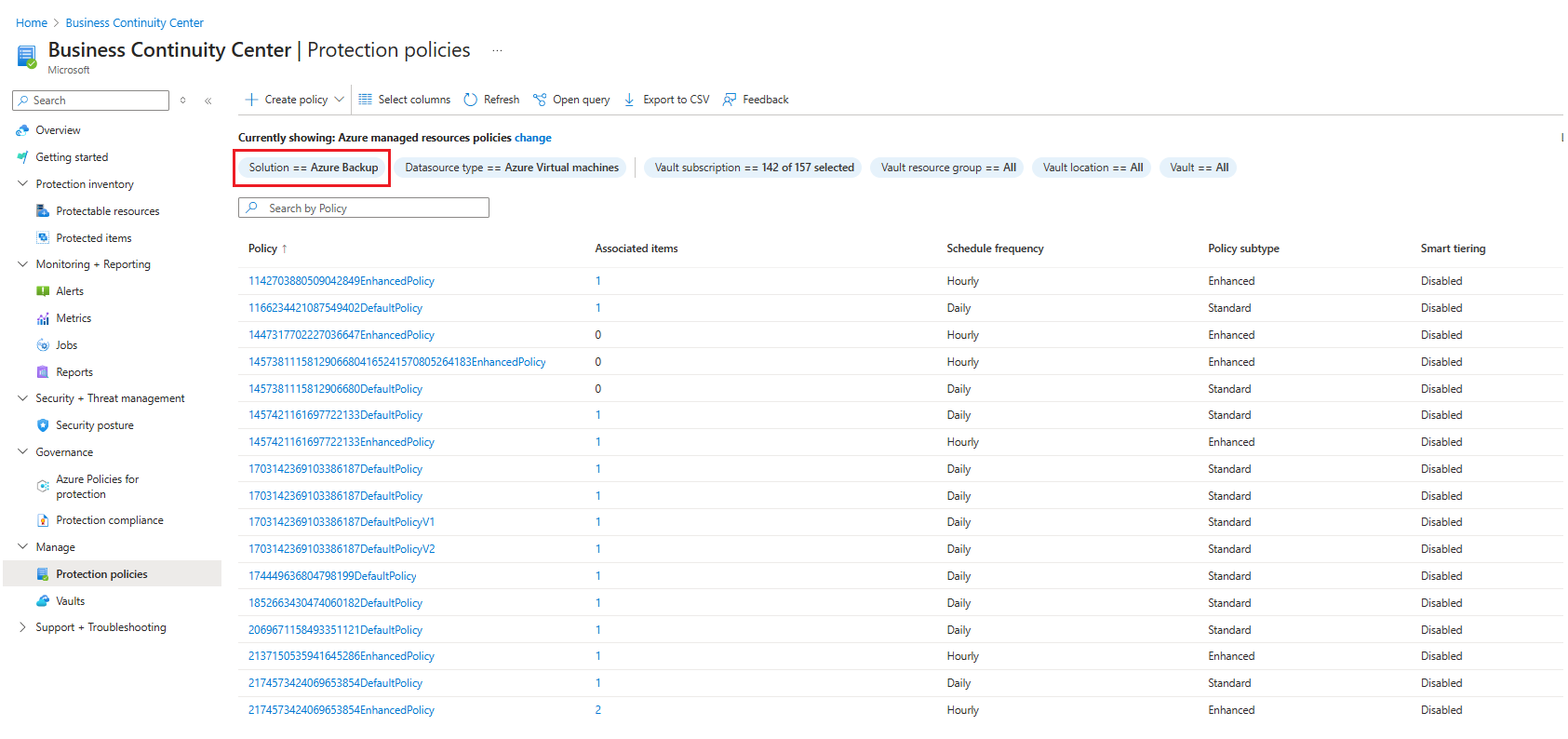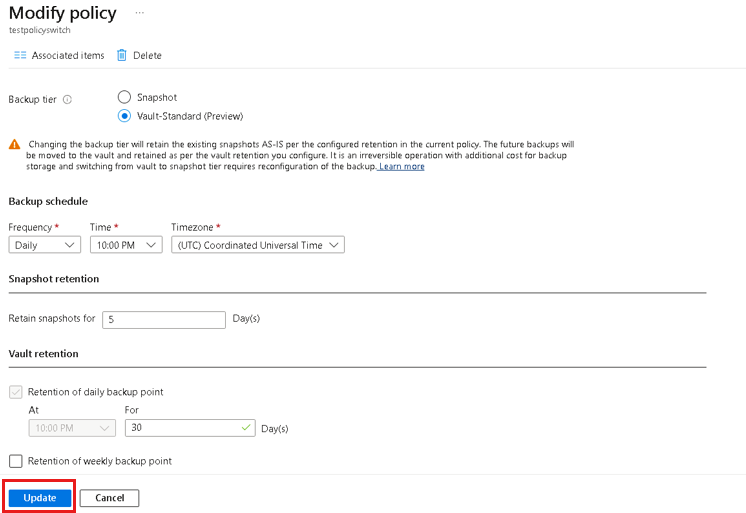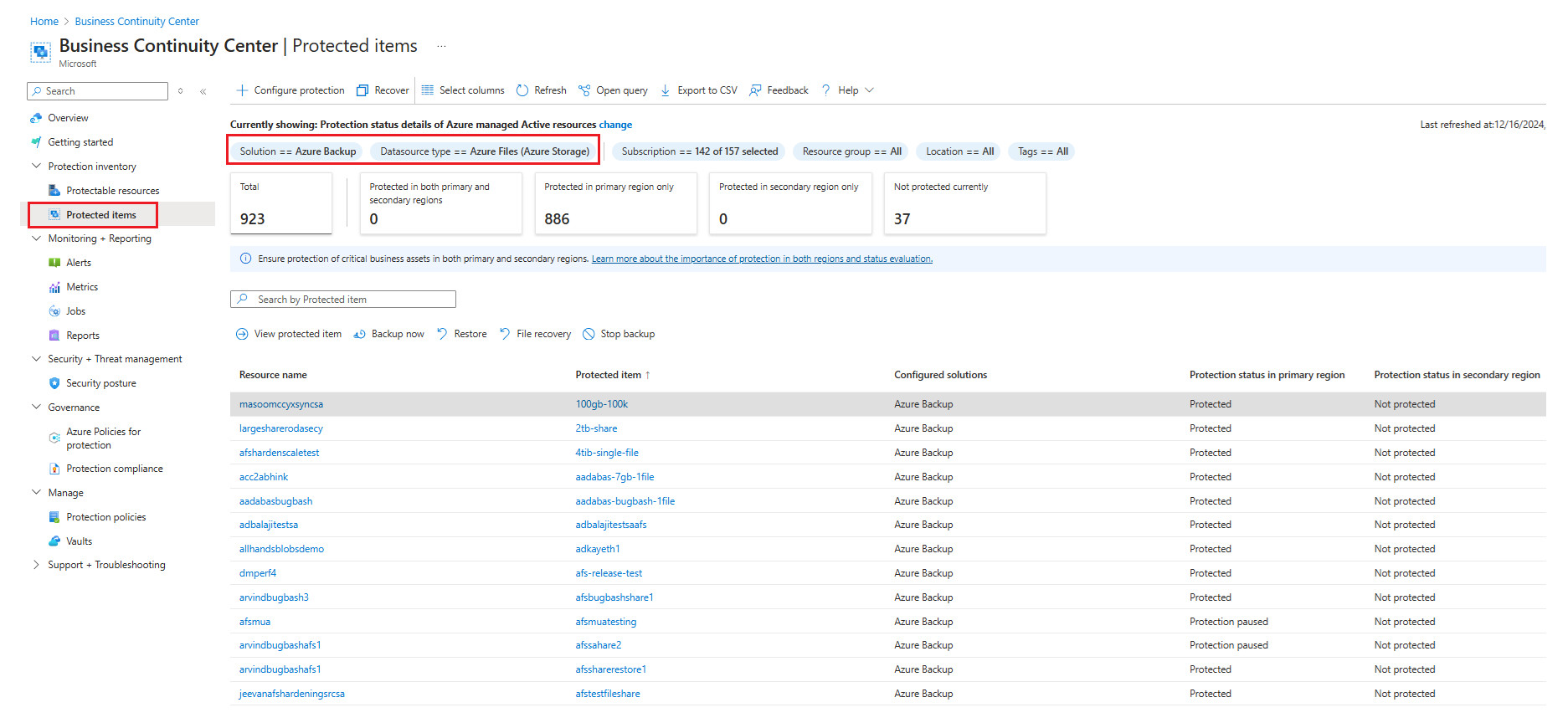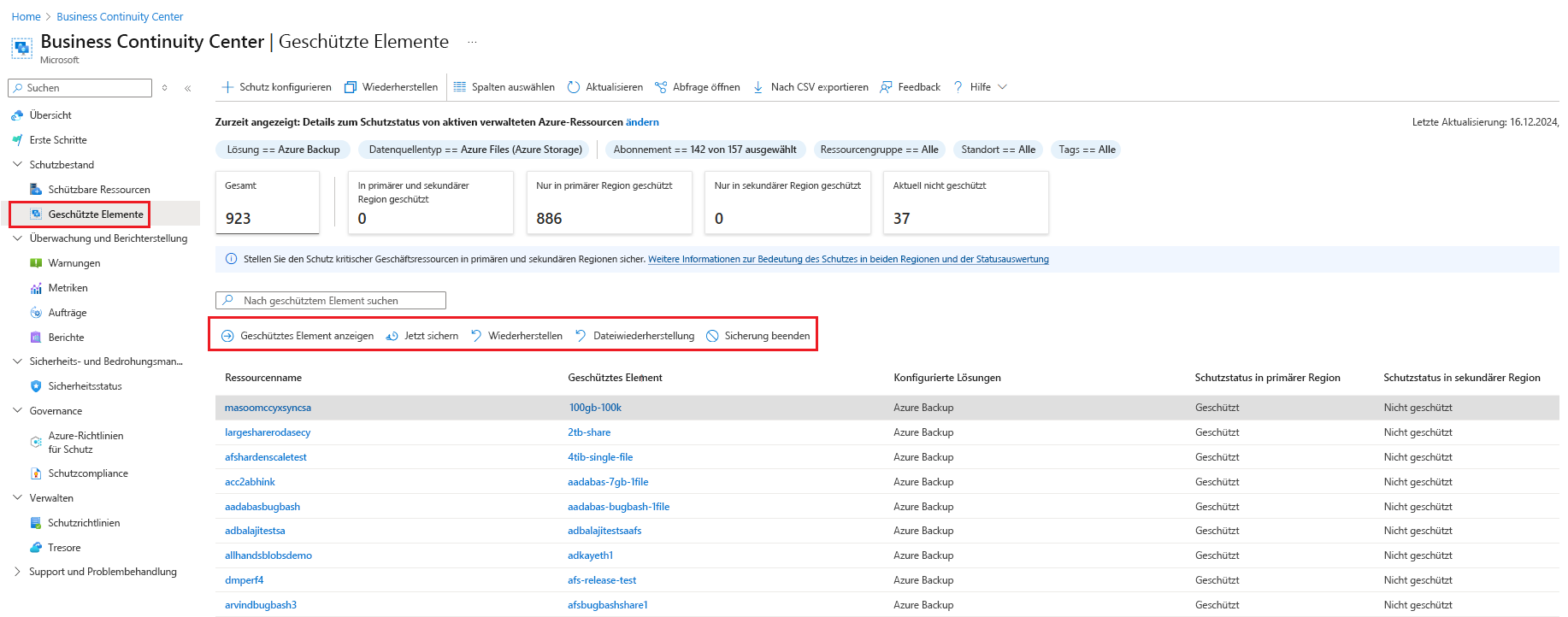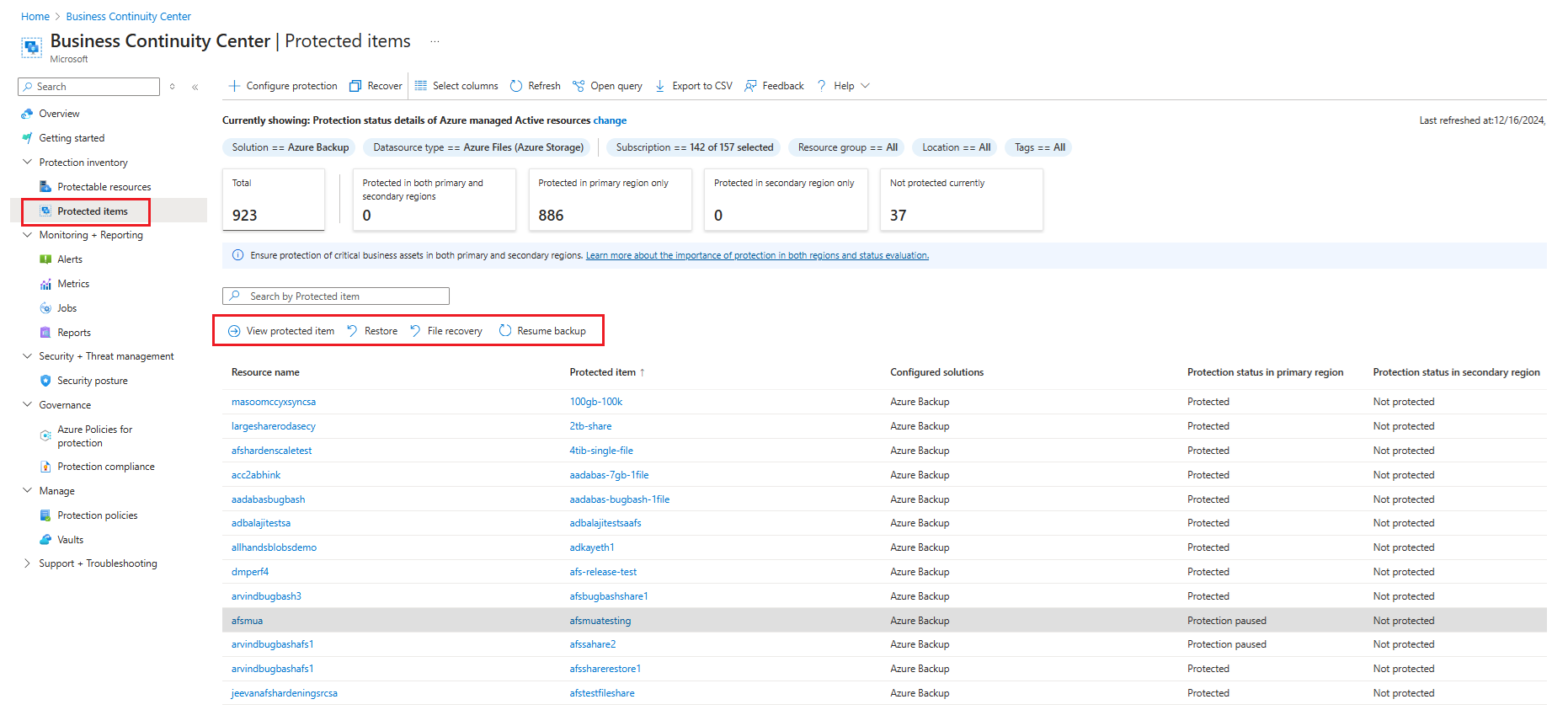Verwalten der Sicherungen von Azure-Dateifreigaben
In diesem Artikel werden allgemeine Aufgaben zur Verwaltung und Überwachung von Azure-Dateifreigaben beschrieben, die mit Azure Backup gesichert werden. Sie lernen, wie Sie Verwaltungsaufgaben im Backup Center ausführen.
Azure Backup bietet eine einfache, zuverlässige und sichere Lösung zum Konfigurieren des Schutzes für Ihre Unternehmensdateifreigaben mithilfe von Momentaufnahmesicherungen und Tresorsicherungen (Vorschau), mit denen Sie Ihre Daten bei versehentlicher oder böswilliger Löschung wiederherstellen können.
Hinweis
Die Tresorsicherung für Azure-Dateifreigaben befindet sich derzeit in der Vorschau.
Überwachen von Sicherungsaufträgen für Azure-Dateifreigaben
Wenn Sie einen Sicherungs- oder Wiederherstellungsvorgang auslösen, erstellt der Sicherungsdienst einen Auftrag zum Nachverfolgen. Sie können den Status aller Aufträge auf dem Blatt Sicherungsaufträge überwachen.
Führen Sie die folgenden Schritte aus, um den Bereich „Aufträge“ zu öffnen:
Wechseln Sie zum Geschäftskontinuitätscenter, und wählen Sie „Aufträge“ im Abschnitt „Überwachung“ aus.
Auf dem Blatt Sicherungsaufträge wird der Status aller Aufträge aufgelistet.
Wählen Sie auf dem Blatt Sicherungsaufträge die Option Azure Files (Azure Storage) als Datenquellentyp und dann eine beliebige Zeile aus, um Details zum jeweiligen Auftrag anzuzeigen.
Hinweis
Bei der Ebene Momentaufnahme werden die an den Tresor übertragenen Daten als 0 gemeldet.
Überwachen von Sicherungsvorgängen für Azure-Dateifreigaben mithilfe von Azure Backup-Berichten
Azure Backup bietet eine Berichtslösung, die Azure Monitor Protokolle und Azure Arbeitsmappen verwendet. Mit diesen Ressourcen erhalten Sie umfassende Einblicke in Ihre Backups. Anhand dieser Berichte können Sie Einblicke in Azure Files-Sicherungselemente, Aufträge auf Elementebene und Details aktiver Richtlinien erhalten. Mit dem in Sicherungsberichten verfügbaren Feature Bericht per E-Mail senden können Sie automatisierte Aufgaben zum Empfangen regelmäßiger Berichte per E-Mail erstellen. Erfahren Sie, wie Sie Azure Backup-Berichte konfigurieren und anzeigen.
Erstellen einer neuen Richtlinie
Sie können im Backup Center im Abschnitt Sicherungsrichtlinien eine neue Richtlinie zum Sichern von Azure-Dateifreigaben erstellen. Für alle beim Konfigurieren der Sicherung für Dateifreigaben erstellten Richtlinien wird als Richtlinientyp der Wert Azure-Dateifreigabe angezeigt.
Gehen Sie wie folgt vor, um eine neue Sicherungsrichtlinie zu erstellen:
Navigieren Sie zu Business Continuity Center>Schutzrichtlinien, und wählen Sie dann + Richtlinie erstellen>Sicherungsrichtlinie erstellen aus.
Wählen Sie auf dem Blatt Start: Richtlinie erstellen die Option Azure Files (Azure Storage) als Datenquellentyp und anschließend den Tresor aus, für den die Richtlinie erstellt werden soll. Wählen Sie dann Weiter aus.
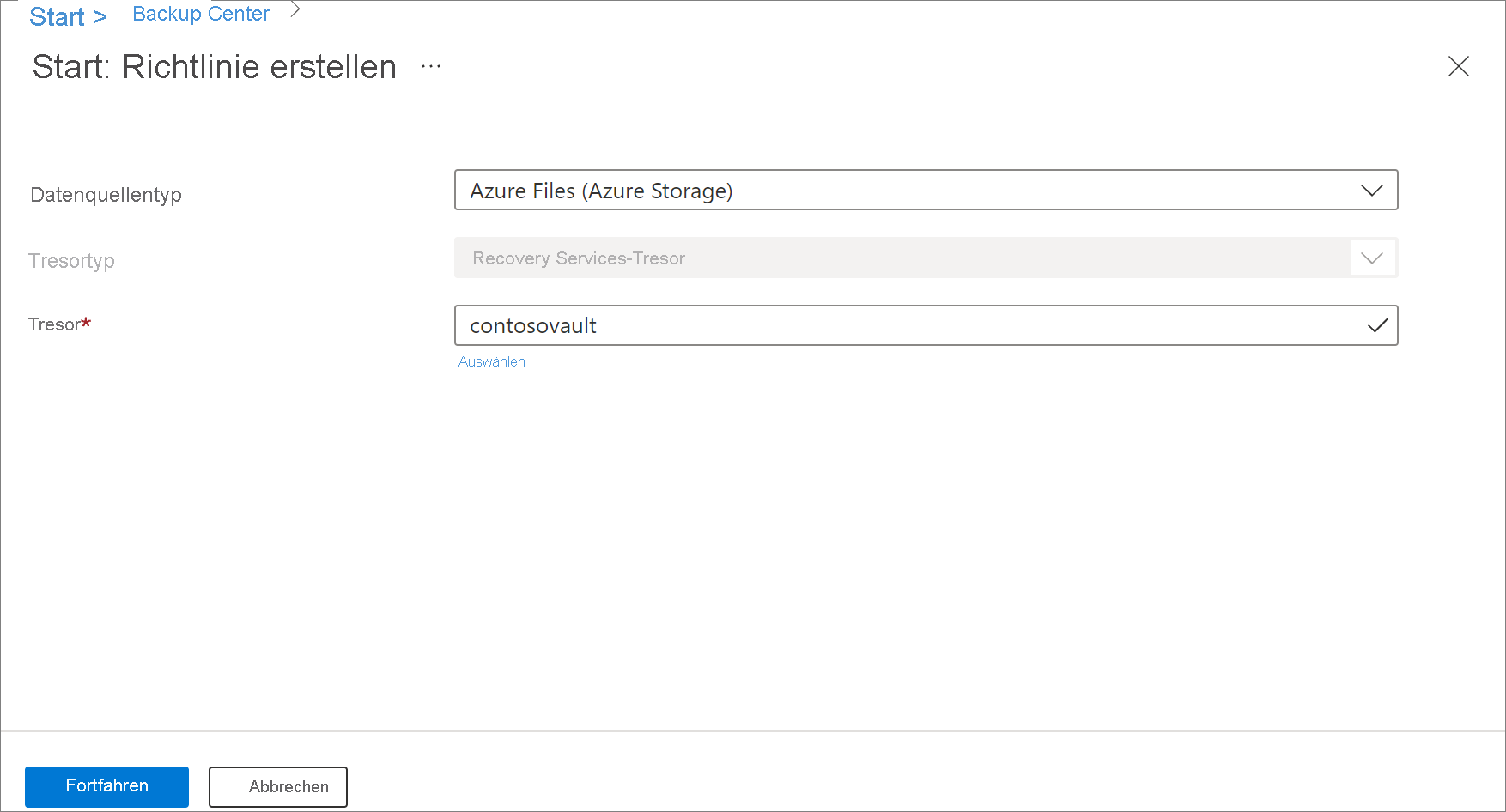
Wenn das Blatt Sicherungsrichtlinie für die Azure-Dateifreigabe geöffnet wird, geben Sie den Namen der Richtlinie an.
Wählen Sie die passende Sicherungsebene für Ihre Datenschutzanforderungen aus.
- Momentaufnahme: aktiviert nur Momentaufnahmesicherungen, die lokal gespeichert werden und nur im Fall eines versehentlichen Löschens Schutz bieten.
- Tresor-Standard (Vorschau): bietet umfassenden Schutz von Daten.
Wählen Sie in Sicherungszeitplan eine geeignete Häufigkeit für die Sicherungen aus – Täglich oder Stündlich.
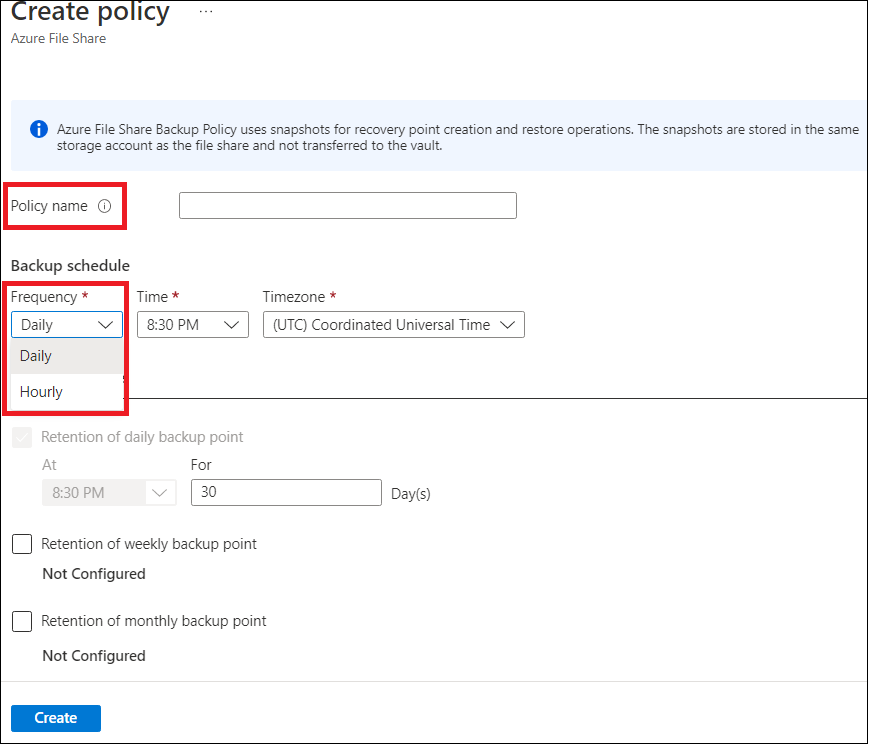
Täglich: Löst eine Sicherung pro Tag aus. Für die tägliche Häufigkeit wählen Sie die entsprechenden Werte für:
- Zeit: Der Zeitstempel, zu dem der Sicherungsauftrag ausgelöst werden muss.
- Zeitzone: Die entsprechende Zeitzone für den Sicherungsauftrag.
Stündlich: Löst mehrere Backups pro Tag aus. Für die stündliche Häufigkeit wählen Sie die entsprechenden Werte für:
- Zeitplan: Das Zeitintervall (in Stunden) zwischen den aufeinanderfolgenden Backups.
- Startzeit: Die Uhrzeit, zu der das erste Backup des Tages ausgelöst werden muss.
- Dauer: Stellt das Sicherungsfenster (in Stunden) dar, d. h. die Zeitspanne, in der die Sicherungsaufträge gemäß dem ausgewählten Zeitplan ausgelöst werden müssen.
- Zeitzone: Die entsprechende Zeitzone für den Sicherungsauftrag.
Ein Beispiel: Sie haben eine RPO-Anforderung (Recovery Point Objective) von 4 Stunden und Ihre Arbeitszeiten sind von 9 Uhr morgens bis 9 [21:00] Uhr abends. Um diese Anforderungen zu erfüllen, wäre die Konfiguration für den Sicherungsplan wie folgt:
- Zeitplan: Alle 4 Stunden
- Startzeit: 9 AM
- Dauer: 12 Stunden
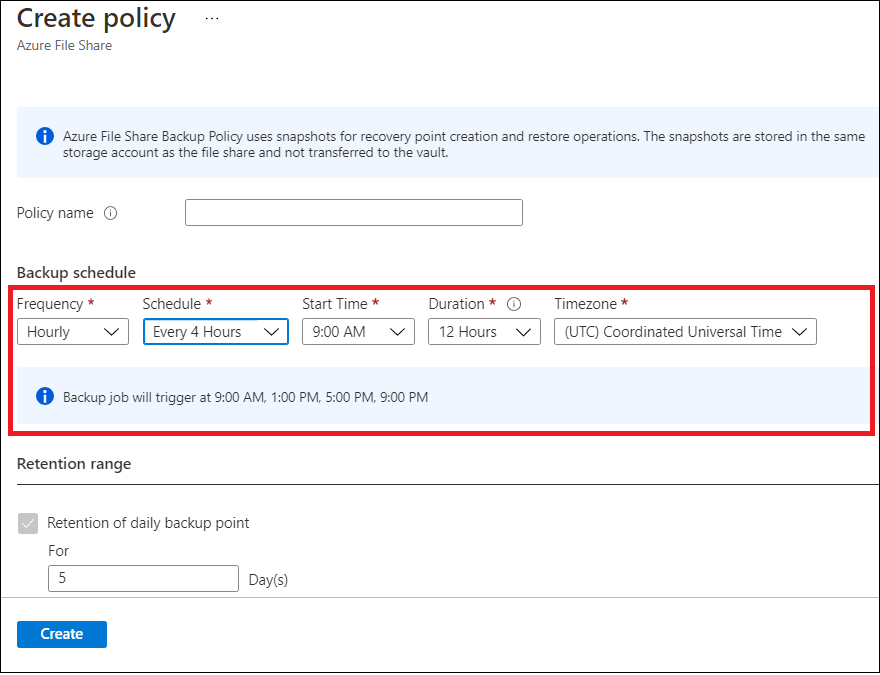
Basierend auf Ihrer Auswahl werden die Details des Sicherungsauftrags (die Zeitstempel, zu denen der Sicherungsauftrag ausgelöst wird) auf dem Sicherungsrichtlinien-Blade angezeigt.
Hinweis
Wenn Sie die Sicherungsebene Tresor-Standard (Vorschau) auswählen, werden Momentaufnahmen nach dem konfigurierten Sicherungszeitplan erstellt. Die Daten werden jedoch aus der letzten Momentaufnahme des Tages in den Tresor übertragen.
Geben Sie im Abschnitt Aufbewahrungszeitraum geeignete Werte für die Momentaufnahmeaufbewahrung und Tresoraufbewahrung (Vorschau) von Sicherungen an. Zur Auswahl stehen tägliche, wöchentliche, monatliche oder jährliche Sicherungen.
Wählen Sie nach dem Definieren aller Attribute der Richtlinie Erstellen aus.
Anzeigen der Richtlinie
So zeigen Sie die vorhandenen Sicherungsrichtlinien an
Wechseln Sie zu Business Continuity Center>Schutzrichtlinien im Abschnitt Verwalten und wählen Sie anschließend Azure Backup als Lösung aus.
Alle Sicherungsrichtlinien, die für Ihren Tresor konfiguriert sind, werden angezeigt.
Um für Azure Files (Azure Storage) spezifische Richtlinien anzuzeigen, wählen Sie Azure-Dateifreigabe als Datenquellentyp aus.
Ändern der Richtlinie
Sie können eine Sicherungsrichtlinie bearbeiten, um die Sicherungshäufigkeit oder die Aufbewahrungsdauer zu ändern. Außerdem können Sie die Sicherungsebene von Momentaufnahme in Tresor-Standard (Vorschau) ändern.
Führen Sie folgende Schritte aus, um eine Richtlinie zu bearbeiten:
Wechseln Sie zu Business Continuity Center>Schutzrichtlinien im Abschnitt Verwalten und wählen Sie anschließend Azure Backup als Lösung aus.
Alle Sicherungsrichtlinien, die für Ihre Tresore konfiguriert sind, werden angezeigt.
Um die Richtlinien für eine bestimmte Azure-Dateifreigabe anzuzeigen, wählen Sie als Datenquellentyp Azure Files (Azure Storage) aus.
Wählen Sie die Richtlinie aus, die Sie aktualisieren möchten.
Bearbeiten Sie auf dem Blatt Richtlinie ändern den Sicherungszeitplan, die Aufbewahrung oder die Sicherungsebene nach Bedarf, und wählen Sie dann Aktualisieren aus.
Hinweis
Bei einer Änderung der Sicherungsebene werden die vorhandenen Momentaufnahmen unverändert gemäß der konfigurierten Aufbewahrung in der aktuellen Richtlinie beibehalten. Zukünftige Sicherungen werden in den Tresor verschoben und gemäß der von Ihnen konfigurierten Tresoraufbewahrung gespeichert. Die Änderung der Sicherungsebene ist ein unumkehrbarer Vorgang. Für einen Wechsel von der Tresor- zur Momentaufnahmeebene ist eine Neukonfiguration der Sicherung erforderlich.
Auf dem Blatt Richtlinie ändern wird die Meldung Update wird ausgeführt angezeigt. Nachdem die Richtlinie erfolgreich geändert wurde, wird die Meldung Sicherungsrichtlinie erfolgreich aktualisiert angezeigt.
Beenden des Schutzes für eine Dateifreigabe
Der Schutz für Azure-Dateifreigaben kann auf zwei Arten beendet werden:
- Beenden aller zukünftigen Sicherungsaufträge und Löschen aller Wiederherstellungspunkte.
- Beenden aller zukünftigen Sicherungsaufträge unter Beibehaltung der Wiederherstellungspunkte.
Unter Umständen fallen für die Aufbewahrung der Wiederherstellungspunkte im Speicher Gebühren an, da die von Azure Backup erstellten zugrundeliegenden Momentaufnahmen beibehalten werden. Der Vorteil der Beibehaltung von Wiederherstellungspunkten ist, dass Sie die Dateifreigabe später wiederherstellen können. Informationen zu den Kosten, die durch die Beibehaltung der Wiederherstellungspunkte entstehen, finden Sie in der Preisübersicht. Wenn Sie alle Wiederherstellungspunkte löschen, kann die Dateifreigabe nicht mehr wiederhergestellt werden.
Führen Sie die folgenden Schritte aus, um den Schutz für eine Azure-Dateifreigabe zu beenden:
Wechseln Sie zu „>Geschützte Elemente“im Business Continuity Center, und wählen Sie dann Azure Backup als Lösung und Azure-Dateien (Azure Storage) als Datentypaus.
Wählen Sie das Sicherungselement aus, für das Sie den Schutz beenden möchten. Die Liste der für das Element verfügbaren Aktionen wird angezeigt.
Wählen Sie die Option Sicherung beenden aus.
Wählen Sie auf dem Blatt Sicherung beenden die Option Sicherungsdaten beibehalten oder Sicherungsdaten löschen aus. Wählen Sie dann Sicherung beenden aus.
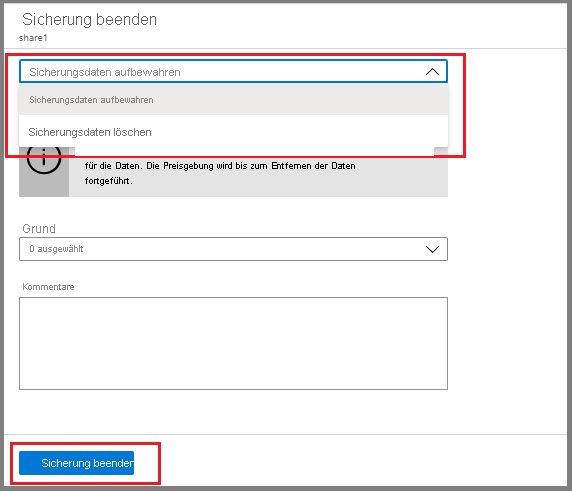
Fortsetzen des Schutzes für eine Dateifreigabe
Wenn beim Beenden des Schutzes für die Dateifreigabe die Option Sicherungsdaten beibehalten ausgewählt wurde, kann der Schutz fortgesetzt werden. Wenn die Option Sicherungsdaten löschen ausgewählt wurde, kann der Schutz für die Dateifreigabe nicht fortgesetzt werden.
Führen Sie die folgenden Schritte aus, um den Schutz für die Azure-Dateifreigabe fortzusetzen:
Wechseln Sie zu „>Geschützte Elemente“im Business Continuity Center, und wählen Sie dann Azure Backup als Lösung und Azure-Dateien (Azure Storage) als Datentypaus.
Wählen Sie das Sicherungselement aus, für das Sie den Schutz fortsetzen möchten. Die Liste der für das Element verfügbaren Aktionen wird angezeigt.
Wählen Sie die Option Sicherung fortsetzen aus.
Das Blatt Sicherungsrichtlinie wird geöffnet. Wählen Sie eine Richtlinie Ihrer Wahl aus, um die Sicherung fortzusetzen.
Nachdem Sie eine Sicherungsrichtlinie ausgewählt haben, wählen Sie Speichern aus.
Im Portal wird eine Meldung Update wird ausgeführt angezeigt. Nachdem die Sicherung erfolgreich fortgesetzt wurde, wird die Meldung Die Sicherungsrichtlinie wurde für die geschützte Azure-Dateifreigabe erfolgreich aktualisiert angezeigt.
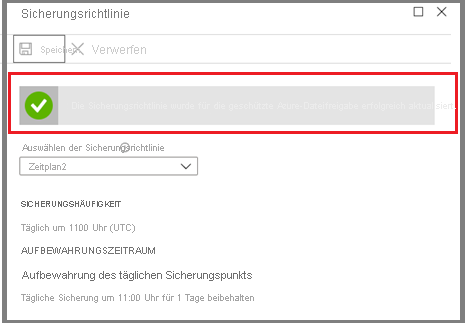
Löschen von Sicherungsdaten
Sie können die Sicherung einer Dateifreigabe während des Auftrags Sicherung anhalten oder jederzeit nach Beendigung des Schutzes löschen. Möglicherweise ist es von Vorteil, mit dem Löschen der Wiederherstellungspunkte mehrere Tage oder sogar Wochen zu warten. Sie können beim Löschen von Sicherungsdaten keine bestimmten Wiederherstellungspunkte auswählen, die gelöscht werden sollen. Wenn Sie sich für die Löschung Ihrer Sicherungsdaten entscheiden, werden alle der Dateifreigabe zugeordneten Wiederherstellungspunkte gelöscht.
Bei der folgenden Vorgehensweise wird davon ausgegangen, dass der Schutz für die Dateifreigabe beendet wurde.
So löschen Sie Sicherungsdaten für eine Azure-Dateifreigabe
Nach dem Beenden des Sicherungsauftrags sind die Optionen Sicherung fortsetzen und Sicherungsdaten löschen auf dem Dashboard Sicherungselement verfügbar. Wählen Sie die Option Sicherungsdaten löschen aus.

Das Blatt Sicherungsdaten löschen wird geöffnet. Geben Sie den Namen der Dateifreigabe ein, um den Löschvorgang zu bestätigen. Geben Sie optional weitere Informationen in die Felder Grund oder Kommentare ein. Wenn Sie sicher sind, dass die Sicherungsdaten gelöscht werden sollen, wählen Sie Löschen aus.
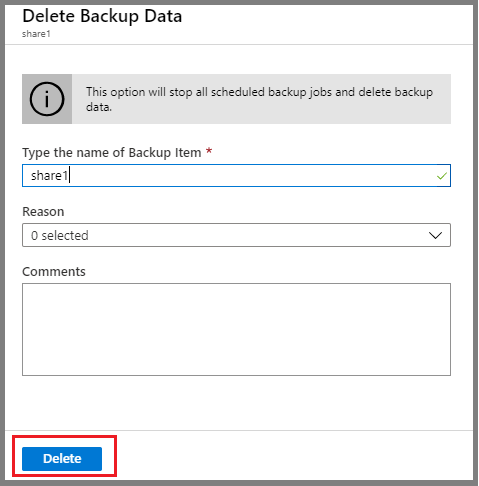
Aufheben der Registrierung eines Speicherkontos
Wenn Sie Ihre Dateifreigaben in einem bestimmten Speicherkonto unter Verwendung eines anderen Recovery Services-Tresors schützen möchten, beenden Sie zunächst den Schutz für alle Dateifreigaben mit der Option Sicherungsdaten löschen in diesem Speicherkonto. Heben Sie dann die Registrierung des Kontos im aktuellen zum Schutz verwendeten Recovery Services-Tresor auf.
Bei der folgenden Vorgehensweise wird davon ausgegangen, dass der Schutz für alle Dateifreigaben in dem Speicherkonto, dessen Registrierung Sie aufheben möchten, beendet wurde.
So heben Sie die Registrierung eines Speicherkontos auf
Öffnen Sie den Recovery Services-Tresor, bei dem Ihr Speicherkonto registriert ist.
Wählen Sie im Abschnitt Verwalten des Blatts Übersicht die Option Sicherungsinfrastruktur aus.
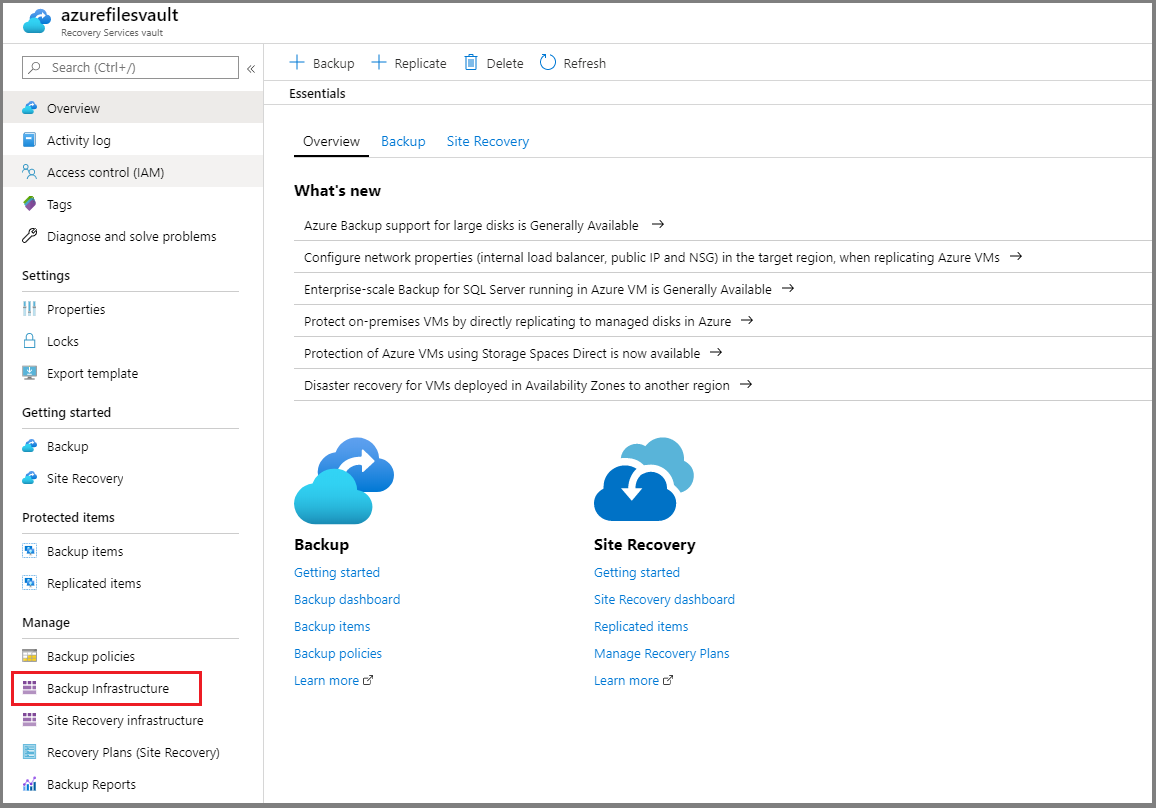
Das Blatt Sicherungsinfrastruktur wird geöffnet. Wählen Sie im Abschnitt Azure Storage-Konten die Option Speicherkonten aus.
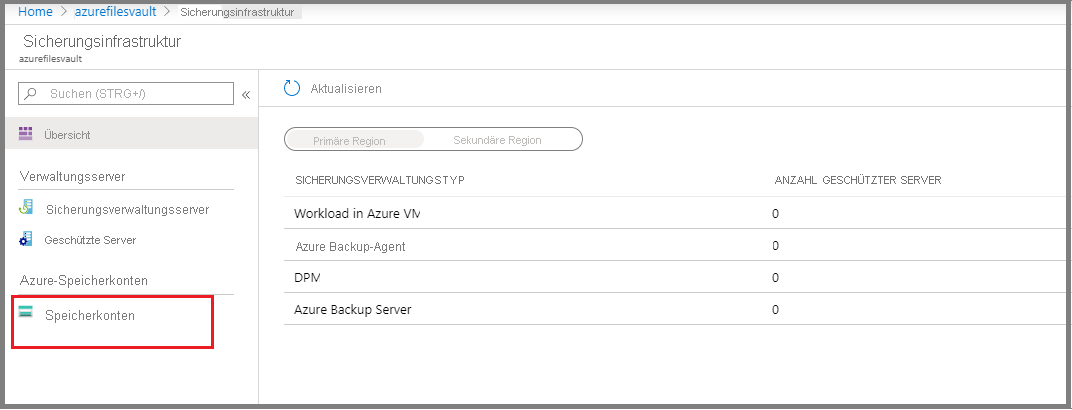
Nachdem Sie Speicherkonten ausgewählt haben, wird eine Liste der beim Tresor registrierten Speicherkonten angezeigt.
Klicken Sie mit der rechten Maustaste auf das Speicherkonto, dessen Registrierung Sie aufheben möchten, und wählen Sie Registrierung aufheben aus.