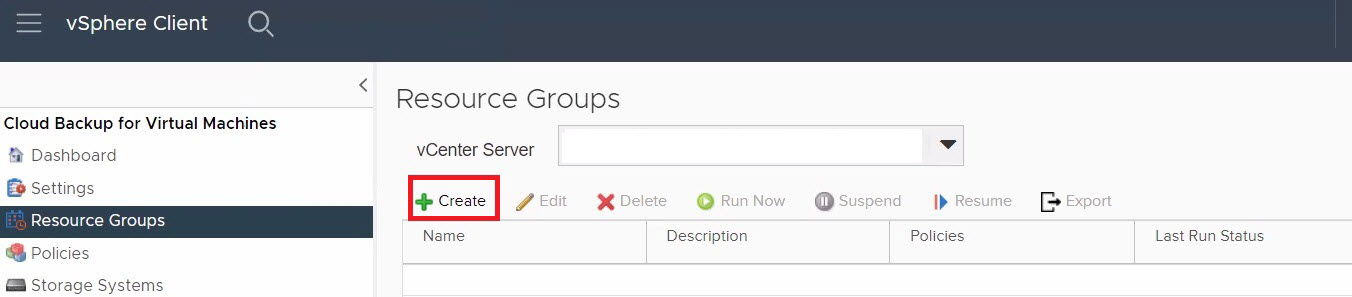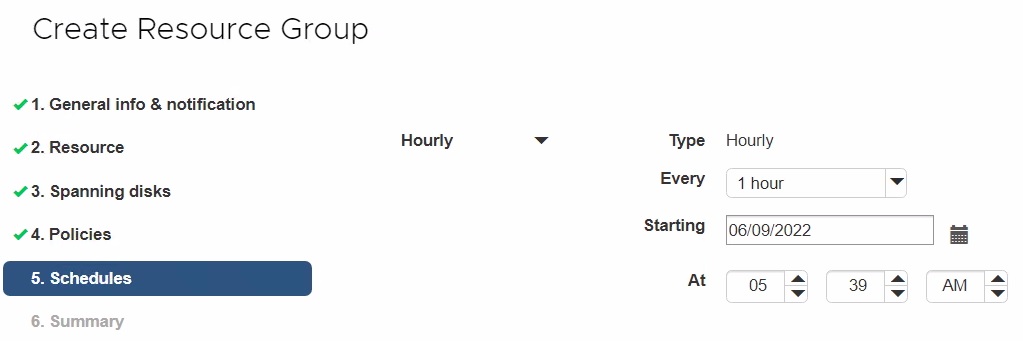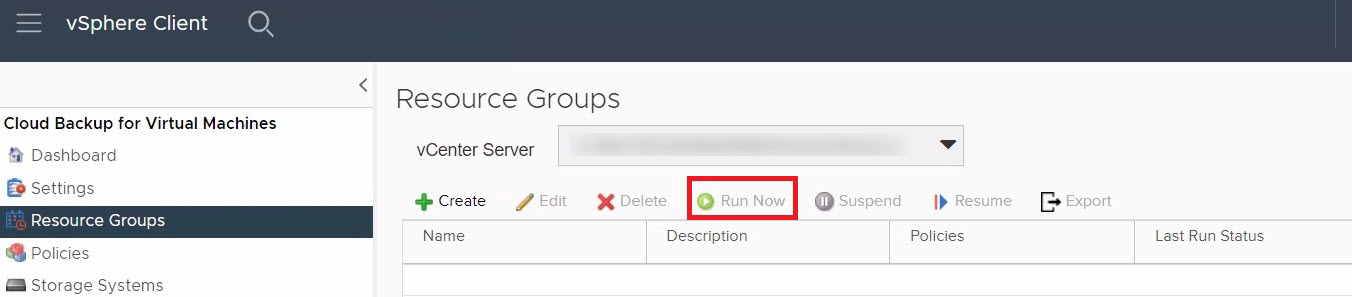Sichern von Azure NetApp Files-Datenspeichern und -VMs mit Cloud Backup for Virtual Machines (Preview)
Mit dem VMware vSphere-Client können Sie Datenspeicher und virtuelle Computer (VMs) in der Cloud sichern. In diesem Artikel wird erläutert, wie Sie Ihr Abonnement konfigurieren, eine Sicherungsrichtlinie erstellen und eine Ressourcengruppe erstellen und sichern.
Konfigurieren von Abonnements
Bevor Sie Ihre Azure NetApp Files-Datenspeicher sichern, müssen Sie Ihre Azure- und Azure NetApp Files-Cloudabonnements hinzufügen.
Voraussetzungen
Cloud Backup for Virtual Machines verwendet die Azure-REST-API zum Erfassen von Informationen zu Azure NetApp Files-Datenspeichern und Erstellen von Azure NetApp Files-Momentaufnahmen. Um mit der Azure-REST-APIzu interagieren, erfordert das virtuelle Gerät mit Cloud Backup for Virtual Machines ausgehenden Internetzugriff von Ihrem Azure VMware Solution-SDDC über HTTPS. Weitere Informationen finden Sie unter Überlegungen zur Gestaltung von Internetkonnektivität.
Sie müssen über ausreichende Berechtigungen zum Erstellen einer Microsoft Entra-Anwendung und eines -Dienstprinzipals in Ihrem Microsoft Entra-Mandanten verfügen und so der Anwendung auch eine Rolle in Ihrem Azure-Abonnement zuweisen können. Sie können die integrierte Rolle "Mitwirkender" verwenden oder eine benutzerdefinierte Rolle mit nur den erforderlichen Berechtigungen erstellen:
"actions": [ "Microsoft.NetApp/*", "Microsoft.Resources/resources/read", "Microsoft.Resources/subscriptions/resourceGroups/read", "Microsoft.Resources/subscriptions/resourceGroups/resources/read", "Microsoft.Resources/subscriptions/resourceGroups/write", "Microsoft.Network/virtualNetworks/read", "Microsoft.Network/virtualNetworks/subnets/read", "Microsoft.Insights/Metrics/Read" ],Weitere Informationen zum Erstellen benutzerdefinierter Rollen finden Sie unter benutzerdefinierte Azure-Rollen.
Sie können mit der Sicherung von Azure NetApp Files keinen ursprünglichen Speicherort wiederherstellen. Wenn Sie die Sicherung von Azure NetApp Files zum Wiederherstellen verwenden, nehmen Sie die Wiederherstellung an einem alternativen Speicherort vor.
Hinzufügen eines Azure-Cloudabonnements
- Melden Sie sich beim VMware vSphere-Client an.
- Wählen Sie im linken Navigationsmenü die Cloudsicherung für virtuelle Computer aus.
- Wählen Sie die Seite Einstellungen und dann die Registerkarte Cloudabonnement aus.
- Wählen Sie Hinzufügen aus. Geben Sie die Abonnement-ID, Mandanten-ID, Client-IID und den geheimen Clientschlüssel aus der zuvor erstellten App-Registrierung an.
Hinzufügen eines Azure NetApp Files-Cloudabonnementkontos
- Wählen Sie im linken Navigationsmenü die Cloudsicherung für virtuelle Computer aus.
- Wählen Sie Datenspeichersysteme aus.
- Wählen Sie Hinzufügen aus, um die Details des Azure NetApp Files-Cloudabonnements hinzuzufügen.
- Geben Sie die erforderlichen Werte an, und wählen Sie dann Hinzufügen aus, um Ihre Einstellungen zu speichern.
Erstellen einer Sicherungsrichtlinie
Sie müssen Sicherungsrichtlinien erstellen, bevor Sie die Cloudsicherung für virtuelle Computer zum Sichern von Azure NetApp Files-Datenspeichern und -VMs verwenden können.
Wählen Sie im linken Navigationsmenü der vCenter-Webclientseite Cloudsicherung für virtuelle Computer>Richtlinien aus.
Wählen Sie auf der Seite Richtlinien die Option Erstellen aus, um den Assistenten zu starten.
Wählen Sie auf der Seite Neue Sicherungsrichtlinie die vCenter Server-Instanz aus, die die Richtlinie verwendet, und geben Sie dann den Richtliniennamen und eine Beschreibung ein.
- In VM-, Datenspeicher-, Cluster-, Richtlinien-, Sicherungs- oder Ressourcengruppennamen werden nur alphanumerische Zeichen und Unterstriche (_) unterstützt. Andere Sonderzeichen werden nicht unterstützt.
Geben Sie die Aufbewahrungseinstellungen an. Der maximale Aufbewahrungswert beträgt 255 Sicherungen. Wenn die Option Beizubehaltende Sicherungen während des Sicherungsvorgangs ausgewählt ist, behält die Cloudsicherung für Virtual Machines Sicherungen, die der angegebenen Aufbewahrungsanzahl entsprechen, und löscht die übrigen.
Wählen Sie Mit Azure NetApp Files sichern aus, wenn Sie Azure NetApp Files als Sicherung verwenden möchten. Geben Sie die Aufbewahrungseinstellungen an. Wenn die Option „Beizubehaltende Sicherungen“ ausgewählt ist, behält die Cloudsicherung für Virtual Machines Sicherungen, die der angegebenen Aufbewahrungsanzahl entsprechen, und löscht die übrigen. Der maximale Aufbewahrungswert beträgt 255 Sicherungen. Geben Sie in diesem Fall einen maximalen Aufbewahrungswert an.
Geben Sie die Häufigkeitseinstellungen an. Die Richtlinie gibt nur die Sicherungshäufigkeit an. Der spezifische Schutzzeitplan für die Sicherung ist in der Ressourcengruppe definiert. Daher können zwei oder mehr Ressourcengruppen dieselbe Richtlinien- und Sicherungshäufigkeit, gleichzeitig jedoch unterschiedliche Sicherungszeitpläne aufweisen.
Optional: Wählen Sie im Feld Erweitert die erforderlichen Felder aus. Die Details des Felds „Erweitert“ sind in der folgenden Tabelle aufgeführt.
Feld Aktion VM-Konsistenz: Aktivieren Sie dieses Kontrollkästchen, um die VMs anzuhalten und bei jedem Ausführen des Sicherungsvorgangs eine VMware-Momentaufnahme zu erstellen.
Wenn Sie das Kontrollkästchen für die VM-Konsistenz aktivieren, können die Sicherungsvorgänge länger dauern und mehr Speicherplatz erfordern. In diesem Szenario werden die VMs zuerst angehalten, und dann erstellt VMware eine VM-konsistente Momentaufnahme. Die Cloudsicherung für virtuelle Computer führt anschließend den Sicherungsvorgang aus. Danach werden die VM-Vorgänge fortgesetzt.
Der VM-Gastspeicher ist nicht in den VM-Konsistenzmomentaufnahmen enthalten.Einschließen von Datenspeichern mit unabhängigen Datenträgern Aktivieren Sie dieses Kontrollkästchen, um alle Datenspeicher mit unabhängigen Datenträgern einzuschließen, die in Ihrer Sicherung temporäre Daten enthalten. Klicken Sie auf Hinzufügen, um Ihre Richtlinie zu speichern. Sie können das erfolgreiche Erstellen der Richtlinie und die Konfiguration überprüfen, indem Sie die Richtlinie auf der Seite Richtlinien auswählen.
Ressourcengruppen
Bei einer Ressourcengruppe handelt es sich um einen Container für VMs und Datenspeicher, die Sie schützen möchten.
Fügen Sie keine VMs in einem nicht zugänglichen Zustand zu einer Ressourcengruppe hinzu. Obwohl eine Ressourcengruppe einen virtuellen Computer in einem nicht zugänglichen Zustand enthalten kann, führt dieser Zustand dazu, dass bei Sicherungen der Ressourcengruppe Fehler auftreten.
Überlegungen zu Ressourcengruppen
Sie können einer Ressourcengruppe jederzeit Ressourcen hinzufügen bzw. sie daraus entfernen.
- Sichern einer einzelnen Ressource: Um eine einzelne Ressource, z. B. eine einzelne VM, zu sichern, müssen Sie eine Ressourcengruppe erstellen, die diese einzelne Ressource enthält.
- Sichern mehrerer Ressourcen: Um mehrere Ressourcen zu sichern, müssen Sie eine Ressourcengruppe erstellen, die mehrere Ressourcen enthält.
- Optimieren von Kopien von Momentaufnahmen: Um Kopien von Momentaufnahmen zu optimieren, gruppieren Sie die VMs und Datenspeicher, die demselben Volume zugeordnet sind, in einer Ressourcengruppe.
- Sicherungsrichtlinien: Obwohl es möglich ist, eine Ressourcengruppe ohne Sicherungsrichtlinie zu erstellen, können Sie nur dann geplante Datenschutzvorgänge ausführen, wenn mindestens eine Richtlinie an die Ressourcengruppe angefügt ist. Sie können eine vorhandene Richtlinie verwenden oder während dem Erstellen einer Ressourcengruppe eine neue Richtlinie erstellen.
-
Kompatibilitätsüberprüfungen: Die Cloudsicherung für VMs führt Kompatibilitätsüberprüfungen durch, wenn Sie eine Ressourcengruppe erstellen. Folgende können Gründe für Inkompatibilität sein:
- Virtuelle Computerdatenträger (VMDKs) befinden sich in einem nicht unterstützten Speicher.
- Ein freigegebenes PCI-Gerät ist an einen virtuellen Computer angeschlossen.
- Das Azure-Abonnementkonto wurde nicht hinzugefügt.
Erstellen einer Ressourcengruppe mithilfe des Assistenten
Wählen Sie im linken Navigationsmenü der vCenter-Webclientseite Cloudsicherung für virtuelle Computer>Ressourcengruppen aus. Wählen Sie dann +Erstellen aus, um den Assistenten zu starten.
Geben Sie auf der Seite Allgemeine Informationen und Benachrichtigungen im Assistenten die erforderlichen Werte ein.
Führen Sie auf der Seite Ressource folgende Aktionen aus:
Feld Aktion `Scope` Wählen Sie den Typ der Ressource aus, die Sie schützen möchten:
– Datenspeicher
-Virtuelle ComputerDatacenter Navigieren Sie zu den VMs oder Datenspeichern. Verfügbare Entitäten Wählen Sie die Ressourcen aus, die Sie schützen möchten. Wählen Sie dann > aus, um Ihre Auswahl in die Liste „Ausgewählte Entitäten“ zu verschieben. Wenn Sie Weiter auswählen, überprüft das System zuerst, ob die Cloudsicherung für virtuelle Computer den Speicher, auf dem sich die ausgewählten Ressourcen befinden, verwaltet und mit ihm kompatibel ist.
Wichtig
Wenn Sie die Nachricht
selected <resource-name> is not Cloud Backup for Virtual Machines compatibleerhalten, ist eine ausgewählte Ressource nicht mit der Cloudsicherung für virtuelle Computer kompatibel.Wählen Sie auf der Seite Umfassende Datenträger eine Option für VMs mit mehreren VMDKs in mehreren Datenspeichern aus:
- Alle umfassenden Datenspeicher immer ausschließen (Dies ist die Standardoption für Datenspeicher.)
- Alle umfassenden Datenspeicher immer einschließen (Dies ist die Standardeinstellung für VMs.)
- „Einzuschließende umfassende Datenspeicher manuell auswählen“
Wählen Sie auf der Seite Richtlinien eine oder mehrere Sicherungsrichtlinien aus, oder erstellen Sie sie.
- Wenn Sie eine vorhandene Richtlinie verwenden möchten, wählen Sie eine oder mehrere Richtlinien aus der Liste aus.
- So erstellen Sie eine neue Richtlinie:
- Wählen Sie + Erstellen aus.
- Schließen Sie den Assistenten „Neue Sicherungsrichtlinie“ ab, um zum Assistenten „Ressourcengruppe erstellen“ zurückzukehren.
Konfigurieren Sie auf der Seite Zeitpläne den Sicherungszeitplan für jede ausgewählte Richtlinie. Geben Sie im Feld Start ein Datum und eine Uhrzeit, die nicht Null lauten. Das Datum muss im Format „Tag/Monat/Jahr“ vorliegen. Sie müssen alle Felder ausfüllen. Die Cloudsicherung für virtuelle Computer erstellt Zeitpläne in der Zeitzone, in der sie bereitgestellt wird. Sie können die Zeitzone mithilfe der GUI der Cloudsicherung für virtuelle Computer ändern.
Überprüfen Sie die Zusammenfassung. Wenn Sie Informationen ändern müssen, können Sie zu jeder beliebigen Seite im Assistenten zurückkehren. Wählen Sie Fertigstellen aus, um Ihre Einstellungen zu speichern.
Nachdem Sie Fertigstellen ausgewählt haben, wird die neue Ressourcengruppe der Ressourcengruppenliste hinzugefügt.
Wenn beim Anhaltevorgang für eine der VMs in der Sicherung ein Fehler auftritt, wird die Sicherung als nicht VM-konsistent gekennzeichnet, auch wenn VM-Konsistenz für die ausgewählte Richtlinie ausgewählt ist. In diesem Fall ist es möglich, dass einige der VMs erfolgreich angehalten wurden.
Andere Möglichkeiten zum Erstellen einer Ressourcengruppe
Zusätzlich zum Assistenten können Sie folgende Möglichkeiten nutzen:
-
Erstellen einer Ressourcengruppe für eine einzelne VM:
- Wählen Sie Menü>Hosts und Cluster aus.
- Klicken Sie mit der rechten Maustaste auf den virtuellen Computer, für den Sie eine Ressourcengruppe erstellen möchten, und wählen Sie Cloudsicherung für virtuelle Computer aus. Wählen Sie + Erstellen aus.
-
Erstellen einer Ressourcengruppe für einen einzelnen Datenspeicher:
- Wählen Sie Menü>Hosts und Cluster aus.
- Klicken Sie mit der rechten Maustaste auf einen Datenspeicher, und wählen Sie dann Cloudsicherung für virtuelle Computer aus. Wählen Sie + Erstellen aus.
Sichern von Ressourcengruppen
Sicherungsvorgänge werden auf allen Ressourcen ausgeführt, die in einer Ressourcengruppe definiert sind. Wenn für eine Ressourcengruppe eine Richtlinie angefügt und ein Zeitplan konfiguriert ist, werden Sicherungen automatisch nach dem Zeitplan durchgeführt.
Voraussetzungen zum Sichern von Ressourcengruppen
- Sie müssen eine Ressourcengruppe mit einer angefügten Richtlinie erstellt haben.
Hinweis
Starten Sie keinen bedarfsgesteuerten Sicherungsauftrag, wenn bereits ein Auftrag zum Sichern der Datenbank der Cloudsicherung für virtuelle Computer ausgeführt wird. Verwenden Sie die Wartungskonsole, um den konfigurierten Sicherungszeitplan für die MySQL-Datenbank anzuzeigen.
Bedarfsgesteuertes Sichern von Ressourcengruppen
Wählen Sie im linken Navigationsmenü der vCenter-Webclientseite Cloudsicherung für virtuelle Computer>Ressourcengruppen aus, und wählen Sie dann eine Ressourcengruppe aus. Wählen Sie Jetzt ausführen aus, um die Sicherung zu starten.
- Wenn für die Ressourcengruppe mehrere Richtlinien konfiguriert sind, wählen Sie im Dialogfeld Jetzt sichern die Richtlinie aus, die Sie für diesen Sicherungsvorgang verwenden möchten.
Klicken Sie auf OK, um die Sicherung zu starten.
Hinweis
Sie können eine Sicherung nicht umbenennen, sobald sie erstellt wurde.
Optional: Überwachen Sie den Vorgangsfortschritt, indem Sie unten im Fenster oder im Dashboard „Auftragsmonitor“ Letzte Aufgaben auswählen, um weitere Details einzusehen. Wenn beim Unterbrechungsvorgang ein Fehler bei einem virtuellen Computer in der Sicherung auftritt, wird sie mit einer Warnung abgeschlossen. Sie ist als nicht konsistent mit der VM gekennzeichnet, auch wenn bei der ausgewählten Richtlinie die VM-Konsistenz enthalten ist. In diesem Fall ist es möglich, dass einige der VMs erfolgreich angehalten wurden. Im Auftragsmonitor wird in den Details der VMs, bei denen ein Fehler aufgetreten ist, ein Fehler beim Unterbrechungsvorgang angezeigt.