Verwalten von Azure-Ressourcen über das Azure-Portal
Erfahren Sie, wie Sie mit dem Azure-Portal und Azure Resource Manager Ihre Azure-Ressourcen verwalten. Informationen zum Verwalten von Ressourcengruppen finden Sie unter Verwalten von Azure-Ressourcengruppen mithilfe des Azure-Portals.
Hinweis
Dieser Artikel enthält eine ausführliche Vorgehensweise zum Löschen personenbezogener Daten vom Gerät oder aus dem Dienst, die Sie bei Ihren Pflichten gemäß der DSGVO unterstützen kann. Allgemeine Informationen zur DSGVO finden Sie im Abschnitt zur DSGVO im Microsoft Trust Center und im Abschnitt zur DSGVO im Service Trust Portal.
Bereitstellen von Ressourcen in einer Ressourcengruppe
Nachdem Sie eine Azure Resource Manager-Vorlage erstellt haben, können Sie Ihre Azure-Ressourcen über das Azure-Portal bereitstellen. Eine Anleitung zum Erstellen einer Vorlage finden Sie unter Schnellstart: Erstellen und Bereitstellen von Azure Resource Manager-Vorlagen über das Azure-Portal. Informationen zum Bereitstellen einer Vorlage über das Portal finden Sie unter Bereitstellen von Ressourcen mit Azure Resource Manager-Vorlagen und Azure-Portal.
Öffnen von Ressourcen
Das Azure-Portal organisiert Ressourcen nach Azure-Dienst und Ressourcengruppe. Die folgenden Verfahren zeigen, wie Sie ein Speicherkonto mit dem Namen mystorage0207 öffnen. Der virtuelle Computer befindet sich in einer Ressourcengruppe namens mystorage0207rg.
So öffnen Sie eine Ressource nach Diensttyp:
Melden Sie sich beim Azure-Portal an.
Wählen Sie im linken Bereich den Azure-Dienst aus. In diesem Fall wählen Sie Speicherkonten aus. Wenn der Dienst nicht aufgelistet ist, wählen Sie Alle Dienste und dann den Diensttyp aus.
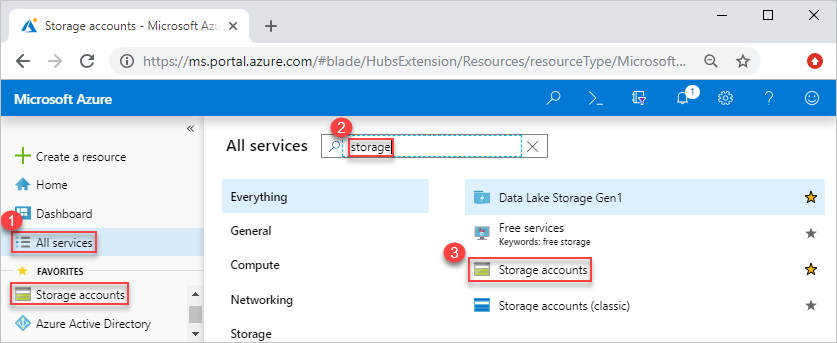
Wählen Sie die Ressource aus, die Sie öffnen möchten.
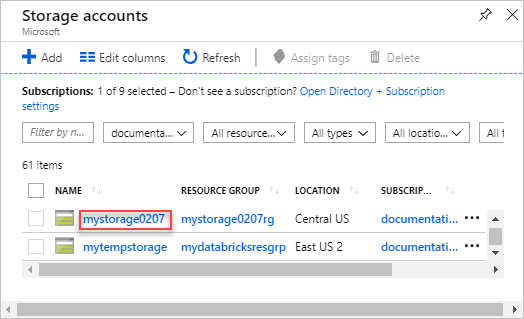
Ein Speicherkonto sieht folgendermaßen aus:
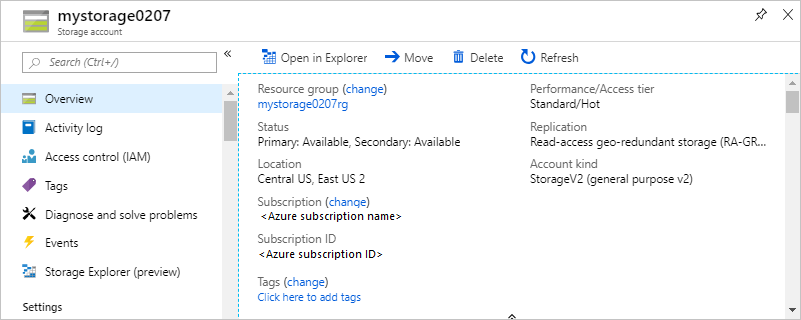
So öffnen Sie eine Ressource nach Ressourcengruppe:
- Melden Sie sich beim Azure-Portal an.
- Wählen Sie im linken Bereich Ressourcengruppen aus, um die Ressourcen in der Gruppe aufzulisten.
- Wählen Sie die Ressource aus, die Sie öffnen möchten.
Ressourcen verwalten
Wenn Sie eine Ressource im Portal anzeigen, sehen Sie die Optionen für die Verwaltung dieser bestimmten Ressource.

Der vorherige Screenshot zeigt die Verwaltungsoptionen für einen virtuellen Azure-Computer. Sie können Vorgänge wie Starten, Neustarten und Beenden eines virtuellen Computers ausführen.
Löschen von Ressourcen
Öffnen Sie die Ressource im Portal. Die Schritte finden Sie unter Öffnen von Ressourcen.
Klicken Sie auf Löschen. Der folgende Screenshot zeigt die Verwaltungsoptionen für einen virtuellen Computer.

Geben Sie den Namen der Ressource ein, und wählen Sie Löschen aus, um den Löschvorgang zu bestätigen.
Weitere Informationen dazu, in welcher Reihenfolge Ressourcenlöschungen in Azure Resource Manager durchgeführt werden, finden Sie unter Azure Resource Manager: Löschvorgang von Ressourcengruppen.
Verschieben von Ressourcen
Öffnen Sie die Ressource im Portal. Die Schritte finden Sie unter Öffnen von Ressourcen.
Klicken Sie auf Verschieben. Der folgende Screenshot zeigt die Verwaltungsoptionen für ein Speicherkonto.
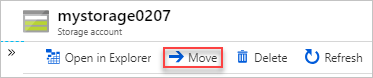
Wählen Sie je nach Bedarf In eine andere Ressourcengruppe verschieben oder In ein anderes Abonnement verschieben aus.
Weitere Informationen finden Sie unter Verschieben von Ressourcen in eine neue Ressourcengruppe oder ein neues Abonnement.
Sperren von Ressourcen
Das Sperren verhindert, dass andere Benutzer in Ihrer Organisation versehentlich wichtige Ressourcen löschen oder ändern, z. B. ein Azure-Abonnement, eine Ressourcengruppe oder eine Ressource.
Öffnen Sie die Ressource im Portal. Die Schritte finden Sie unter Öffnen von Ressourcen.
Wählen Sie Sperren aus. Der folgende Screenshot zeigt die Verwaltungsoptionen für ein Speicherkonto.
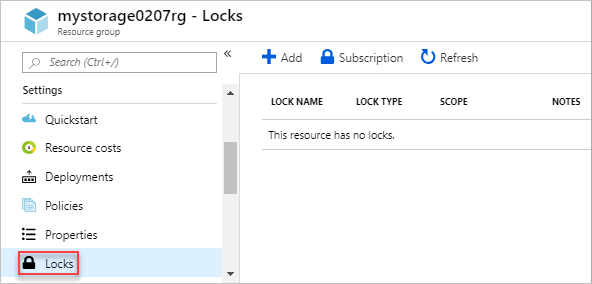
Wählen Sie Hinzufügen aus, und geben Sie dann die Eigenschaften der Sperre an.
Weitere Informationen finden Sie unter Sperren von Ressourcen mit dem Azure-Ressourcen-Manager.
Markieren von Ressourcen
Durch das Tagging können Sie Ihre Ressourcengruppe und Ihre Ressourcen logisch organisieren.
Öffnen Sie die Ressource im Portal. Die Schritte finden Sie unter Öffnen von Ressourcen.
Wählen Sie Tags aus. Der folgende Screenshot zeigt die Verwaltungsoptionen für ein Speicherkonto.

Geben Sie die Tageigenschaften ein, und wählen Sie dann Speichern aus.
Weitere Informationen finden Sie unter Verwenden von Tags zum Organisieren von Azure-Ressourcen.
Überwachen von Ressourcen
Wenn Sie eine Ressource öffnen, werden im Portal Standarddiagramme und -tabellen zur Überwachung dieses Ressourcentyps angezeigt. Der folgende Screenshot zeigt die Diagramme für einen virtuellen Computer:
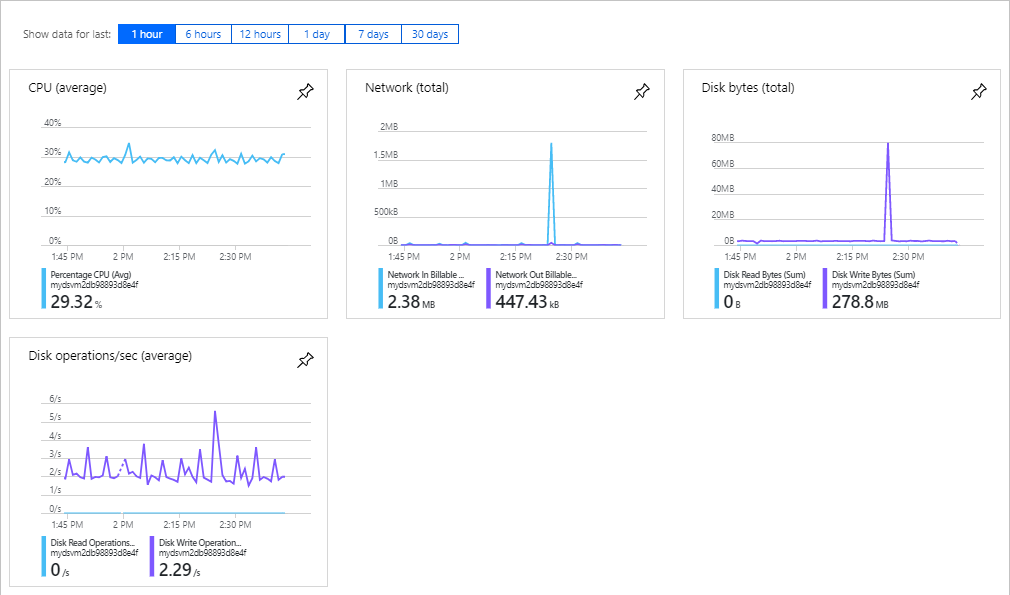
Wählen Sie das Stecknadelsymbol in der oberen rechten Ecke der Diagramme aus, um das Diagramm an das Dashboard anzuheften. Um sich mit der Verwendung von Dashboards vertraut zu machen, lesen Sie Erstellen und Freigeben von Dashboards im Azure-Portal.
Zugriff auf Ressourcen verwalten
Der Zugriff auf Ressourcen in Azure wird mithilfe der rollenbasierten Zugriffssteuerung in Azure (Azure RBAC) verwaltet. Weitere Informationen finden Sie unter Hinzufügen oder Entfernen von Azure-Rollenzuweisungen über das Azure-Portal.
Nächste Schritte
- Weitere Informationen zu Azure Resource Manager finden Sie unter Übersicht über den Azure Resource Manager.
- Informationen zur Resource Manager-Vorlagensyntax finden Sie unter Verstehen der Struktur und Syntax von Azure Resource Manager-Vorlagen.
- Informationen zum Entwickeln von Vorlagen finden Sie in den Schritt-für-Schritt-Tutorials.
- Informationen zum Anzeigen der Vorlagenschemas für Azure Resource Manager finden Sie in der Referenz zu Vorlagen.