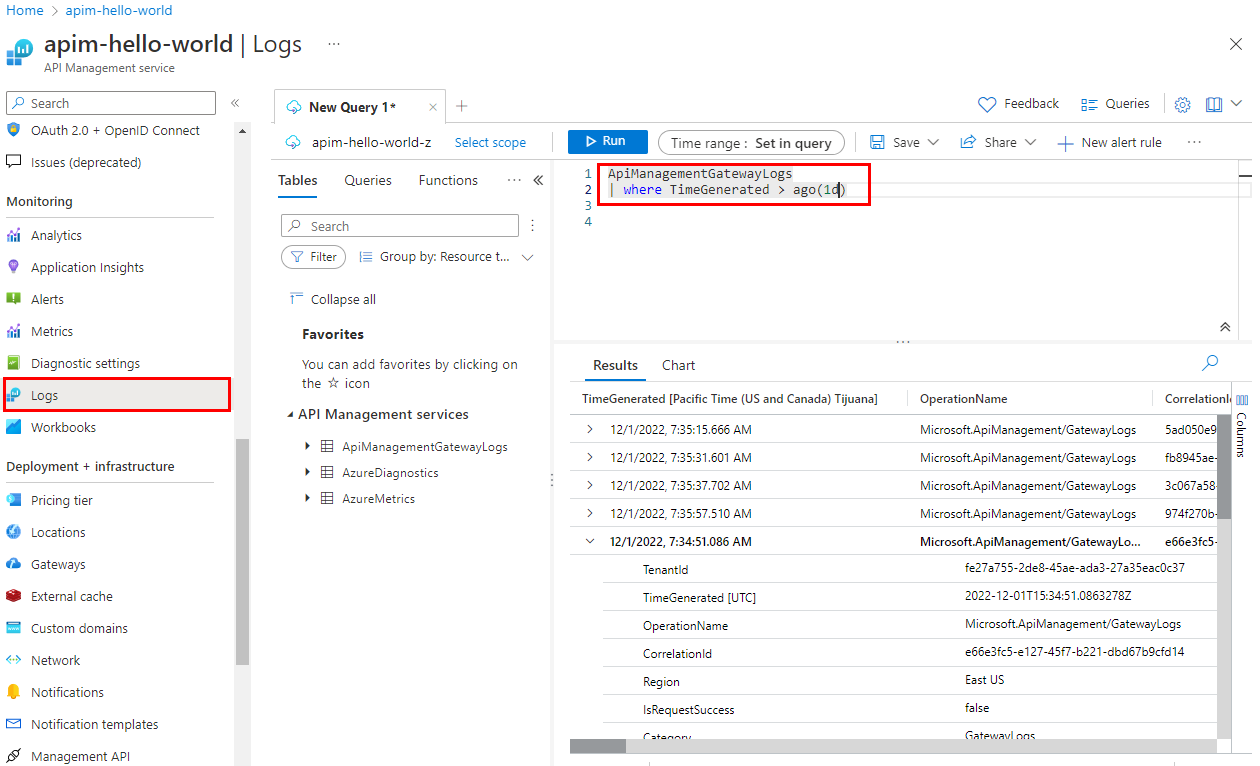Tutorial: Überwachen von veröffentlichten APIs
GILT FÜR: Alle API Management-Ebenen
Mit Azure Monitor können Sie Metriken oder Protokolle aus Ihrem Azure API Management-Dienst visualisieren, abfragen, weiterleiten und archivieren sowie ggf. notwendige Maßnahmen ergreifen.
Hinweis
Diese Funktion ist derzeit in Arbeitsbereichen nicht verfügbar.
In diesem Tutorial lernen Sie Folgendes:
- Anzeigen von Metriken Ihrer API
- Einrichten einer Warnungsregel
- Anzeigen von Aktivitätsprotokollen
- Aktivieren und Anzeigen von Ressourcenprotokollen
Hinweis
API Management unterstützt eine Reihe zusätzlicher Tools zum Beobachten von APIs, einschließlich integrierter Analysen und Integration in Application Insights. Weitere Informationen
Voraussetzungen
- Machen Sie sich mit der Azure API Management-Terminologie vertraut.
- Bearbeiten Sie den folgenden Schnellstart: Erstellen einer neuen Azure API Management-Dienstinstanz
- Absolvieren Sie außerdem das folgende Tutorial: Importieren und Veröffentlichen Ihrer ersten API.
Anzeigen von Metriken Ihrer API
Von API Management werden jede Minute Metriken ausgegeben, sodass Sie nahezu in Echtzeit einen Überblick über den Zustand und die Integrität Ihrer APIs erhalten. Im Anschluss finden Sie die am häufigsten verwendeten Metriken. Eine Liste aller verfügbaren Metriken finden Sie unter unterstützte Metriken.
Kapazität: Unterstützt Sie beim Treffen von Entscheidungen über Upgrades/Downgrades Ihrer API Management-Dienste. Die Metrik wird minütlich ausgegeben und gibt die zum Zeitpunkt der Meldung geschätzte Gatewaykapazität wieder. Der Wert der Metrik kann zwischen 0 und 100 liegen und wird basierend auf Gatewayressourcen wie CPU- und Speicherauslastung und anderen Faktoren berechnet.
Tipp
In den v2-Dienstebenen hat API Management die Kapazitätsmetrik durch separate Metriken für CPU- und Arbeitsspeicherauslastung ersetzt. Diese Metriken können auch für Skalierungsentscheidungen und die Problembehandlung verwendet werden. Weitere Informationen
Anforderungen: Unterstützt Sie bei der Analyse von API-Datenverkehr, der Ihre API Management-Dienste durchläuft. Die Metrik wird pro Minute ausgegeben und gibt die Anzahl der Gatewayanforderungen mit Dimensionen an. Filtern Sie Anforderungen nach Antwortcodes, Speicherort, Hostname und Fehlern.
Wichtig
Die folgenden Metriken wurden eingestellt: Total Gateway Requests (Gatewayanforderungen gesamt), Successful Gateway Requests (Erfolgreiche Gatewayanforderungen), Unauthorized Gateway Requests (Nicht autorisierte Gatewayanforderungen), Failed Gateway Requests (Fehlerhafte Gatewayanforderungen), Other Gateway Requests (Andere Gatewayanforderungen). Migrieren Sie zur Metrik „Anforderungen“, die eine sehr ähnliche Funktionalität bietet.
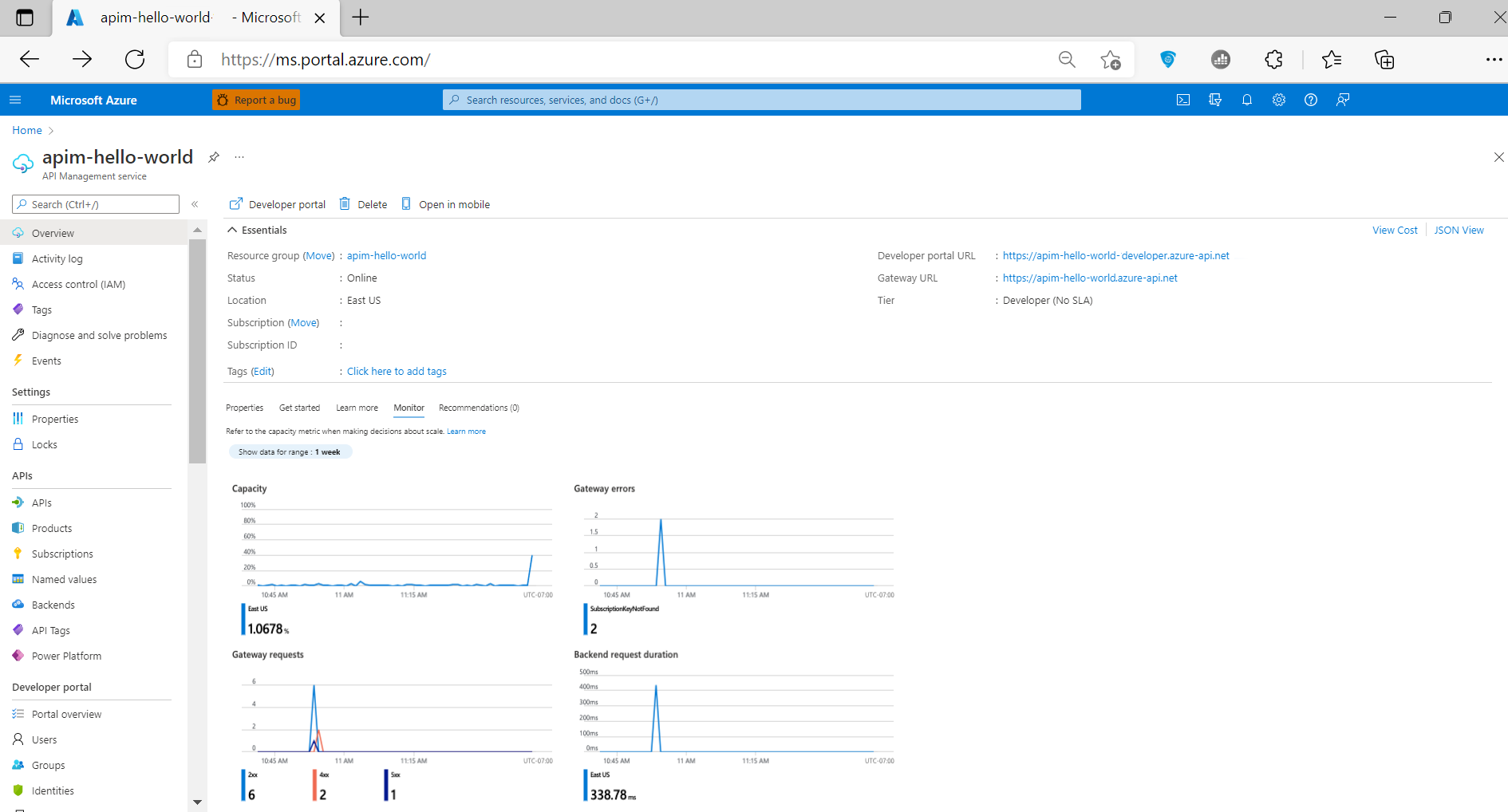
So greifen Sie auf Metriken zu:
Navigieren Sie im Azure-Portal zu Ihrer API Management-Instanz. Überprüfen Sie auf der Seite Übersicht auf der Registerkarte Überwachen die Schlüsselmetriken für Ihre APIs.
Um Metriken im Detail zu untersuchen, wählen Sie im linken Menü die Optionen Überwachung>Metriken aus.
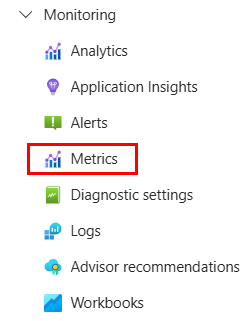
Wählen Sie im Dropdownmenü die gewünschten Metriken aus. Beispiel: Anforderungen.
Im Diagramm ist die Gesamtanzahl von API-Aufrufen gezeigt. Passen Sie den Zeitbereich an, um sich auf die relevanten Zeiträume zu konzentrieren.
Das Diagramm kann anhand der Dimensionen der Metrik Anforderungen gefiltert werden. Wählen Sie beispielsweise Filter hinzufügen und anschließend die Kategorie des Back-End-Antwortcodes aus, und geben Sie
500als Wert ein. Das Diagramm zeigt die Anzahl von Anforderungen an, für die im API-Back-End ein Fehler auftrat.
Einrichten einer Warnungsregel
Sie können Warnungen auf der Grundlage von Metriken und Aktivitätsprotokollen empfangen. Konfigurieren Sie in Azure Monitor eine Warnungsregel, um eine Aktion auszuführen, wenn sie ausgelöst wird. Gängige Aktionen umfassen:
- Senden einer E-Mail-Benachrichtigung
- Aufrufen eines Webhooks
- Aufrufen einer Azure-Logik-App
So konfigurieren Sie eine exemplarische Warnungsregel auf der Grundlage einer Anforderungsmetrik:
Navigieren Sie im Azure-Portal zu Ihrer API Management-Instanz.
Wählen Sie im linken Menü die Optionen Überwachung>Warnungen aus.
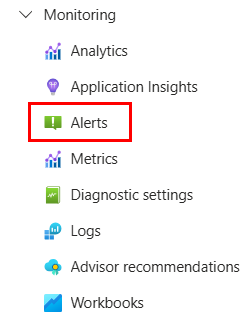
Wählen Sie + Erstellen>Warnungsregel aus.
Auf der Registerkarte Bedingungen,
- Wählen Sie unter Signalname die Option Anforderungen aus.
- Überprüfen oder ändern Sie in Warnungslogik die Standardwerte für die Warnung. Aktualisieren Sie z. B. den statischen Schwellenwert, bei dem es sich um die Anzahl der Vorkommen handelt, nach der die Warnung ausgelöst werden soll.
- Wählen Sie im Abschnitt Split by dimensions (Nach Dimensionen aufteilen) unter Dimensionsname die Kategorie für den Gatewayantwortcode aus.
- Wählen Sie unter Dimensionswerte die Option 4xx (für Clientfehler wie nicht autorisierte oder ungültige Anforderungen) aus. Wenn der Dimensionswert nicht angezeigt wird, wählen Sie Benutzerdefinierten Wert hinzufügen aus, und geben Sie 4xx ein.
- Akzeptieren Sie unter Zeitpunkt der Auswertung die Standardeinstellungen, oder wählen Sie andere Einstellungen aus, um zu konfigurieren, wie oft die Regel ausgeführt wird. Wählen Sie Weiter aus.
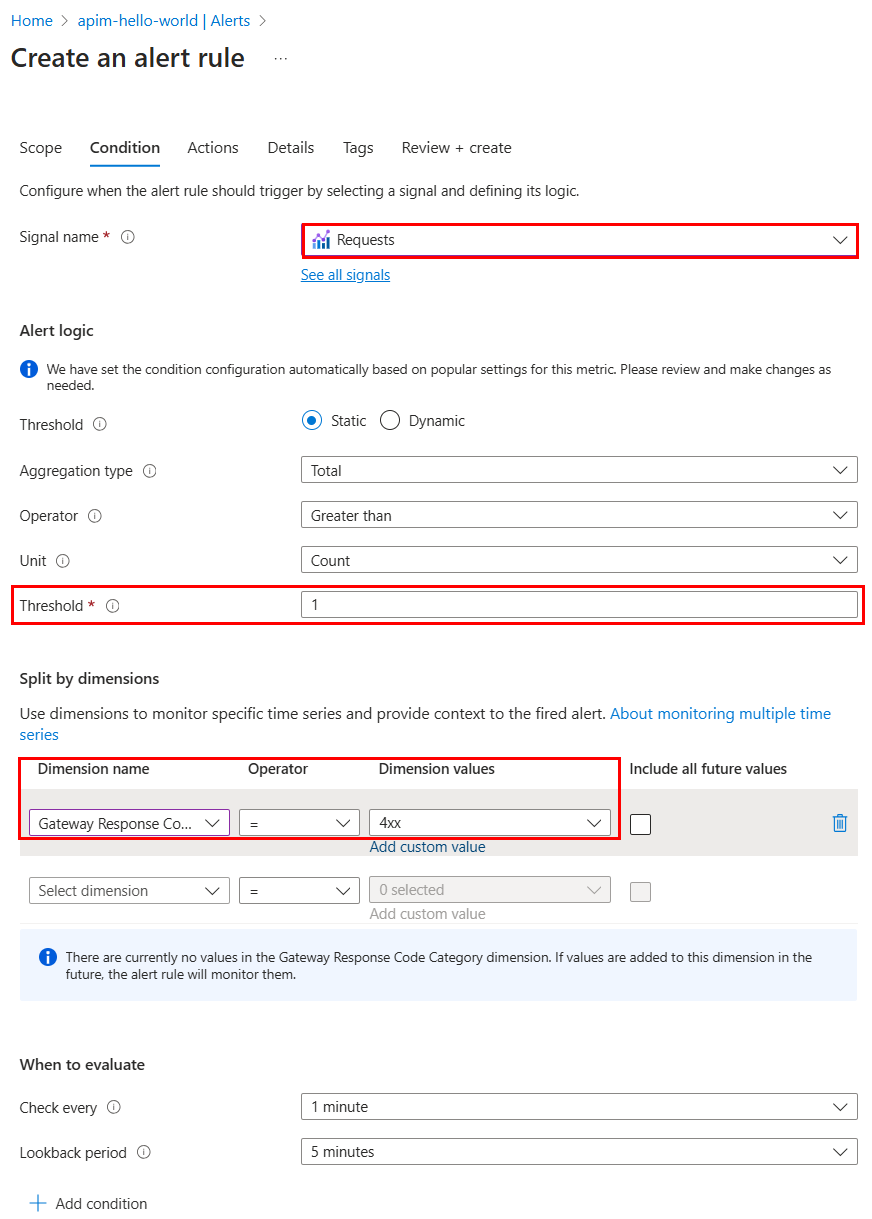
Wählen Sie auf der Registerkarte Aktionen eine oder mehrere Aktionsgruppen aus, oder erstellen Sie sie, um Benutzer über die Warnung zu benachrichtigen und eine Aktion auszuführen. Erstellen Sie beispielsweise eine neue Aktionsgruppe, um eine Benachrichtigungs-E-Mail an
admin@contoso.comzu senden. Ausführliche Schritte finden Sie unter Erstellen und Verwalten von Aktionsgruppen im Azure-Portal.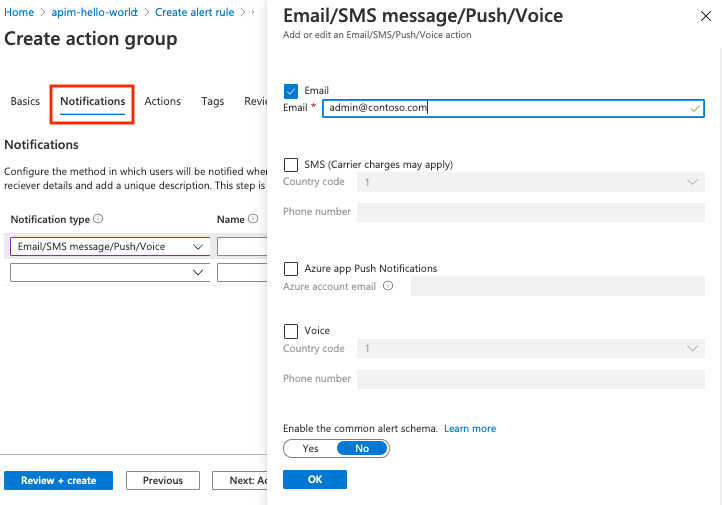
Geben Sie auf der Registerkarte Details von Warnungsregel erstellen einen Namen und eine Beschreibung der Warnungsregel ein, und wählen Sie den Schweregrad aus.
Konfigurieren Sie optional die verbleibenden Einstellungen. Wählen Sie dann auf der Registerkarte Überprüfen + erstellen die Option Erstellen aus.
Testen Sie optional die Warnungsregel mithilfe eines HTTP-Clients, um eine Anforderung zu simulieren, die die Warnung auslöst. Führen Sie beispielsweise den folgenden Befehl in einem Terminal aus, und ersetzen Sie den API Management-Hostnamen durch den Hostnamen Ihrer API Management-Instanz:
curl GET https://contoso.azure-api.net/non-existent-endpoint HTTP/1.1Eine Warnung wird basierend auf dem Auswertungszeitraum ausgelöst und sendet eine E-Mail an admin@contoso.com.
Warnungen werden auch auf der Seite Warnungen für die API Management-Instanz angezeigt.
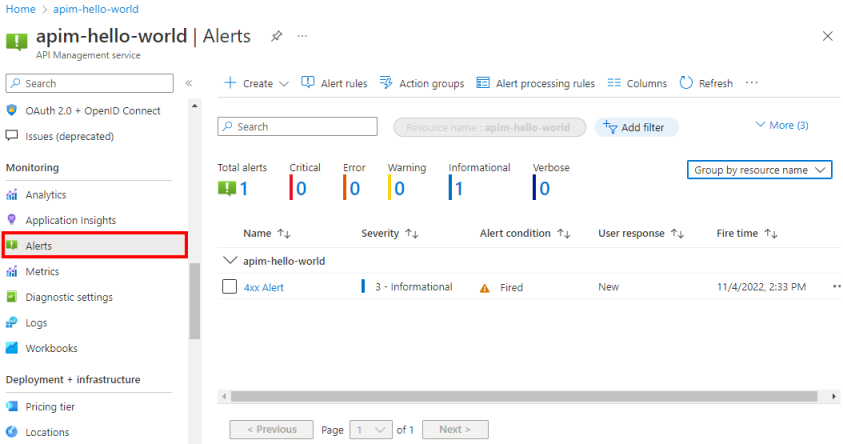
Aktivitätsprotokolle
Aktivitätsprotokolle geben Einblick in die Vorgänge in Ihren API Management-Diensten. Mit dem Aktivitätsprotokoll können Sie die Antworten auf die Fragen „Was“, „Wer“ und „Wann“ für alle Schreibvorgänge (PUT, POST, DELETE) ermitteln, die für Ihre API Management-Dienste durchgeführt wurden.
Hinweis
Aktivitätsprotokolle enthalten keine Lesevorgänge (GET) oder Vorgänge, die im Azure-Portal durchgeführt wurden.
Sie können in Ihrem API Management-Dienst auf Aktivitätsprotokolle oder in Azure Monitor auf Protokolle all Ihrer Azure-Ressourcen zugreifen.
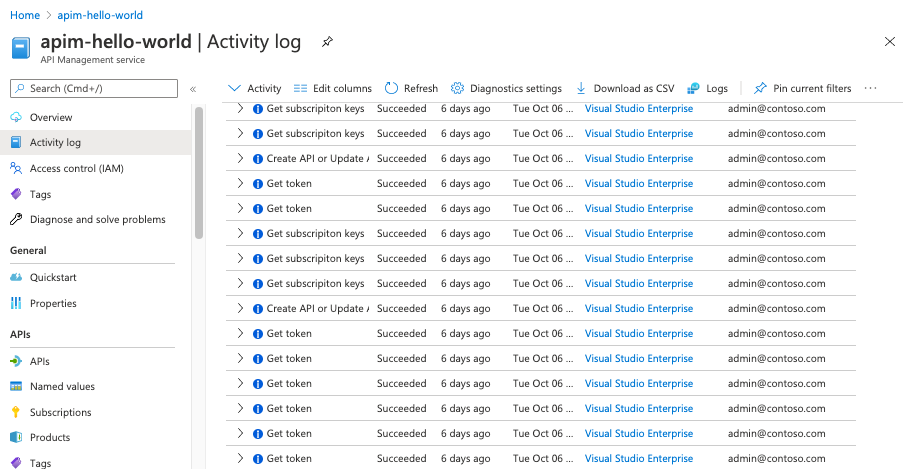
So zeigen Sie das Aktivitätsprotokoll an:
Navigieren Sie im Azure-Portal zu Ihrer API Management-Instanz.
Wählen Sie Aktivitätsprotokoll aus.
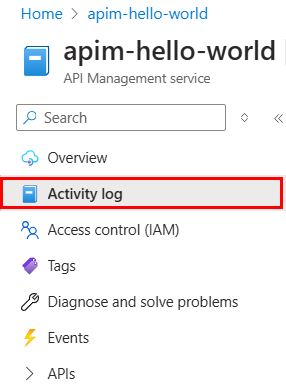
Wählen Sie den gewünschten Filterbereich und anschließend Anwenden aus.
Ressourcenprotokolle
Ressourcenprotokolle (Azure Monitor-Protokolle) bieten umfassende Informationen zu API Management-Vorgängen und -Fehlern, die für die Überwachung und Problembehandlung relevant sind. Wenn die Protokolle über eine Diagnoseeinstellung aktiviert werden, sammeln sie Informationen zu den API-Anforderungen, die vom API Management-Gateway empfangen und verarbeitet werden.
Hinweis
Der Verbrauchstarif unterstützt keine Sammlung von Ressourcenprotokollen.
So konfigurieren Sie Ressourcenprotokolle:
Navigieren Sie im Azure-Portal zu Ihrer API Management-Instanz.
Wählen Sie Überwachung>Diagnoseeinstellungen aus.
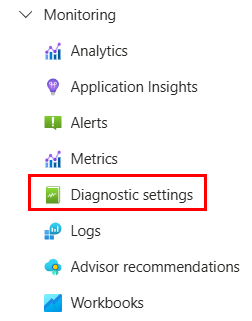
Wählen Sie +Diagnoseeinstellung hinzufügen aus.
Wählen Sie die zu sammelnden Protokolle oder Metriken aus.
Sie haben mehrere Optionen, wohin Sie die Protokolle und Metriken senden können. Beispielsweise können Sie Ressourcenprotokolle zusammen mit Metriken in einem Speicherkonto archivieren, an Event Hub streamen oder an einen Log Analytics-Arbeitsbereich senden.
Tipp
Wenn Sie einen Log Analytics-Arbeitsbereich auswählen, können Sie die Daten in der ressourcenspezifischen „ApiManagementGatewayLogs“-Tabelle oder in der allgemeinen „AzureDiagnostics“-Tabelle speichern. Es wird empfohlen, die ressourcenspezifische Tabelle für Protokollziele zu verwenden, die diese unterstützen. Weitere Informationen
Nachdem Sie Details für ein oder mehrere Protokollziele konfiguriert haben, wählen Sie Speichern aus.
Hinweis
Das Hinzufügen eines Diagnoseeinstellungsobjekts kann zu einem Fehler führen, wenn die MinApiVersion-Eigenschaft Ihres API Management-Diensts auf eine höhere API-Version als 2022-09-01-preview festgelegt ist.
Weitere Informationen finden Sie unter Erstellen von Diagnoseeinstellungen zum Senden von Plattformprotokollen und Metriken an verschiedene Ziele.
Anzeigen von Protokollen und Metriken in Azure Monitor
Wenn Sie die Sammlung von Protokollen oder Metriken in einem Log Analytics-Arbeitsbereich aktiviert haben, kann es ein paar Minuten dauern, bis die Daten in Azure Monitor angezeigt werden.
So zeigen Sie die Daten an:
Navigieren Sie im Azure-Portal zu Ihrer API Management-Instanz.
Wählen Sie im linken Menü die Option Protokolle aus.
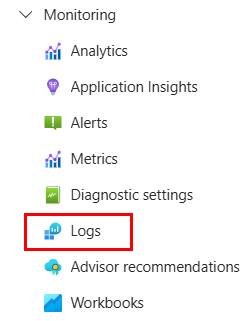
Führen Sie Abfragen aus, um die Daten anzuzeigen. Es stehen mehrere Beispielabfragen zur Verfügung. Sie können aber auch eine eigene Abfrage verwenden. Mit der folgenden Abfrage werden beispielsweise die Daten der letzten 24 Stunden aus der Tabelle „ApiManagementGatewayLogs“ abgerufen:
ApiManagementGatewayLogs | where TimeGenerated > ago(1d)
Weitere Informationen zur Verwendung von Ressourcenprotokollen für API Management finden Sie hier:
Ändern von API-Protokollierungseinstellungen
Wenn Sie eine Diagnoseeinstellung erstellen, um die Sammlung von Ressourcenprotokollen zu aktivieren, wird die Protokollierung standardmäßig für alle APIs mit Standardeinstellungen aktiviert. Sie können die Protokollierungseinstellungen für alle APIs anpassen oder für einzelne APIs überschreiben. Passen Sie beispielsweise die Samplingrate oder die Ausführlichkeit der Daten an, aktivieren Sie die Protokollierung von Headern oder Anforderungs- oder Antwortnutzlasten, oder deaktivieren Sie die Protokollierung für einige APIs.
Ausführliche Informationen zu den Protokollierungseinstellungen finden Sie unter Referenz zu Einstellungen für die Diagnoseprotokollierung.
So konfigurieren Sie Protokollierungseinstellungen für alle APIs
- Wählen Sie im linken Menü Ihrer API Management-Instanz die Optionen APIs>APIs>Alle APIs aus.
- Wählen Sie die Registerkarte Einstellungen in der oberen Leiste aus.
- Scrollen Sie nach unten zum Abschnitt Diagnoseprotokolle, und wählen Sie die Registerkarte Azure Monitor aus.
- Überprüfen Sie die Einstellungen, und nehmen Sie bei Bedarf Änderungen vor. Wählen Sie Speichern aus.
So konfigurieren Sie Protokollierungseinstellungen für eine bestimmte API
- Wählen Sie im linken Menü Ihrer API Management-Instanz zunächst die Optionen APIs>APIs und dann den Namen der API aus.
- Wählen Sie die Registerkarte Einstellungen in der oberen Leiste aus.
- Scrollen Sie nach unten zum Abschnitt Diagnoseprotokolle, und wählen Sie die Registerkarte Azure Monitor aus.
- Überprüfen Sie die Einstellungen, und nehmen Sie bei Bedarf Änderungen vor. Wählen Sie Speichern.
Wichtig
Wenn diese Option aktiviert ist, können protokollierte Anforderungs- oder Antwortnutzlasten bis zu 8.192 Byte betragen. Die API-Verwaltung erzwingt außerdem einen Grenzwert von 32 KB für einen an Azure Monitor gesendeten Diagnoseprotokolleintrag, der die Nutzlasten und andere Attribute wie Statuscodes, Header und Zeitstempel umfasst. Wenn die kombinierte Größe der Attribute 32 KB überschreitet, kürzt die API-Verwaltung den Eintrag, indem alle Textkörper- und Ablaufverfolgungsinhalte entfernt werden.
Nächste Schritte
In diesem Tutorial haben Sie Folgendes gelernt:
- Anzeigen von Metriken Ihrer API
- Einrichten einer Warnungsregel
- Anzeigen von Aktivitätsprotokollen
- Aktivieren und Anzeigen von Ressourcenprotokollen
Fahren Sie mit dem nächsten Tutorial fort: