Tutorial: Erstellen und Bereitstellen von benutzerdefinierten IoT Edge-Modulen
Gilt für: ![]() IoT Edge 1.1
IoT Edge 1.1
Wichtig
IoT Edge 1.1: Datum für das Supportende war der 13. Dezember 2022. Informationen zur Unterstützung für dieses Produkt, diesen Dienst, diese Technologie oder diese API finden Sie in der Microsoft Lifecycle-Richtlinie. Weitere Informationen zum Aktualisieren auf die neueste Version von IoT Edge finden Sie unter Update IoT Edge.
In diesem Artikel erstellen wir drei IoT Edge-Module, die Nachrichten von nachgeschalteten IoT-Geräten empfangen, die Daten durch Ihr Machine Learning-Modell verarbeiten lassen und dann Erkenntnisse an IoT Hub weiterleiten.
Der IoT Edge-Hub ermöglicht die Kommunikation zwischen Modulen. Die Verwendung des IoT Edge-Hubs als Nachrichtenbroker sorgt dafür, dass die Module voneinander unabhängig bleiben. Module müssen nur die Eingänge, an denen sie Nachrichten akzeptieren, und die Ausgänge, an die sie Nachrichten schreiben, angeben.
Das IoT Edge-Gerät soll vier Aufgaben für uns durchführen:
- Daten von den nachgeschalteten Geräten empfangen.
- Die verbleibende Nutzungsdauer (Remaining Useful Life, RUL) des Geräts vorhersagen, von dem die Daten gesendet wurden.
- Eine Nachricht mit der verbleibenden Nutzungsdauer des Geräts an IoT Hub senden. Diese Funktion kann so geändert werden, dass nur dann Daten gesendet werden, wenn die verbleibende Nutzungsdauer unter einen bestimmten Wert fällt.
- Die Daten des nachgeschalteten Geräts in einer lokalen Datei auf dem IoT Edge-Gerät speichern. Diese Datendatei wird regelmäßig in IoT Hub hochgeladen, um das Training des Machine Learning-Modells zu optimieren. Die Verwendung des Dateiuploads anstelle von konstantem Nachrichtenstreaming ist kostengünstiger.
Um diese Aufgaben auszuführen, verwenden wir drei benutzerdefinierte Module:
RUL-Klassifizierer: Das turboFanRulClassifier-Modul, das wir in Trainieren und Bereitstellen eines Azure Machine Learning-Modells erstellt haben, ist ein Standard-Machine Learning-Modul mit der Eingabe „amlInput“ und der Ausgabe „amlOutput“. Die in „amlInput“ eingegebenen Daten müssen mit der an den ACI-basierten Webdienst gesendeten Eingabe identisch sein. Entsprechend gibt „amlOutput“ die gleichen Daten wie der Webdienst zurück.
Avro-Writer: Dieses Modul empfängt Nachrichten über die Eingabe „avroModuleInput“ und speichert die Nachricht für einen späteren Upload zu IoT Hub im Avro-Format auf der Festplatte.
Router-Modul: Das Router-Modul empfängt Nachrichten von nachgeschalteten Geräten, formatiert die Nachrichten und sendet sie dann an den Klassifizierer. Dann empfängt das Modul die Nachrichten vom Klassifizierer und leitet sie an das Avro-Writer-Modul weiter. Schließlich sendet das Modul nur die RUL-Vorhersage an den IoT-Hub.
Eingaben:
- deviceInput: empfängt Nachrichten von nachgeschalteten Geräten
- rulInput: empfängt Nachrichten von „amlOutput“
Ausgaben:
- classify: sendet Nachrichten an „amlInput“
- writeAvro: sendet Nachrichten an „avroModuleInput“
- toIotHub: sendet Nachrichten an $upstream, $upstream übergibt die Nachrichten an den verbundenen IoT-Hub
Das folgende Diagramm zeigt die Module, Eingaben, Ausgaben und die IoT Edge Hub-Routen für die gesamte Projektmappe:
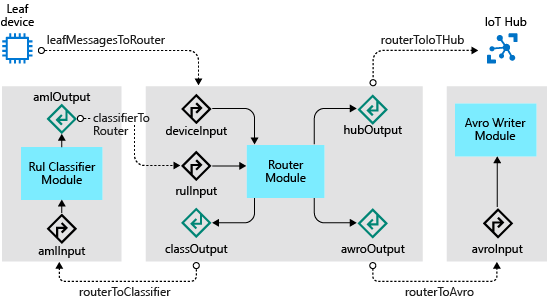
Die Schritte in diesem Artikel werden normalerweise von einem Cloudentwickler ausgeführt.
In diesem Abschnitt des Tutorials lernen Sie Folgendes:
- Erstellen eines IoT Edge-Modulangebots auf der Grundlage von benutzerdefiniertem Code
- Generieren eines Docker-Images über das benutzerdefinierte Modul
- Neukonfigurieren des IoT Hub-Routings zur Unterstützung der benutzerdefinierten Module
- Erstellen, Veröffentlichen und Bereitstellen der benutzerdefinierten Module
Voraussetzungen
Dieser Artikel ist Teil einer Tutorialreihe zur Verwendung von Azure Machine Learning für IoT Edge. Jeder Artikel in der Reihe baut auf der Arbeit im vorherigen Artikel auf. Wenn Sie diesen Artikel direkt aufgerufen haben, wechseln Sie zum ersten Artikel in der Reihe.
Erstellen einer neuen IoT Edge-Projektmappe
Während der Ausführung des zweiten unserer beiden Azure Notebooks haben wir ein Containerimage mit unserem RUL-Modell erstellt und veröffentlicht. Azure Machine Learning hat im Rahmen der Imageerstellung dieses Modell gepackt, damit das Image als Azure IoT Edge-Modul bereitgestellt werden kann.
In diesem Schritt erstellen wir eine Azure IoT Edge-Projektmappe mit dem Modul „Azure Machine Learning“ und verweisen das Modul auf das Image, das wir mit Azure Notebooks veröffentlicht haben.
Öffnen Sie eine Remotedesktopsitzung auf Ihrem virtuellen Entwicklungscomputer.
Öffnen Sie den Ordner C:\source\IoTEdgeAndMlSample in Visual Studio Code.
Klicken Sie mit der rechten Maustaste auf den Explorer-Bereich (in den leeren Bereich), und wählen Sie Neue IoT Edge-Projektmappe aus.
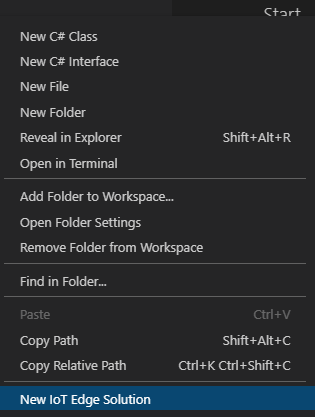
Akzeptieren Sie den standardmäßigen Projektmappennamen EdgeSolution.
Wählen Sie Azure Machine Learning als Modulvorlage aus.
Nennen Sie das Modul turbofanRulClassifier.
Wählen Sie Ihren Machine Learning-Arbeitsbereich aus. Hierbei handelt es sich um den Arbeitsbereich turboFanDemo, den Sie in Tutorial: Trainieren und Bereitstellen eines Azure Machine Learning-Modells erstellt haben.
Wählen Sie das Image aus, das Sie während der Ausführung des Azure Notebooks erstellt haben.
Sehen Sie sich die Projektmappe an, und achten Sie darauf, welche Dateien erstellt wurden:
deployment.template.json: Diese Datei enthält die Definitionen der einzelnen Module in der Projektmappe. In dieser Datei müssen Sie drei Abschnitte beachten:
RegistryCredentials: Definiert den Satz der benutzerdefinierten Containerregistrierungen, die Sie in der Projektmappe verwenden. Im Moment sollte er die Registrierung aus Ihrem Machine Learning-Arbeitsbereich enthalten, in dem Ihr Azure Machine Learning-Image gespeichert wurde. Sie können über eine beliebige Anzahl von Containerregistrierungen verfügen. Zur Vereinfachung verwenden wir jedoch diese eine Registrierung für alle Module.
"registryCredentials": { "<your registry>": { "username": "$CONTAINER_REGISTRY_USERNAME_<your registry>", "password": "$CONTAINER_REGISTRY_PASSWORD_<your registry>", "address": "<your registry>.azurecr.io" } }Modules: Dieser Abschnitt enthält den Satz benutzerdefinierter Module, die zu dieser Projektmappe gehören. In der Definition des Moduls „turbofanRulClassifier“ wird auf das Image in Ihrer Containerregistrierung verwiesen. Weitere Module, die wir der Projektmappe hinzufügen, werden in diesem Abschnitt angezeigt.
"modules": { "turbofanRulClassifier": { "version": "1.0", "type": "docker", "status": "running", "restartPolicy": "always", "settings": { "image": "turbofandemo2cd74296.azurecr.io/edgemlsample:1", "createOptions": {} } } }Routes: Wir werden in diesem Tutorial recht viel mit Routen arbeiten. Routen definieren, wie Module miteinander kommunizieren. Die vorhandene, durch die Vorlage definierte Route entspricht nicht dem hier benötigten Routing. Löschen Sie die Route
turbofanRulClassifierToIoTHub."$edgeHub": { "properties.desired": { "schemaVersion": "1.0", "routes": { "turbofanRulClassifierToIoTHub": "FROM /messages/modules/turbofanRulClassifier/outputs/* INTO $upstream" }, "storeAndForwardConfiguration": { "timeToLiveSecs": 7200 } } }
deployment.debug.template.json: Diese Datei ist die Debugversion von „deployment.template.json“. Normalerweise sollte diese Datei mit dem Inhalt der Datei „deployment.template.json“ synchronisiert werden, für dieses Tutorial ist das jedoch nicht erforderlich.
.env: In dieser Datei sollten Sie den Benutzernamen und das Kennwort für den Zugriff auf Ihre Registrierung angeben.
CONTAINER_REGISTRY_USERNAME_<your registry name>=<ACR username> CONTAINER_REGISTRY_PASSWORD_<your registry name>=<ACR password>Hinweis
In diesem Tutorial werden die Administratoranmeldeinformationen für die Azure Container Registry verwendet, die für Entwicklungs- und Testszenarien geeignet sind. Wenn Sie für die Produktionsszenarien bereit sind, empfehlen wir Ihnen, eine Authentifizierungsoption mit den geringstmöglichen Rechten, z. B. Dienstprinzipale, auszuwählen. Weitere Informationen finden Sie unter Verwalten des Zugriffs auf Ihre Azure Container Registry.
Klicken Sie mit der rechten Maustaste auf die Datei „deployment.template.json“, und wählen Sie anschließend IoT Edge-Projektmappe erstellen aus.
Beachten Sie, dass dieser Befehl einen Ordner „config“ mit einer deployment.amd64.json-Datei erstellt. Diese Datei ist die konkrete Bereitstellungsvorlage für die Projektmappe.
Hinzufügen des Router-Moduls
Als Nächstes fügen wir unserer Projektmappe das Router-Modul hinzu. Das Router-Modul führt mehrere Aufgaben für unsere Projektmappe aus:
- Empfangen von Nachrichten von nachgeschalteten Geräten: Wenn Nachrichten von nachgeschalteten Geräten beim IoT Edge-Gerät eingehen, empfängt das Router-Modul die Nachricht und beginnt mit der Orchestrierung von dessen Routing.
- Senden von Nachrichten an das RUL-Klassifizierungsmodul: Wenn eine neue Nachricht von einem Downstreamgerät empfangen wird, transformiert das Router-Modul die Nachricht in das Format, das der RUL-Klassifizierer erwartet. Der Router sendet die Nachricht zur RUL-Vorhersage an den Klassifizierer. Sobald der Klassifizierer eine Vorhersage getroffen hat, sendet er die Nachricht an des Router-Modul zurück.
- Senden von RUL-Nachrichten an IoT Hub: Wenn der Router Nachrichten vom Klassifizierer empfängt, transformiert er die Nachricht so, dass sie nur die wesentlichen Informationen enthält, Geräte-ID und RUL, und sendet die abgekürzte Nachricht an den IoT-Hub. Bei einer weiteren Verfeinerung, die wir hier nicht durchgeführt haben, würden Nachrichten nur dann an den IoT-Hub gesendet, wenn die RUL-Vorhersage unter einen bestimmten Schwellenwert fallen würde (wenn die RUL z.B. weniger als 100 Zyklen betragen würde). Eine solche Filterung würde die Anzahl der Nachrichten reduzieren und die Kosten des IoT-Hubs senken.
- Senden von Nachrichten an das Avro-Writer-Modul: Um alle vom Downstreamgerät gesendeten Daten beizubehalten, sendet das Router-Modul die gesamte vom Klassifizierer empfangene Nachricht an das Avro-Writer-Modul, das die Daten mithilfe des IoT Hub-Dateiuploads speichert und hochlädt.
Das Router-Modul ist eine wichtige Komponente der Projektmappe und sorgt dafür, dass Nachrichten in der richtigen Reihenfolge verarbeitet werden.
Erstellen des Moduls und Kopieren von Dateien
Klicken Sie mit der rechten Maustaste auf den modules-Ordner in Visual Studio Code, und wählen Sie IoT Edge-Modul hinzufügen aus.
Wählen Sie als Modulvorlage die Option C#-Modul aus.
Nennen Sie das Modul turbofanRouter.
Wenn Sie nach Ihrem Docker Image Repository gefragt werden, verwenden Sie die Registrierung aus dem Machine Learning-Arbeitsbereich (Sie finden die Registrierung im registryCredentials-Knoten Ihrer deployment.template.json-Datei). Dieser Wert ist die vollqualifizierte Adresse der Registrierung, wie z.B. <Ihre Registrierung>.azurecr.io/turbofanrouter.
Hinweis
In diesem Artikel wird die durch den Azure Machine Learning-Arbeitsbereich erstellte Azure Container Registry-Instanz verwendet. Dies dient ausschließlich der Benutzerfreundlichkeit. Wir hätten eine neue Containerregistrierung erstellen und unsere Module dort veröffentlichen können.
Kopieren Sie im Terminal mithilfe einer Eingabeaufforderungsshell die Dateien aus dem Beispielmodul in die Projektmappe.
copy c:\source\IoTEdgeAndMlSample\EdgeModules\modules\turbofanRouter\*.cs c:\source\IoTEdgeAndMlSample\EdgeSolution\modules\turbofanRouter\Akzeptieren Sie die Überschreibung der Datei „program.cs“.
Erstellen des Router-Moduls
Wählen Sie in Visual Studio Code Terminal>Standarderstellungsaufgabe konfigurieren aus.
Wählen Sie Datei "tasks.json" aus Vorlage erstellen aus.
Wählen Sie .NET Core aus.
Ersetzen Sie den Inhalt von „tasks.json“ durch folgenden Code:
{ "version": "2.0.0", "tasks": [ { "label": "build", "command": "dotnet", "type": "shell", "group": { "kind": "build", "isDefault": true }, "args": [ "build", "${workspaceFolder}/modules/turbofanRouter" ], "presentation": { "reveal": "always" }, "problemMatcher": "$msCompile" } ] }Speichern und schließen Sie „tasks.json“.
Führen Sie den Build mit
Ctrl + Shift + Boder Terminal>Buildtask ausführen aus.
Einrichten von Modulrouten
Wie bereits erwähnt, verwaltet die IoT Edge-Runtime die Kommunikation zwischen lose gekoppelten Modulen mit Routen, die in der deployment.template.json-Datei konfiguriert werden. In diesem Abschnitt wird ausführlich erläutert, wie die Routen für das turbofanRouter-Modul eingerichtet werden. Wir werden zuerst die Eingaberouten behandeln und dann zu den Ausgaben übergehen.
Eingaben
In der Init()-Methode der Datei „Program.cs“ sehen wir zwei Rückrufe für das Modul:
await ioTHubModuleClient.SetInputMessageHandlerAsync(EndpointNames.FromLeafDevice, LeafDeviceInputMessageHandler, ioTHubModuleClient); await ioTHubModuleClient.SetInputMessageHandlerAsync(EndpointNames.FromClassifier, ClassifierCallbackMessageHandler, ioTHubModuleClient);Der erste Rückruf lauscht auf Nachrichten, die an die deviceInput-Senke gesendet werden. Im Diagramm weiter oben sehen Sie, dass Nachrichten von einem beliebigen nachgeschalteten Gerät an diese Eingabe umgeleitet werden sollen. Fügen Sie in der Datei deployment.template.json eine Route hinzu, die die Edge-Hub-Instanz anweist, jede vom IoT Edge-Gerät empfangene Nachricht, die nicht von einem IoT Edge-Modul gesendet wurde, in den Eingang „deviceInput“ des turbofanRouter-Moduls umzuleiten:
"leafMessagesToRouter": "FROM /messages/* WHERE NOT IS_DEFINED($connectionModuleId) INTO BrokeredEndpoint(\"/modules/turbofanRouter/inputs/deviceInput\")"Fügen Sie als nächstes eine Route für Nachrichten vom rulClassifier-Modul in das turbofanRouter-Modul hinzu:
"classifierToRouter": "FROM /messages/modules/turbofanRulClassifier/outputs/amloutput INTO BrokeredEndpoint(\"/modules/turbofanRouter/inputs/rulInput\")"
Ausgaben
Fügen Sie dem $edgeHub-Routeparameter vier zusätzliche Routen hinzu, um die Ausgaben des Router-Moduls zu verarbeiten.
„Program.cs“ definiert die Methode SendMessageToClassifier(), die mit dem Modulclient über diese Route eine Nachricht an den RUL-Klassifizierer sendet:
"routerToClassifier": "FROM /messages/modules/turbofanRouter/outputs/classOutput INTO BrokeredEndpoint(\"/modules/turbofanRulClassifier/inputs/amlInput\")"SendRulMessageToIotHub() sendet mit dem Modulclient nur die RUL-Daten für das Gerät über diese Route an den IoT-Hub:
"routerToIoTHub": "FROM /messages/modules/turboFanRouter/outputs/hubOutput INTO $upstream"SendMessageToAvroWriter() sendet mit dem Modulclient die Nachricht mit den hinzugefügten RUL-Daten an das avroFileWriter-Modul.
"routerToAvro": "FROM /messages/modules/turbofanRouter/outputs/avroOutput INTO BrokeredEndpoint(\"/modules/avroFileWriter/inputs/avroModuleInput\")"HandleBadMessage() sendet Nachrichten, bei denen Fehler aufgetreten sind, an den IoT-Hub, wo sie später weitergeleitet werden können.
"deadLetter": "FROM /messages/modules/turboFanRouter/outputs/deadMessages INTO $upstream"
Mit allen Routen zusammen sollte Ihr $edgeHub-Knoten folgendem JSON-Code entsprechen:
"$edgeHub": {
"properties.desired": {
"schemaVersion": "1.0",
"routes": {
"leafMessagesToRouter": "FROM /messages/* WHERE NOT IS_DEFINED($connectionModuleId) INTO BrokeredEndpoint(\"/modules/turbofanRouter/inputs/deviceInput\")",
"classifierToRouter": "FROM /messages/modules/turbofanRulClassifier/outputs/amlOutput INTO BrokeredEndpoint(\"/modules/turbofanRouter/inputs/rulInput\")",
"routerToClassifier": "FROM /messages/modules/turbofanRouter/outputs/classOutput INTO BrokeredEndpoint(\"/modules/turbofanRulClassifier/inputs/amlInput\")",
"routerToIoTHub": "FROM /messages/modules/turboFanRouter/outputs/hubOutput INTO $upstream",
"routerToAvro": "FROM /messages/modules/turbofanRouter/outputs/avroOutput INTO BrokeredEndpoint(\"/modules/avroFileWriter/inputs/avroModuleInput\")",
"deadLetter": "FROM /messages/modules/turboFanRouter/outputs/deadMessages INTO $upstream"
},
"storeAndForwardConfiguration": {
"timeToLiveSecs": 7200
}
}
}
Hinweis
Durch das Hinzufügen des turbofanRouter-Moduls entstand folgende zusätzliche Route: turbofanRouterToIoTHub": "FROM /messages/modules/turbofanRouter/outputs/* INTO $upstream. Entfernen Sie diese Route, sodass nur die oben aufgeführten Routen in Ihrer deployment.template.json-Datei übrig bleiben.
Hinzufügen des Avro-Writer-Moduls
Das Avro-Writer-Modul hat in unserer Projektmappe zwei Aufgaben, nämlich das Speichern von Nachrichten und das Hochladen von Dateien.
Speichern von Nachrichten: Wenn das Avro-Writer-Modul eine Nachricht empfängt, schreibt es die Nachricht im Avro-Format in das lokale Dateisystem. Wir verwenden eine Bindungsbereitstellung, bei der ein Verzeichnis (in diesem Fall „/data/avrofiles“) in einen Pfad im Container des Moduls eingebunden wird. Diese Bindung ermöglicht, dass das Modul in einen lokalen Pfad („/avrofiles“) schreiben kann, und dass direkt vom IoT Edge-Gerät aus auf diese Dateien zugegriffen werden kann.
Hochladen von Dateien: Das Avro-Writer-Modul verwendet die Azure IoT Hub-Funktion zum Hochladen von Dateien in ein Azure-Speicherkonto. Sobald eine Datei erfolgreich hochgeladen ist, löscht das Modul die Datei vom Datenträger.
Erstellen eines Moduls und Kopieren von Dateien
Wählen Sie in Visual Studio Code Ansicht>Befehlspalette aus. Suchen Sie anschließend nach Python: Select Interpreter (Python: Interpreter auswählen), und wählen Sie die entsprechende Option aus.
Wählen Sie Ihre installierte Python-Version (mindestens 3.7) aus.
Klicken Sie mit der rechten Maustaste auf den modules-Ordner in Visual Studio Code, und wählen Sie IoT Edge-Modul hinzufügen aus.
Wählen Sie Python-Modul aus.
Nennen Sie das Modul
avroFileWriter.Wenn Sie nach Ihrem Docker Image Repository gefragt werden, verwenden Sie die gleiche Registrierung wie beim Hinzufügen des Router-Moduls.
Kopieren Sie Dateien aus dem Beispielmodul in die Projektmappe.
copy C:\source\IoTEdgeAndMlSample\EdgeModules\modules\avroFileWriter\*.py C:\source\IoTEdgeAndMlSample\EdgeSolution\modules\avroFileWriter\Akzeptieren Sie die Überschreibung von „main.py“.
Beachten Sie, dass „filemanager.py“ und „schema.py“ der Projektmappe hinzugefügt wurden und „main.py“ aktualisiert wurde.
Hinweis
Wenn Sie eine Python-Datei öffnen, werden Sie möglicherweise aufgefordert, PyLint zu installieren. Sie müssen den Linter zur Durchführung dieses Tutorials nicht installieren.
Bindung für Datendateien
Wie bereits erwähnt, muss für das Writer-Modul eine Bindung vorhanden sein, damit Avro-Dateien in das Dateisystem des Geräts geschrieben werden können.
Hinzufügen des Verzeichnisses zum Gerät
Starten Sie im Azure-Portal den virtuellen Computer für Ihr IoT Edge-Gerät, sofern er noch nicht ausgeführt wird. Stellen Sie eine SSH-Verbindung mit ihm her. Für die Verbindung wird der DNS-Name benötigt. Dieser kann im Azure-Portal auf der Übersichtsseite für den virtuellen Computer kopiert werden.
ssh -l <user>@<vm name>.<region>.cloudapp.azure.comErstellen Sie nach der Anmeldung das Verzeichnis für die gespeicherten Nachrichten von nachgeschalteten Geräten.
sudo mkdir -p /data/avrofilesAktualisieren Sie die Verzeichnisberechtigungen, damit der Container in das Verzeichnis schreiben kann.
sudo chmod ugo+rw /data/avrofilesÜberprüfen Sie, ob Benutzer, Gruppe und Besitzer jetzt über die Schreibberechtigung (w) für das Verzeichnis verfügen.
ls -la /data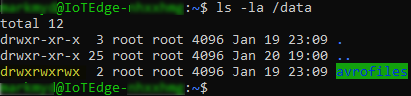
Hinzufügen des Verzeichnisses zum Modul
Um das Verzeichnis dem Container des Moduls hinzuzufügen, ändern wir die mit dem avroFileWriter-Modul verknüpften Dockerfiles. Drei Dockerfiles sind mit dem Modul verknüpft: Dockerfile.amd64, Dockerfile.amd64.debug und Dockerfile.arm32v7. Diese Dateien sollten für etwaiges Debuggen oder Bereitstellen auf einem arm32-Gerät synchron gehalten werden. Konzentrieren Sie sich für diesen Artikel nur auf „Dockerfile.amd64“.
Öffnen Sie auf Ihrem virtuellen Entwicklungscomputer die Datei C:\source\IoTEdgeAndMlSample\EdgeSolution\modules\avoFileWriter\Dockerfile.amd64.
Ändern Sie die Datei, sodass sie wie folgt aussieht:
FROM ubuntu:xenial WORKDIR /app RUN apt-get update && apt-get install -y --no-install-recommends libcurl4-openssl-dev python3-pip libboost-python1.58-dev libpython3-dev && rm -rf /var/lib/apt/lists/* RUN pip3 install --upgrade pip COPY requirements.txt ./ RUN pip install -r requirements.txt COPY . . RUN useradd -ms /bin/bash moduleuser RUN mkdir /avrofiles && chown moduleuser /avrofiles USER moduleuser CMD [ "python3", "-u", "./main.py" ]Die Befehle
mkdirundchownweisen den Docker-Buildprozess an, ein oberstes Verzeichnis namens „/avrofiles“ im Image zu erstellen und den Modulbenutzer dann zum Besitzer dieses Verzeichnisses zu machen. Es ist wichtig, dass diese Befehle eingefügt werden, nachdem der Modulbenutzer mit dem Befehluseradddem Image hinzugefügt wurde, und bevor der Kontext zum „moduleuser“ („USER moduleuser“) wechselt.Nehmen Sie bei Bedarf entsprechende Änderungen an „Dockerfile.amd64.debug“ und „Dockerfile.arm32v7“ vor.
Hinzufügen der Bindungskonfiguration zum avroFileWriter-Modul
Der letzte Schritt beim Erstellen der Bindung ist die Aktualisierung der Dateien „deployment.template.json“ (und „deployment.debug.template.json“) mit den Bindungsinformationen.
Öffnen Sie „deployment.template.json“.
Ändern Sie die Moduldefinition für avroFileWriter, indem Sie den
Binds-Parameter hinzufügen, der das Containerverzeichnis „/avrofiles“ auf das lokale Verzeichnis des Edge-Geräts verweist. Ihre Moduldefinition sollte dem folgenden Beispiel entsprechen:"avroFileWriter": { "version": "1.0", "type": "docker", "status": "running", "restartPolicy": "always", "settings": { "image": "${MODULES.avroFileWriter}", "createOptions": { "HostConfig": { "Binds": [ "/data/avrofiles:/avrofiles" ] } } } }
Bindung für den Zugriff auf „config.yaml“
Wir müssen eine weitere Bindung für das Writer-Modul hinzufügen. Diese Bindung bietet dem Modul Lesezugriff auf die Verbindungszeichenfolge aus der /etc/iotedge/config.yaml-Datei auf dem IoT Edge-Gerät. Wir benötigen die Verbindungszeichenfolge zum Erstellen eines IoTHubClients, damit wir die Methode „upload_blob_async“ aufrufen können, um Dateien auf den IoT-Hub hochzuladen. Die Schritte zum Hinzufügen dieser Bindung ähneln denen im vorherigen Abschnitt.
Aktualisieren von Verzeichnisberechtigungen
Stellen Sie über SSH eine Verbindung mit Ihrem IoT Edge-Gerät her.
ssh -l <user>@IoTEdge-<extension>.<region>.cloudapp.azure.comFügen Sie die Leseberechtigung für die Datei „config.yaml“ hinzu.
sudo chmod +r /etc/iotedge/config.yamlÜberprüfen Sie, ob die Berechtigungen richtig festgelegt sind.
ls -la /etc/iotedge/Stellen Sie sicher, dass die Berechtigungen für „config.yaml“ -r--r--r-- sind.
Hinzufügen des Verzeichnisses zum Modul
Öffnen Sie auf dem Entwicklungscomputer die Dockerfile.amd64-Datei.
Fügen Sie der Datei einen zusätzlichen Satz von
mkdir- undchown-Befehlen hinzu, sodass sie wie folgt aussieht:FROM ubuntu:xenial WORKDIR /app RUN apt-get update && apt-get install -y --no-install-recommends libcurl4-openssl-dev python3-pip libboost-python1.58-dev libpython3-dev && rm -rf /var/lib/apt/lists/\* RUN pip3 install --upgrade pip COPY requirements.txt ./ RUN pip install -r requirements.txt COPY . . RUN useradd -ms /bin/bash moduleuser RUN mkdir /avrofiles && chown moduleuser /avrofiles RUN mkdir -p /app/iotconfig && chown moduleuser /app/iotconfig USER moduleuser CMD "python3", "-u", "./main.py"]Nehmen Sie die entsprechenden Änderungen an „Dockerfile.amd64.debug“ und „Dockerfile.arm32v7“ vor.
Aktualisieren der Modulkonfiguration
Öffnen Sie die Datei deployment.template.json.
Ändern Sie die Moduldefinition für avroFileWriter, indem Sie dem
Binds-Parameter eine zweite Zeile hinzufügen, die das Containerverzeichnis („/app/iotconfig“) auf das lokale Verzeichnis des Geräts („/etc/iotedge“) verweist."avroFileWriter": { "version": "1.0", "type": "docker", "status": "running", "restartPolicy": "always", "settings": { "image": "${MODULES.avroFileWriter}", "createOptions": { "HostConfig": { "Binds": [ "/data/avrofiles:/avrofiles", "/etc/iotedge:/app/iotconfig" ] } } } }Nehmen Sie die entsprechenden Änderungen an „deployment.debug.template.json“ vor.
Installieren von Abhängigkeiten
Das Writer-Modul ist von zwei Python-Bibliotheken abhängig, fastavro und PyYAML. Wir müssen die Abhängigkeiten auf unserem Entwicklungscomputer installieren und den Docker-Buildprozess anweisen, sie im Image unseres Moduls zu installieren.
PyYAML
Öffnen Sie auf dem Entwicklungscomputer die Datei
C:\source\IoTEdgeAndMlSample\EdgeSolution\modules\avoFileWriter\requirements.txt, und fügen Sie ihr eine neue Zeile mit „pyyaml“ hinzu.azure-iothub-device-client~=1.4.3 pyyamlÖffnen Sie die Dockerfile.amd64-Datei, und fügen Sie einen
pip install-Befehl hinzu, um Setuptools zu aktualisieren.FROM ubuntu:xenial WORKDIR /app RUN apt-get update && \ apt-get install -y --no-install-recommends libcurl4-openssl-dev python3-pip libboost-python1.58-dev libpython3-dev && \ rm -rf /var/lib/apt/lists/\* RUN pip3 install --upgrade pip RUN pip install -U pip setuptools COPY requirements.txt ./ RUN pip install -r requirements.txt COPY . . RUN useradd -ms /bin/bash moduleuser RUN mkdir /avrofiles && chown moduleuser /avrofiles RUN mkdir -p /app/iotconfig && chown moduleuser /app/iotconfig USER moduleuser CMD [ "python3", "-u", "./main.py" ]Installieren Sie „pyyaml“ an einer Eingabeaufforderung auf Ihrem Entwicklungscomputer.
pip install pyyaml
Fastavro
Fügen Sie „fastavro“ in „requirements.txt“ nach „pyyaml“ hinzu.
azure-iothub-device-client~=1.4.3 pyyaml fastavroInstallieren Sie „fastavro“ auf Ihrem Entwicklungscomputer.
pip install fastavro
Neukonfigurieren von IoT Hub
Mit der Einführung des IoT Edge-Geräts und der Module in das System haben wir unsere Erwartungen geändert, welche Daten zu welchem Zweck an den Hub gesendet werden. Wir müssen das Routing im Hub neu konfigurieren, um unserer neuen Wirklichkeit gerecht zu werden.
Hinweis
Wir konfigurieren den Hub vor dem Bereitstellen von Modulen neu, da einige der Hubeinstellungen, insbesondere der Dateiupload, korrekt eingerichtet sein müssen, damit das avroFileWriter-Modul korrekt ausgeführt werden kann.
Einrichten der Route für RUL-Nachrichten in IoT Hub
Wir erwarten, mit dem vorhandenen Router und Klassifizierer regelmäßig Nachrichten zu empfangen, die nur die Geräte-ID und die RUL-Vorhersage für das Gerät enthalten. Wir möchten die RUL-Daten an einen eigenen Speicherort leiten, wo wir nach Bedarf den Status der Geräte überwachen, Berichte erstellen und Warnungen auslösen können. Gleichzeitig sollen alle Gerätedaten, die weiterhin direkt von einem nachgeschalteten Gerät gesendet werden, das noch nicht an unser IoT Edge-Gerät angeschlossen wurde, zum aktuellen Speicherort weitergeleitet werden.
Erstellen einer RUL-Nachrichtenroute
Navigieren Sie im Azure-Portal zu Ihrem IoT-Hub.
Wählen Sie im Menü im linken Bereich unter Hubeinstellungen die Option Nachrichtenrouting aus.
Wählen Sie auf der Registerkarte Routen die Option Hinzufügen aus.
Benennen Sie die Route RulMessageRoute.
Wählen Sie rechts neben dem Auswahlelement Endpunkt die Option Endpunkt hinzufügen und anschließend Speicher aus.
Geben Sie dem Endpunkt auf der Seite Neuen Speicherendpunkt hinzufügen den Namen ruldata.
Wählen Sie Container auswählen.
Suchen Sie auf der Seite Speicherkonten das in diesem Tutorial verwendete Speicherkonto (iotedgeandml<eindeutiges Suffix>).
Wählen Sie den Container ruldata aus, und klicken Sie auf Auswählen.
Wählen Sie auf der Seite Speicherendpunkt hinzufügen die Option Erstellen aus, um den Speicherendpunkt zu erstellen.
Ersetzen Sie auf der Seite Route hinzufügen unter Routingabfrage den Wert
truedurch die folgende Abfrage:IS_DEFINED($body.PredictedRul) AND NOT IS_DEFINED($body.OperationalSetting1)Erweitern Sie den Abschnitt Test und dann den Abschnitt Nachrichtentext. Ersetzen Sie den Nachrichtentext durch dieses Beispiel für die erwarteten Nachrichten:
{ "ConnectionDeviceId": "aaLeafDevice_1", "CorrelationId": "b27e97bb-06c5-4553-a064-e9ad59c0fdd3", "PredictedRul": 132.62721409309165, "CycleTime": 64.0 }Wählen Sie Route testen aus. Wenn der Test erfolgreich ist, wird „Die Nachricht stimmte mit der Abfrage überein.“ angezeigt.
Klicken Sie auf Speichern.
Aktualisieren der Route „turbofanDeviceDataToStorage“
Da wir die neuen Vorhersagedaten nicht an unseren alten Speicherort weiterleiten möchten, aktualisieren Sie die Route, um dies zu verhindern.
Wählen Sie auf der IoT Hub-Seite Nachrichtenweiterleitung die Registerkarte Routen aus.
Wählen Sie turbofanDeviceDataToStorage bzw. den Namen aus, den Sie der ersten Gerätedatenroute gegeben haben.
Aktualisieren Sie die Routingabfrage in
IS_DEFINED($body.OperationalSetting1)Erweitern Sie den Abschnitt Test und dann den Abschnitt Nachrichtentext. Ersetzen Sie die Nachricht mit diesem Beispiel unserer erwarteten Nachrichten:
{ "Sensor13": 2387.96, "OperationalSetting1": -0.0008, "Sensor6": 21.61, "Sensor11": 47.2, "Sensor9": 9061.45, "Sensor4": 1397.86, "Sensor14": 8140.39, "Sensor18": 2388.0, "Sensor12": 522.87, "Sensor2": 642.42, "Sensor17": 391.0, "OperationalSetting3": 100.0, "Sensor1": 518.67, "OperationalSetting2": 0.0002, "Sensor20": 39.03, "DeviceId": 19.0, "Sensor5": 14.62, "PredictedRul": 212.00132402791962, "Sensor8": 2388.01, "Sensor16": 0.03, "CycleTime": 42.0, "Sensor21": 23.3188, "Sensor15": 8.3773, "Sensor3": 1580.09, "Sensor10": 1.3, "Sensor7": 554.57, "Sensor19": 100.0 }Wählen Sie Route testen aus. Wenn der Test erfolgreich ist, wird „Die Nachricht stimmte mit der Abfrage überein.“ angezeigt.
Wählen Sie Speichern aus.
Konfigurieren des Dateiuploads
Konfigurieren Sie die IoT Hub-Funktion zum Dateiupload, um dem Datei-Writer-Modul das Hochladen von Dateien in den Speicher zu ermöglichen.
Wählen Sie in Ihrem IoT Hub im Menü im linken Bereich unter Hubeinstellungen die Option Dateiupload aus.
Wählen Sie Azure-Speichercontainer aus.
Wählen Sie Ihr Speicherkonto aus der Liste aus.
Wählen Sie den Container aus, der mit azureml-blobstore und einer angefügten GUID benannt ist, und klicken Sie auf Auswählen.
Wählen Sie Speichern aus. Das Portal benachrichtigt Sie, wenn der Speichervorgang abgeschlossen ist.
Hinweis
Wir aktivieren die Uploadbenachrichtigung für dieses Tutorial nicht, aber informieren Sie sich unter Erhalten einer Benachrichtigung zum Dateiupload über Details der Durchführung der Benachrichtigung zum Dateiupload.
Erstellen, Veröffentlichen und Bereitstellen von Modulen
Nachdem wir nun die Konfigurationsänderungen vorgenommen haben, können wir die Images erstellen und in unserer Azure-Containerregistrierung veröffentlichen. Der Buildprozess bestimmt mit der deployment.template.json-Datei, welche Module erstellt werden müssen. Die Einstellungen für jedes Modul einschließlich der Version befinden sich in der module.json-Datei im Ordner „module“. Der Buildprozess führt zunächst einen Docker-Build auf den Dockerfiles aus, der der aktuellen Konfiguration in der Datei „module.json“ entspricht, um ein Image zu erstellen. Dann veröffentlicht er das Image in der Registrierung aus der Datei „module.json“ mit einem Versionstag, das dem in der Datei „module.json“ entspricht. Schließlich erzeugt er ein konfigurationsspezifisches Bereitstellungsmanifest (z.B. „deployment.amd64.json“), das wir auf dem IoT Edge-Gerät bereitstellen. Das IoT Edge-Gerät liest die Informationen aus dem Bereitstellungsmanifest und lädt basierend auf den Anweisungen die Module herunter, konfiguriert die Routen und legt alle gewünschten Eigenschaften fest. Diese Bereitstellungsmethode hat zwei Nebeneffekte, auf die Sie achten müssen:
Bereitstellungsverzögerung: Da die IoT Edge-Runtime die Änderung ihrer gewünschten Eigenschaften erkennen muss, bevor sie mit der Neukonfiguration beginnt, kann es nach der Bereitstellung Ihrer Module einige Zeit dauern, bis die Runtime sie aufnimmt und beginnt, das IoT Edge-Gerät zu aktualisieren.
Modulversionen sind wichtig: Wenn Sie eine neue Version des Containers eines Moduls in Ihrer Containerregistrierung mit den gleichen Versionstags wie das vorherige Modul veröffentlichen, wird die Runtime die neue Version des Moduls nicht herunterladen. Sie führt einen Vergleich des Versionstags des lokalen Images mit dem gewünschten Image aus dem Bereitstellungsmanifest durch. Wenn diese Versionen übereinstimmen, führt die Runtime keine Aktion aus. Aus diesem Grund ist es wichtig, die Version Ihres Moduls immer dann zu inkrementieren, wenn Sie neue Änderungen bereitstellen möchten. Inkrementieren Sie die Version durch Ändern der Eigenschaft version unter der Eigenschaft tag in der Datei „module.json“ für das Modul, das Sie ändern. Erstellen und veröffentlichen Sie dann das Modul.
{ "$schema-version": "0.0.1", "description": "", "image": { "repository": "<your registry>.azurecr.io/avrofilewriter", "tag": { "version": "0.0.1", "platforms": { "amd64": "./Dockerfile.amd64", "amd64.debug": "./Dockerfile.amd64.debug", "arm32v7": "./Dockerfile.arm32v7" } }, "buildOptions": [] }, "language": "python" }
Erstellen und Veröffentlichen
Starten Sie Docker auf Ihrem virtuellen Entwicklungscomputer, sofern es nicht ausgeführt wird.
Starten Sie in Visual Studio Code ein neues Terminal mit einer Eingabeaufforderung, und melden Sie sich bei Ihrer ACR-Instanz (Azure Container Registry) an.
Die erforderlichen Werte für Benutzername, Kennwort und Anmeldeserver finden Sie im Azure-Portal. Der Name der Containerregistrierung hat das Format „turbofandemo<eindeutige ID>“. Wählen Sie im Menü auf der linken Seite unter Einstellungen die Option Zugriffsschlüssel aus, um sie anzuzeigen.
docker login -u <ACR username> -p <ACR password> <ACR login server>
- Klicken Sie in Visual Studio Code mit der rechten Maustaste auf die Datei „deployment.template.json“, und wählen Sie Erstellen und Pushen der IoT Edge-Projektmappe aus.
Anzeigen von Modulen in der Registrierung
Nachdem der Build erfolgreich abgeschlossen wurde, können wir im Azure-Portal unsere veröffentlichten Module überprüfen.
Öffnen Sie die Azure Container Registry-Instanz für dieses Tutorial. Der Name der Containerregistrierung hat das Format „turbofandemo<eindeutige ID>“.
Wählen Sie im Menü auf der linken Seite unter Dienste die Option Repositorys aus.
Beachten Sie, dass beide von Ihnen erstellte Module, avrofilewriter und turbofanrouter, als Repositorys angezeigt werden.
Wählen Sie turbofanrouter aus, und beachten Sie, dass Sie ein Image mit dem Tag 0.0.1-amd64 veröffentlicht haben.
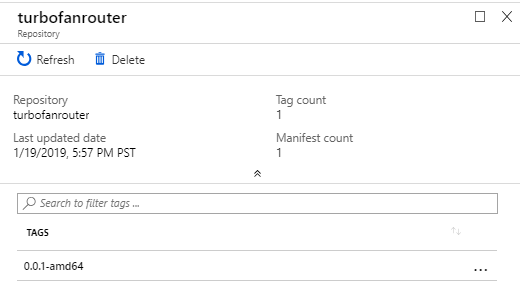
Bereitstellen von Modulen für ein IoT Edge-Gerät
Nachdem wir die Module jetzt in unserer Projektmappe erstellt und konfiguriert haben, stellen wir sie für das IoT Edge-Gerät bereit.
Klicken Sie in Visual Studio Code mit der rechten Maustaste im config-Ordner auf die deployment.amd64.json-Datei.
Klicken Sie auf Bereitstellung für einzelnes Gerät erstellen.
Wählen Sie Ihr IoT Edge-Gerät aus, aaTurboFanEdgeDevice.
Aktualisieren Sie im Visual Studio Code-Explorer den Azure IoT Hub-Gerätebereich. Es sollte angezeigt werden, dass die drei neuen Module zwar bereitgestellt sind, aber noch nicht ausgeführt werden.
Wenn Sie nach einigen Minuten erneut aktualisieren, sehen Sie die Ausführung der Module.
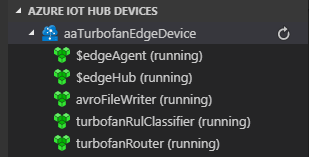
Hinweis
Es kann einige Minuten dauern, bis die Module starten und einen stabilen Ausführungsstatus erreichen. Während dieser Zeit beobachten Sie möglicherweise, dass Module starten und anhalten, wenn sie versuchen, eine Verbindung mit dem IoT Edge-Hub-Modul herzustellen.
Diagnostizieren von Fehlern
In diesem Abschnitt erläutern wir einige Verfahren, zu verstehen, was mit einem Modul oder Modulen nicht funktioniert hat. Häufig ist ein Fehler zuerst anhand des Status in Visual Studio Code erkennbar.
Identifizieren fehlerhafter Module
Visual Studio Code: Beachten Sie den Azure IoT Hub-Gerätebereich. Wenn die meisten Module sich in einem Ausführungsstatus befinden, aber eines angehalten ist, müssen Sie dieses angehaltene Modul weiter untersuchen. Wenn sich alle Module für einen langen Zeitraum im Status „Angehalten“ befinden, kann dies auch auf einen Fehler hindeuten.
Azure-Portal: Wenn Sie zu Ihrem IoT-Hub im Portal navigieren und dann die Gerätedetailseite finden (unter IoT Edge unter Ihrem Gerät), könnten Sie feststellen, dass ein Modul einen Fehler oder nie etwas an den IoT-Hub gemeldet hat.
Diagnose vom Gerät aus
Durch die Anmeldung bei dem IoT Edge-Gerät (in unserem Fall: der virtuelle Linux-Computer) erhalten Sie Zugriff auf verschiedene Informationen zum Status Ihrer Module. Der Hauptmechanismus, den wir verwenden, sind die Docker-Befehle, mit denen wir die Container und Images auf dem Gerät untersuchen können.
Melden Sie sich bei Ihrem IoT Edge-Gerät an:
ssh -l <user>@IoTEdge-<extension>.<region>.cloudapp.azure.comListen Sie alle ausgeführten Container auf. Wir erwarten, dass für jedes Modul ein Container mit einem Namen angezeigt wird, der dem Modul entspricht. Außerdem listet dieser Befehl das genaue Image für den Container einschließlich der Version auf, sodass Sie sehen, ob dies mit Ihren Erwartungen übereinstimmt. Sie können auch Images auflisten, indem Sie im Befehl „container“ durch „image“ ersetzen.
sudo docker container lsRufen Sie die Protokolle für einen Container ab. Dieser Befehl gibt alles aus, was im Container in StdErr und StdOut geschrieben wurde. Dieser Befehl kann für Container angewandt werden, die starteten und dann aus irgendeinem Grund beendet wurden. Er ist auch nützlich, um zu verstehen, was mit den edgeAgent- oder edgeHub-Containern passiert ist.
sudo docker container logs <container id>Überprüfen Sie einen Container. Dieser Befehl liefert Ihnen zahlreiche Informationen zu dem Image. Die Daten können gefiltert werden, je nachdem, was Sie suchen. Wenn Sie beispielsweise sehen möchten, ob die Bindungen auf dem avroFileWriter korrekt sind, verwenden Sie folgenden Befehl:
sudo docker container inspect -f "{{ json .Mounts }}" avroFileWriter | python -m json.toolStellen Sie eine Verbindung mit einem ausgeführten Container her. Dieser Befehl kann hilfreich sein, wenn Sie den Container während der Ausführung untersuchen möchten:
sudo docker exec -it avroFileWriter bash
Bereinigen von Ressourcen
Dieses Tutorial ist Teil einer Reihe, in der jeder Artikel auf den Schritten aufbaut, die jeweils im vorherigen Artikel ausgeführt wurden. Warten Sie mit dem Bereinigen von Ressourcen, bis Sie das letzte Tutorial abgeschlossen haben.
Nächste Schritte
In diesem Artikel wurde eine IoT Edge-Projektmappe in Visual Studio Code mit drei Modulen (einem Klassifizierer, einem Router und einem Modul zum Schreiben/Hochladen von Dateien) erstellt. Es wurden Routen eingerichtet, damit die Module auf dem Edge-Gerät miteinander kommunizieren können. Außerdem wurde Konfiguration des Edge-Geräts geändert, und die Dockerfiles wurden aktualisiert, um Abhängigkeiten zu installieren und den Containern der Module Bindungen hinzuzufügen.
Als nächstes haben wir die Konfiguration des IoT-Hubs aktualisiert, um unsere Nachrichten typabhängig weiterzuleiten und Dateiuploads zu verarbeiten. Nach Abschluss der Vorbereitungen haben wir die Module für das IoT Edge-Gerät bereitgestellt und sichergestellt, dass die Module korrekt ausgeführt werden.
Fahren Sie mit dem nächsten Artikel fort, um mit dem Senden von Daten zu beginnen und Ihre Projektmappe in Aktion zu sehen.