Weitere Informationen zum Lesen der Gebührenpositionen finden Sie in Ihren Partner Center-Abrechnungsdateien
Geeignete Rollen: Abrechnungsadministrator
Laden Sie Abstimmungsdateien aus Partner Center herunter, um Gebühren für jeden Abrechnungszeitraum anzuzeigen. Überprüfen Sie die Gebühren für die Abonnements der einzelnen Kunden und die Ereignisse, die sich auf diese auswirken, z. B. das Hinzufügen von Lizenzen halber Laufzeit. Ausführliche Rechnungsinformationen finden Sie unter Lesen Ihrer Rechnung.
Grundlegendes zu den Feldern der Abstimmungsdateien
Hier sind die Abstimmungsdateien und ihre Darstellung:
| Abstimmungsdateifeld | Includes |
|---|---|
| Legacylizenzbasiert | Kosten und Mengen von älteren Office- und Dynamics-Produkten für einen Abrechnungszeitraum |
| Legacyverwendungsbasiert | Kosten und Nutzung von älteren Azure-Produkten für einen Abrechnungszeitraum |
| Täglich bewertete Neue Commerce-Nutzung | Tägliche Nutzung und Gebühren für neue Commerce-Produkte (Azure-Plan) für einen Abrechnungszeitraum |
| Abrechnung neuer Handelsrechnungen | Aggregierte Kosten, Mengen und Nutzung für alle neuen Commerce-Produkte für einen Abrechnungszeitraum |
Grundlegendes zu Gebührentypen in Abstimmungsdateien oder Zeilenelementen
Erfahren Sie mehr über die verschiedenen Arten von Gebühren in Abstimmungsdaten im ChargeTypeAttribut.
Beheben von Problemen bei der Datumsformatierung in Abstimmungsdateien
Die Abstimmungszeilenelemente haben möglicherweise Formatierungsprobleme, wenn das Gebietsschema "en-us " nicht verwendet wird.
Führen Sie die folgenden Schritte aus, um die Formatierungsprobleme zu beheben:
- Öffnen Sie die Abstimmungsdatei (im .csv Format) in Microsoft Excel.
- Wählen Sie die erste Spalte in der Datei aus.
- Öffnen Sie den Assistenten "Text in Spalten konvertieren".
- Wählen Sie im Menüband "Daten" und dann "Text in Spalten" aus.
- Wählen Sie "Durch Trennzeichen getrennte Dateityp" und dann "Weiter" aus.
- Aktivieren Sie Komma als Trennzeichen (wenn bereits Tab ausgewählt ist, können Sie diese Option auswählen) und wählen Sie dann "Weiter" aus.
- Wählen Sie "Date:MDY " für das Spaltendatenformat und dann " Weiter" aus.
- Wählen Sie "Text" für alle Spalten der Menge aus, und wählen Sie dann "Fertig stellen" aus.
Programmgesteuertes Herunterladen von Abstimmungsdateien
Um eine genaue Finanzprüfung und Berichterstellung zu gewährleisten, ist es von entscheidender Bedeutung, detaillierte Abstimmungsunterlagen zu haben. Diese Dateien enthalten häufig große Mengen von Transaktionsdaten, was schwierig sein kann, direkt aus dem Portal herunterzuladen.
Um diesen Prozess reibungsloser zu gestalten, verwenden Sie die API für den Abgleich abgeschlossener Rechnungen. Mit dieser Methode können Sie detaillierte Rechnungsdaten auch bei großen Dateien effizient abrufen.
Wo kann ich die Datei asynchron herunterladen?
Um die Downloaderfahrung zu verbessern und die Effizienz zu steigern, verarbeitet das Partner Center jetzt asynchron neue E-Commerce-Abstimmungsdateien. So laden Sie eine Datei herunter:
Melden Sie sich bei
<bpt xmlns="urn:oasis:names:tc:xliff:document:1.2" id="1"><a href="https://partner.microsoft.com/dashboard/home" data-linktype="external"></bpt> Partner Center<ept xmlns="urn:oasis:names:tc:xliff:document:1.2" id="1"></a></ept> an, und wählen Sie den Arbeitsbereich<bpt xmlns="urn:oasis:names:tc:xliff:document:1.2" id="2"><strong></bpt> Abrechnung<ept xmlns="urn:oasis:names:tc:xliff:document:1.2" id="2"></strong></ept> aus.Wechseln Sie zur Seite Abrechnungsübersicht (NCE) Aufgabenmenü >Abrechnung | Abrechnungsübersicht (NCE)
Wählen Sie Ihr gewünschtes Jahr und Ihre Währung (wenn mehrere Währungen verfügbar sind) in der oberen rechten Ecke aus.
Wählen Sie die Rechnungsnummer aus.
Suchen Sie die Abstimmungsdatei im Seitenpanel.
Wählen Sie Bericht herunterladen aus. Oben auf der Seite wird eine Benachrichtigung angezeigt, die angibt, dass die Datei verarbeitet wird.
Navigieren Sie zur Reports (NCE) Seite, um den Fortschritt Ihres Downloads nachzuverfolgen. Sie können den Status Ihrer Anforderung in der Statusspalte des Anforderungszeilenelements überwachen.
Das Verständnis des Status Ihrer Anforderungen ist der Schlüssel zur effizienten Workflowverwaltung. Hier ist eine klare und präzise Aufschlüsselung der einzelnen Status und die Aktionen, die Sie ausführen können:
Statusdefinitionen
In die Warteschlange eingereiht: Ihre Anforderung ist eingereicht worden und wartet darauf, verarbeitet zu werden.
Verarbeitung: Das System arbeitet aktiv an Ihrer Anfrage, beim Sammeln und Kompilieren der erforderlichen Daten.
Abgeschlossen: Ihr Bericht ist bereit und steht zum Download zur Verfügung. Sie können sofort darauf zugreifen und Ihre Aufgaben fortsetzen.
Fehler: Ein Fehler ist während der Berichtserstellung aufgrund technischer Probleme oder ungültiger Eingaben aufgetreten. Versuchen Sie erneut, die Anfrage zu übermitteln, oder wenden Sie sich an den Support, um Hilfe zu bitten.
Keine Daten gefunden: Das System konnte relevante Daten basierend auf Ihren Kriterien nicht finden. Überprüfen und anpassen Sie Ihre Kriterien, und versuchen Sie es erneut.
Umsetzbare Schritte abhängig vom Status
in die Warteschlange gestellt: Ihre Anforderung befindet sich im System und sollte rechtzeitig verarbeitet werden. Es ist keine weitere Maßnahme erforderlich.
Verarbeitung: Während Sie warten, stellen Sie sicher, dass Sie bereit sind, den Bericht zu verwenden, sobald er fertig ist. Legen Sie während dieses Schritts Zeit für die Analyse bereit oder bereiten Sie alle erforderlichen Folgeaktionen vor.
Abgeschlossen: Laden Sie den Bericht umgehend herunter und fahren Sie mit Ihrer Analyse oder Ihren Aufgaben fort.
Anforderung fehlgeschlagen: Überprüfen Sie die Eingabeparameter Ihrer Anfrage und stellen Sie sicher, dass diese korrekt sind. Falls das Problem weiterhin besteht, wenden Sie sich an das Supportteam.
Keine Daten gefunden: Passen Sie die Parameter an, um die verfügbaren Daten besser auszurichten, und versuchen Sie es erneut.
Indem Sie diese Status und die empfohlenen Aktionen verstehen, verwalten Sie Ihre Anforderungen, und stellen Sie sicher, dass Sie rechtzeitig auf die benötigten Informationen zugreifen können.
Wenn Ihre Datei die Zeilengrenze in Excel überschreitet
Wenn Sie Ihre .csv Datei in Microsoft Excel nicht öffnen können, da sie den Zeilengrenzwert von Excel überschreitet, haben Sie folgende Optionen, um die Datei zu öffnen:
- Öffnen einer Abstimmungsdatei in einer Excel Power Query: Mit Power Query können Sie Daten aus .csv Dateien importieren und transformieren, ohne durch das Zeilenlimit von Excel eingeschränkt zu werden. Es ist nützlich für große Datasets, die vor der Analyse eine Datenreinigung und -manipulation erfordern.
- Öffnen einer Abstimmungsdatei in Power BI: Power BI ist ein leistungsstarkes Tool für die Verarbeitung großer Datasets. Es bietet robuste Visualisierungs- und Berichterstellungsfunktionen, sodass sie ideal für umfassende Datenanalysen geeignet sind.
Öffnen einer Abstimmungsdatei in Excel Power Query
Laden Sie die Abstimmungsdatei aus partner Center herunter.
Öffnen Sie eine neue leere Arbeitsmappe in Microsoft Excel.
Navigieren Sie zur Registerkarte "Daten", und wählen Sie dann "Daten>aus Datei>aus Text/CSV abrufen" aus, und importieren Sie die .csv -Abstimmungsdatei (durch Trennzeichen getrennte Werte).
Nach einer Weile können Sie ein Fenster mit der Dateivorschau sehen.
Wählen Sie in diesem Fenster das Dropdownmenü "Laden in" aus>.
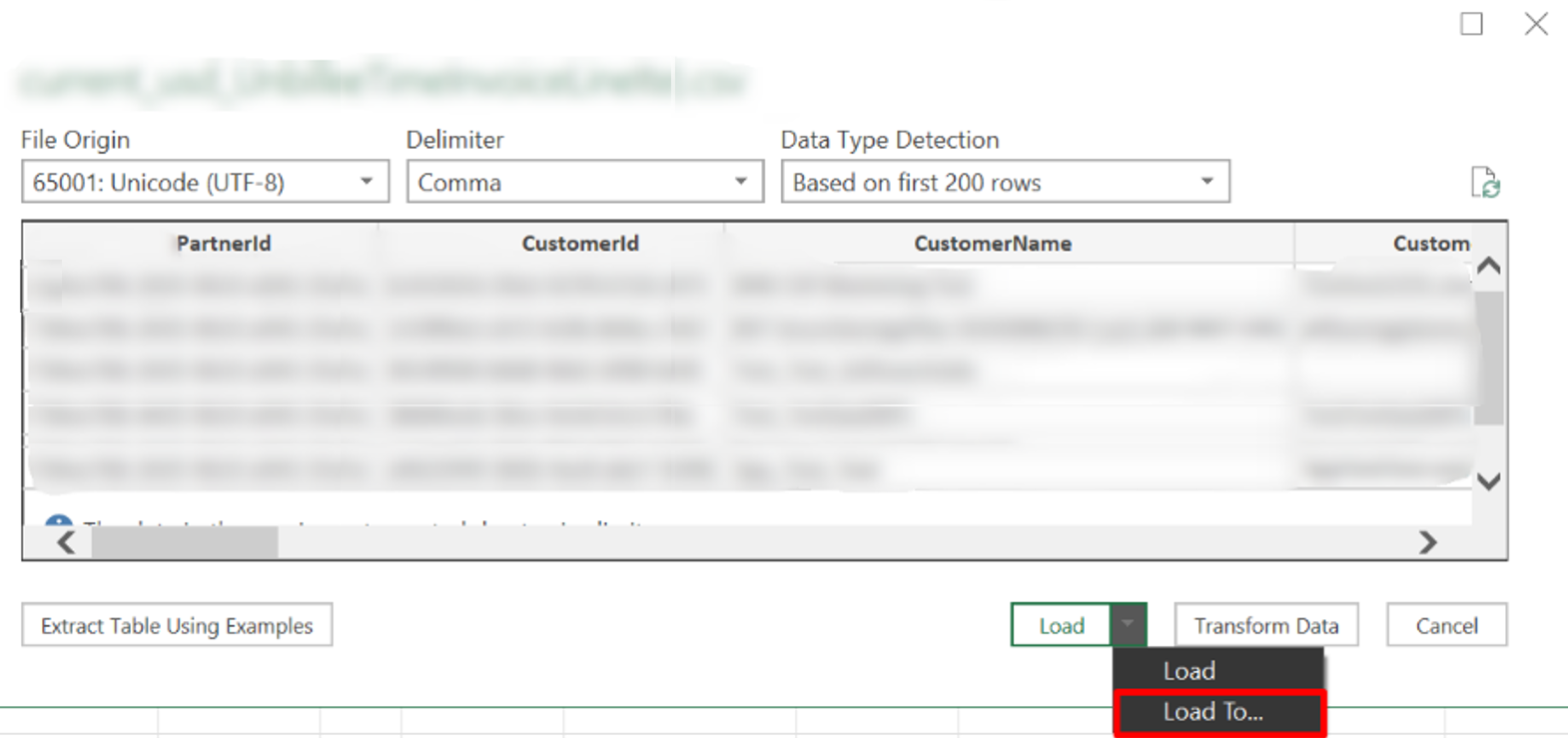 Screenshot des Vorschaufensters "Datei" mit der Dropdownliste neben "Laden" und der Auswahl "Laden in" in der ausgewählten Dropdownliste.
Screenshot des Vorschaufensters "Datei" mit der Dropdownliste neben "Laden" und der Auswahl "Laden in" in der ausgewählten Dropdownliste.
Wählen Sie im Dialogfeld "Daten importieren" die Optionen aus, wie im folgenden Screenshot angegeben.
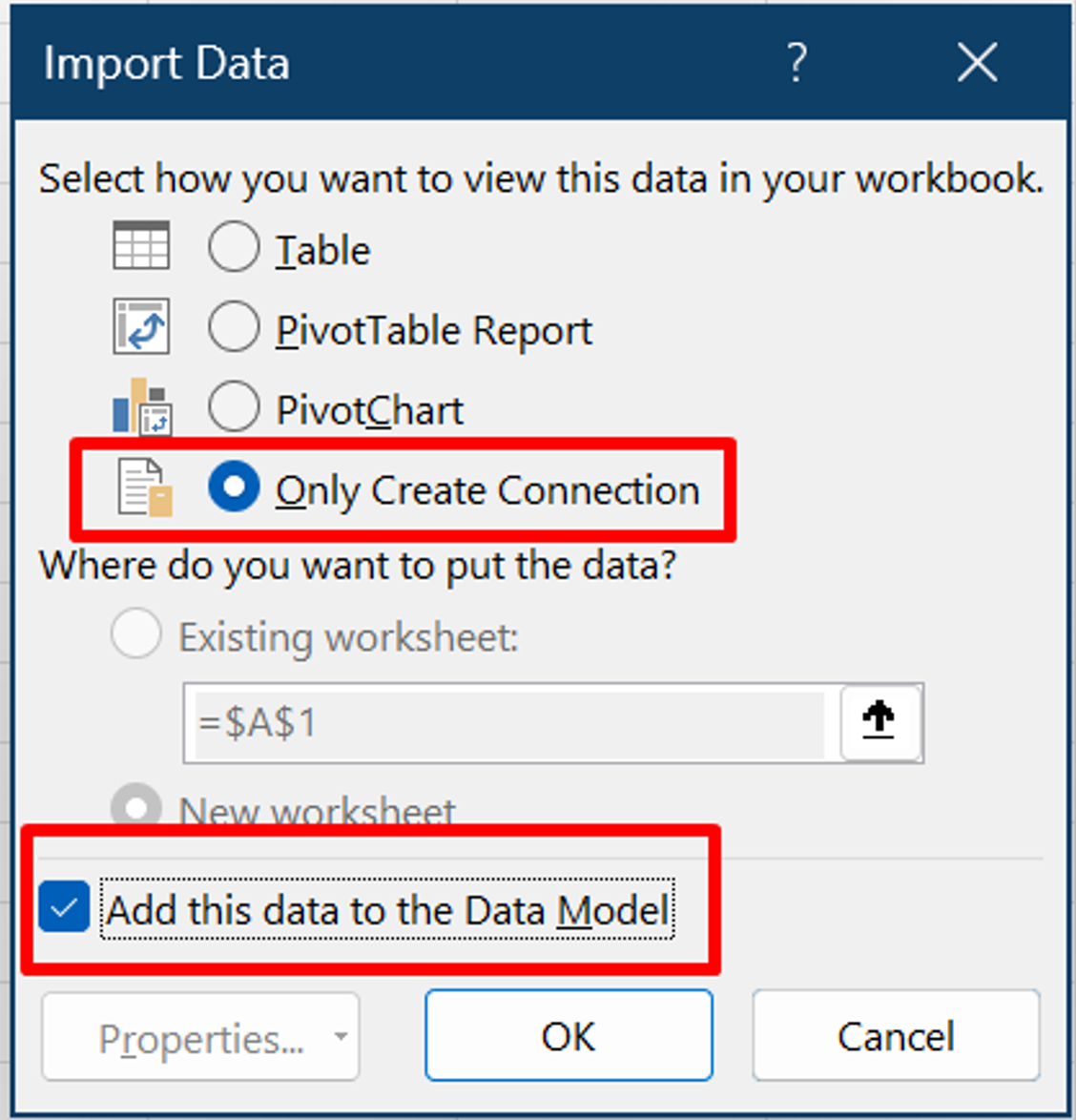 Screenshot des Fensters "Daten importieren" mit zwei hervorgehobenen Elementen: Nur "Verbindungen erstellen" und "Diese Daten zum Datenmodell hinzufügen".
Screenshot des Fensters "Daten importieren" mit zwei hervorgehobenen Elementen: Nur "Verbindungen erstellen" und "Diese Daten zum Datenmodell hinzufügen".
Wählen Sie "OK" aus, um den Ladevorgang zu starten. Warten Sie, bis sie abgeschlossen ist.
Zeigen Sie den Dateinamen und die Anzahl der Zeilen auf der rechten Seite an. Doppelklicken Sie auf diesen Bereich, um die Power Query-Editor zu öffnen.
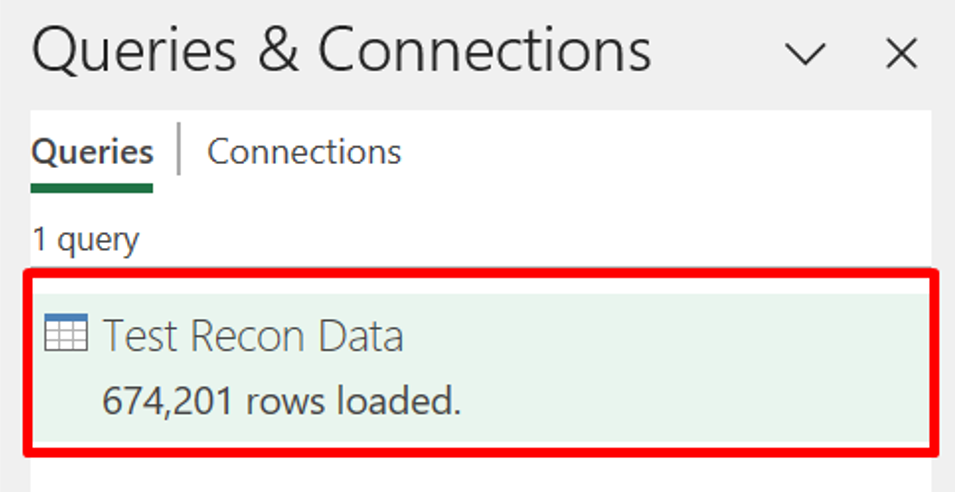 Screenshot des Fensters "Abfragen und Verbindungen" mit hervorgehobenem Beispiel eines Berichts mit dem Namen "Test Recon Data".
Screenshot des Fensters "Abfragen und Verbindungen" mit hervorgehobenem Beispiel eines Berichts mit dem Namen "Test Recon Data".
Während Sie nach unten scrollen, sehen Sie, dass neue Zeilen dynamisch hinzugefügt werden.
Tipp
Beheben von Problemen beim Laden von Daten, die durch Zeilenumbrüche verursacht werden:
- Wechseln Sie zur Registerkarte "Erweiterter Editor" unter "Start".
- Suchen Sie nach der Funktion "Csv.Document".
- Aktualisieren Sie den Wert "QuoteStyle" auf "QuoteStyle.csv".
Um nach bestimmten Zeilenelementen zu suchen, verwenden Sie die Filteroption, wie im Screenshot gezeigt. Zusätzlich können Sie Positionen aggregieren oder Berechnungen mit den Features "Gruppieren nach" oder "Statistik" durchführen.
Um beispielsweise die Anzahl der abrechnenden Tage im Ladezyklus zu ermitteln, verwenden Sie das Feature "Benutzerdefinierte Spalte ", um die Dauer zwischen dem Anfangs- und Enddatum der Belastung zu berechnen. Power Query bietet auch eine Reihe von Features für verschiedene Berechnungen.
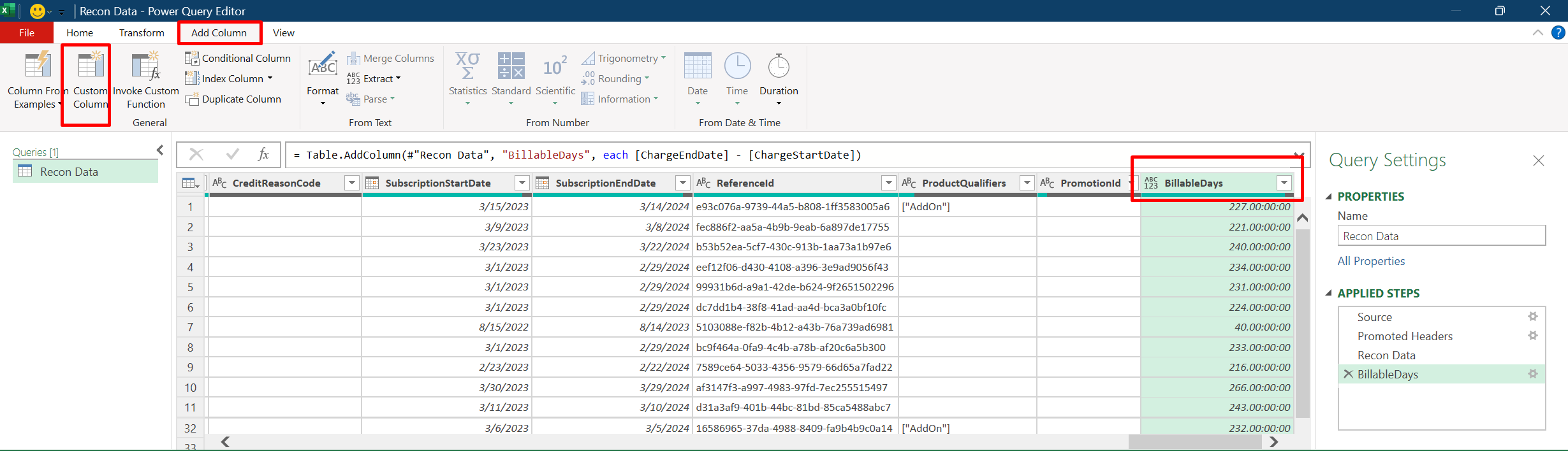 Screenshot von Excel Power Query-Editor. In der Menüleiste ist "Spalte hinzufügen" hervorgehoben.
Screenshot von Excel Power Query-Editor. In der Menüleiste ist "Spalte hinzufügen" hervorgehoben.
Nachdem Sie die erforderlichen Filter in Power Query angewendet haben, übertragen Sie die Daten nach Excel, indem Sie die folgenden Schritte ausführen.
Öffnen einer Abstimmungsdatei in Power BI
So öffnen Sie eine Abstimmungsdatei in Power BI:
- Laden Sie die Abstimmungsdatei wie gewohnt herunter.
- Laden Sie eine Instanz von Microsoft Power BI herunter, installieren und öffnen Sie sie.
- Wählen Sie auf der Power BI-Registerkarte "Start" die Option "Daten abrufen" aus.
- Wählen Sie "Text/CSV " aus der Liste der allgemeinen Datenquellen aus.
- Öffnen Sie Ihre Abstimmungsdatei, wenn Sie dazu aufgefordert werden.
Negativer Betrag angezeigt
Einige Abstimmungspositionen weisen negative Gebühren aus folgenden Gründen auf:
- Um Änderungen in Ihrem Abonnement aufgrund von Stornierungen, Upgrades oder Lizenzänderungen widerzuspiegeln.
- Um Guthaben zu berücksichtigen, die von SLA-Verstößen (Service Level Agreement), Azure-Plattformmigration oder Preisanpassungen erhalten wurden.
Verstehen Sie diese negativen Beträge, indem Sie auf das Attribut in den ChargeType Abstimmungspositionen verweisen. Wenn die ChargeType beispielsweise "customerCredit" ist, gibt sie eine Rückerstattung aufgrund von SLA-Verstößen, Azure-Krediten oder Preisanpassungen an.
Wie werden die Gesamtkosten für neue Commerce-lizenzbasierte Käufe berechnet?
Um die Kosten eines lizenzbasierten Abonnements zu ermitteln, verwenden Sie immer die EffectiveUnitPrice, nicht die UnitPrice. Dies ist der Grund und die Funktionsweise:
EffectiveUnitPrice spiegelt Ihre Endkosten pro Einheit wider, nachdem Folgendes berücksichtigt wurde:
Werbeaktionen: Rabatte oder Sonderangebote, die auf die Reduzierung der Preise angewendet werden.
Gestaffelte Preise: Volumenbasierte Preise, bei denen sich die Preise erhöhen oder verkleinern, wenn sich die Mengen ändern.
Anpassungen wie z. B. vom Partner verdiente Gutschriften: Gutschriften, die durch verwaltete Dienste erzielt wurden, die die Kosten senken.
Anteilige Rechnungsanpassungen: Die Kosten können auf Grundlage der Anzahl der in Rechnung gestellten Tage innerhalb eines Abrechnungszeitraums angepasst werden. Die Anzahl der abgerechneten Tage wird ab dem Auftreten eines Abrechnungsereignisses bis zum Ende des Abrechnungszyklus gezählt. Wenn beispielsweise ein Abrechnungsereignis am 10. Tag eines 30-tägigen Abrechnungszyklus auftritt, werden Ihnen die verbleibenden 20 Tage in Rechnung gestellt.
Hinweis
Die UnitPrice des Abonnements bleibt für die gesamte Abrechnungsdauer festgelegt. Änderungen bei UnitPrice innerhalb der Abstimmungszeilen sind möglich, wirken sich jedoch nicht auf die tatsächlichen Kosten aus. Verwenden Sie immer EffectiveUnitPrice für genaue Kostenberechnungen.
Warum zeigen meine Rechnungsabrechnungsdaten eine wiederkehrende Gebühr für ein Produkt ohne tägliche Gebühren an?
Wenn Sie wiederkehrende Gebühren für Produkte wie Azure-Sparpläne oder Reservierungen ohne tägliche Nutzungsgebühren sehen, ist Folgendes zu beachten, um die Kontrolle zu behalten:
Wichtige Punkte, um zu verstehen
Feste Preisbindung: Sie werden jeden Monat einen festen Betrag in Rechnung gestellt, unabhängig von der Nutzung. Ein Azure-Sparplan von 100 USD/Monat berechnet beispielsweise jeden Monat 100 USD, auch wenn Sie null Stunden des Diensts verwenden.
Keine zusätzlichen Gebühren, bis der Grenzwertüberschritten wird: Zusätzliche Kosten gelten nur, wenn die Nutzung Ihr Engagement überschreitet. Sobald Ihre Nutzung das vereinbarte Limit überschreitet, gilt der Pay-as-you-go-Tarif. Wenn Ihr Plan beispielsweise 100 Stunden für die Nutzung eines virtuellen Computers umfasst und Sie 120 Stunden verbrauchen, werden Ihnen die Gebühren für die zusätzlichen 20 Stunden berechnet.
Sichtbare wiederkehrende Gebühren: Azure-Sparpläne und Reservierungen sind zusagenbezogen. Der vereinbarte Betrag wird Ihnen monatlich in Rechnung gestellt, um die Kapazität zu reservieren und somit die Verfügbarkeit und ermäßigte Tarife sicherzustellen. Zusätzliche Gebühren gelten nur, wenn die Nutzung den vereinbarten Grenzwert überschreitet. Wenn Sie beispielsweise zustimmen, 100 USD pro Monat für einen Dienst zu bezahlen, wird dieser Betrag jeden Monat in Rechnung gestellt, unabhängig von der Nutzung. Zusätzliche Gebühren gelten nur, wenn die Nutzung den vereinbarten Grenzwert überschreitet.
Um Ihre Kosten effektiv zu überwachen, überprüfen Sie regelmäßig , wie Ihre Azure-Reservierung oder Ihr Sparplan mit Ihrem Azure-Abonnement verknüpft ist. Übernehmen Sie heute die Kontrolle über Ihre Azure-Kosten, indem Sie Ihre Abonnementlinks und Nutzungsgrenzwerte regelmäßig überprüfen!
Wie finden Sie die Azure-Abonnement-ID für ein Produkt?
Führen Sie die folgenden Schritte aus, um Ihre Azure-Abonnement-ID für jede Azure-Ressource zu ermitteln:
Tipp
Verwenden Sie Ressourcengruppen oder Tags, um Produkte zu identifizieren, die über verschiedene oder dieselben Azure-Abonnements erworben wurden. Dieser Ansatz sorgt für Klarheit, indem jedes Produkt mit seinem jeweiligen Abonnement verknüpft wird, auch wenn Abonnements identische Namen haben. Sie ermöglicht Es Abrechnungsadministratoren, Ressourcen zu organisieren, Berichte zu optimieren und die betriebstechnische Klarheit zu verbessern.
Pay-as-you-go-Ressource
Um Ihre Azure-Abonnement-ID für alle pay-as-you-go-Ressourcen zu identifizieren,
Suchen Sie die
SubscriptionIdin Ihrer Rechnungsabrechnungsposition.Gleichen Sie sie mit
SubscriptionIdin Ihrer Bestellposition für eine täglich bewertete Nutzung ab.Die
EntitlementIdVon derselben Zeile Ihrer täglich bewerteten Nutzung ist Ihre Azure-Abonnement-ID.
Azure-Reservierung
Um Ihre Azure-Abonnement-ID für eine Azure-Reservierung zu identifizieren,
Suchen Sie die
ReservationOrderIdin Ihrer Rechnungsabrechnungsposition.Verbinden Sie die mit „ReservationOrderId“ innerhalb von
AdditionalInfoin der Bestellposition für eine täglich bewertete Nutzung.Die
EntitlementIdVon derselben Zeile Ihrer täglich bewerteten Nutzung ist Ihre Azure-Abonnement-ID.
Azure-Sparplan
Um Ihre Azure-Abonnement-ID für einen Azure-Sparplan zu identifizieren,
Suchen Sie die
ReservationOrderIdin Ihrer Rechnungsabrechnungsposition.Verbinden Sie sie mit
BenefitOrderIdin der Bestellposition für eine täglich bewertete Nutzung.Die
EntitlementIdVon derselben Zeile Ihrer täglich bewerteten Nutzung ist Ihre Azure-Abonnement-ID.
Identifizieren von Azure-Gutschriften in Rechnungsabstimmung und täglich bewerteten Nutzungsdaten
Das Verständnis, wie Azure-Guthaben nachverfolgt werden kann, ist für eine effektive Abstimmung und Kreditverwaltung von Azure-Produkten unerlässlich. Hier erfahren Sie, wie Sie diese Gutschriften sowohl in Rechnungsabrechnungen als auch in täglich bewerteten Nutzungsdaten finden können.
Rechnungsabgleich
So identifizieren Sie das Guthaben:
Verwenden Sie das
ChargeTypeFeld, und filtern Sie die Positionen "customerCredit". DieCreditReasonCodegibt den Kredittyp an, der hilft, den Grund hinter dem Kredit zu identifizieren.SubtotalSuchen undTotalFelder mit negativen Beträgen für diese Positionen.Zur Genauigkeit gruppieren Sie die Positionen "customerCredit" nach den folgenden Feldern:
ProductId,SKUId,AvailabilityId,OrderDateund entwederCustomerNameoderCustomerId. Summieren Sie dann denTotalKreditbetrag, um den Kreditbetrag zu ermitteln.Stellen Sie sicher, dass die
BillableQuantityfür Gebühren- und Kreditpositionen identisch ist, um Konsistenz und Genauigkeit in Ihrem Kreditverwaltungsprozess aufrechtzuerhalten.
Tägliche Bewertete Nutzung
So filtern und suchen Sie Kreditbeträge:
Verwenden Sie die Werte
CustomerId,CreditType(z. B. Azure-Kreditangebot) und 100 fürCreditPercentage, um die Positionen zu filtern.Summieren Sie die
BillingPreTaxTotalPositionen, um den Kreditbetrag zu finden. In diesem Schritt wird sichergestellt, dass Sie den Gesamtbetrag des vorsteuerberechtigten Betrags für Ihre Unterlagen genau erfassen.
Hinweis
Während täglich bewertete Nutzungsdaten präzise Einblicke in den Ressourcenverbrauch bieten, werden bestimmte Azure-Gutschriften möglicherweise nicht in den täglich bewerteten Nutzungsdaten angezeigt. Verweisen Sie immer auf die Rechnungsaussöhnungsdaten, um vollständige Kreditinformationen zu erhalten.
Indem Sie diese Schritte ausführen, können Sie Azure-Gutschriften genau nachverfolgen und verwalten, um ein klares Verständnis Ihrer Abstimmungsdaten sicherzustellen.
Wie versöhnen Sie sich mit den Gebühren für Die Bezahlung von Telco- und Go-Gebühren?
Führen Sie die folgenden Schritte aus, um Ihre Telco-Produktgebühren täglich und monatlich nachzuverfolgen:
- Tägliche Nutzungsabstimmung: Überprüfen Sie Ihre täglichen Gebühren unter
BillingPreTaxTotalund Ihre Anrufminuten in "NumMin" unterAdditionalInfo. Diese Methode stellt sicher, dass Ihre täglichen Gebühren und Anrufminuten genau aufgezeichnet und in Rechnung gestellt werden.
Hinweis
Menge in den täglich bewerteten Nutzungsdaten stellt eine Schätzung dar und nicht die exakt verwendeten Anrufminuten.
| CustomerName | ProductId | SkuId | ProductName | UsageDate | ChargeType | UnitPrice | Menge | UnitType | BillingPreTaxTotal | BillingCurrency | AdditionalInfo | EffectiveUnitPrice |
|---|---|---|---|---|---|---|---|---|---|---|---|---|
| Constoso | CFQ7TTC0JL2N | 1 | Microsoft 365 International Calling Plan – Ausgehende USA | 17.09.2021 | Neue | 1 | 0.1524 | Pro Aufruf | 0,15 | USD | { "NumMin": 0.2} | 0.984251969 |
| Constoso | CFQ7TTC0JL2S | 1 | Microsoft 365 Audiokonferenz – Ausgehende USA | 9/18/2021 | Neue | 1 | 6.6275 | Pro Aufruf | 6.623381835 | USD | { "NumMin": 24.1} | 0.999378625 |
| Constoso | CFQ7TTC0JL2S | 1 | Microsoft 365 Audiokonferenz – Ausgehende USA | 21.9.2021 | Neue | 1 | 2.97 | Pro Aufruf | 2.968154515 | USD | { "NumMin": 10.8} | 0.999378625 |
| Constoso | CFQ7TTC0JL2S | 1 | Microsoft 365 Audiokonferenz – Ausgehende USA | 9/22/2021 | Neue | 1 | 0.0585 | Pro Aufruf | 0.05846365 | USD | { "NumMin": 0.3} | 0.999378625 |
| Constoso | CFQ7TTC0JL2S | 1 | Microsoft 365 Audiokonferenz – Ausgehende USA | 9/23/2021 | Neue | 1 | 0.4485 | Pro Aufruf | 0.447924684 | USD | { "NumMin": 2.3} | 0.998717244 |
| Constoso | CFQ7TTC0JL2S | 1 | Microsoft 365 Audiokonferenz – Ausgehende USA | 9/24/2021 | Neue | 1 | 0.0975 | Pro Aufruf | 0.097374931 | USD | { "NumMin": 0.5} | 0.998717244 |
| Constoso | CFQ7TTC0JL2S | 1 | Microsoft 365 Audiokonferenz – Ausgehende USA | 9/29/2021 | Neue | 1 | 0,156 | Pro Aufruf | 0.15579989 | USD | { "NumMin": 0.8} | 0.998717244 |
| Constoso | CFQ7TTC0JL2S | 1 | Microsoft 365 International Calling Plan – Ausgehende USA | 9/29/2021 | Neue | 1 | 0.2114 | Pro Aufruf | 0.211128825 | USD | { "NumMin": 1.4} | 0.998717244 |
| Constoso | CFQ7TTC0JL2S | 1 | Microsoft 365 Audiokonferenz – Ausgehende USA | 30.9.2021 | Neue | 1 | 0,178 | Pro Aufruf | 0.177771669 | USD | { "NumMin": 8.9} | 0.998717244 |
| Gesamt | 10.89 | 49.3 |
- Rechnungsabstimmung: Überprüfen Sie die Gesamtanrufminuten und Kosten pro Anruf. Sehen Sie sich
BillableQuantityundSubtotalan.
| CustomerName | ProductId | SkuId | ProductName | ChargeType | UnitPrice | Menge | Zwischensumme | TaxTotal | Gesamt | Währung | ChargeStartDate | ChargeEndDate | EffectiveUnitPrice | Rechnungsmenge |
|---|---|---|---|---|---|---|---|---|---|---|---|---|---|---|
| Contoso | CFQ7TTC0JL2N | 1 | Microsoft 365 International Calling Plan – Ausgehende USA | neu | 0.381 | 1 | 0.36 | 0 | 0.36 | USD | 9/1/2021 | 30.9.2021 | 0.225 | 1.6 |
| Contoso | CFQ7TTC0JL2S | 1 | Microsoft 365 Audiokonferenz – Ausgehende USA | neu | 0.352836167 | 1 | 10.53 | 0 | 10.53 | USD | 9/1/2021 | 30.9.2021 | 0.220755 | 47,7 |
| Gesamt | 10.89 | 49.3 |
Wenn Sie Ihre kostenlose Gesprächszeit überschreiten, zahlen Sie für jede zusätzliche Minute. Um die Gebühren und Anrufminuten zwischen Ihrer täglichen Nutzung und monatlicher Rechnung abzugleichen, verwenden Sie die ProductId und SkuId.
Überprüfen Sie Gebühren und Minuten nach Anruftyp: inland, international oder gebührenfrei. Die Rechnung zeigt die Gesamtzahl der Anrufminuten und den Gesamtbetrag vor Steuern an. Das Teilergebnis entspricht der Summe von BillingPreTaxTotal, und BillableQuantity entspricht der Summe von "NumMin".
Finden der Preisstaffelung in den Abstimmungsdateien oder Zeilenelementen
Das Verständnis von gestaffelten Preisen in Abstimmungsdaten und die effektive Analyse ist für die Optimierung der Kosten und die Maximierung des Werts aus Ihrer Nutzung unerlässlich.
Lassen Sie uns in dieses Konzept eintauchen und untersuchen, wie Sie es nutzen können.
Preisstaffelung: eine Treppen-Analogie
Stellen Sie sich die gestaffelten Preise als Treppe vor, in der jeder Schritt eine andere Nutzungsstufe darstellt. Wenn Sie mehr verwenden, verringert sich die Kosten pro Einheit, was einen höheren Verbrauch fördert.
Schlüsselfelder
Um die Preisstaffelung in Ihren Abstimmungsdaten oder-zeilen zu finden, sehen Sie sich die folgenden Felder an und stellen Sie sicher, dass Sie Ihre Nutzung optimieren, um von den besten Tarifen zu profitieren.
Einzelpreis: Dieser Preis ist der Anfangssatz pro Einheit für die erste Stufe. Es ist wie der Standardpreis vor Rabatten.
Effektiver Einzelpreis: Dieser Preis zeigt den tatsächlichen Satz an, den Sie pro Einheit nach Berücksichtigung Ihrer Gesamtnutzung und Staffelrabatte zahlen, und spiegelt den tatsächlichen Preis nach Anpassungen wider.
Beschreibung der Preisanpassung: Details zu änderungen, die auf Ihre Gesamtkosten angewendet werden, einschließlich:
- Von Partnern erworbene Gutschriften: Prämien, die Partnern angeboten werden, um bestimmte Kriterien zu erfüllen, nachdem sie ihren Kunden verwaltete Dienste bereitgestellt haben.
- Volumenbasierte Rabatte: Reduzierte Tarife für höhere Nutzung.
- Werberabatte: Sonderangebote, die die Gesamtkosten senken.
- Sonstige Preisänderungen: Sonstige Anpassungen, die sich auf den Endpreis auswirken.
Berechnen der Endkosten
Um Ihre Endkosten zu ermitteln, berücksichtigen Sie die EffectiveUnitprice und alle im PriceAdjustmentDescriptionaufgeführten Anpassungen.
Beispiel
Stellen Sie sich vor, Sie haben 150 Einheiten in einem Abrechnungszeitraum mit den folgenden Preisstufen verwendet:
Stufe 1: 0-100 Einheiten bei 10 USD pro Einheit
Stufe 2: 101-200 Einheiten bei 9 USD pro Einheit
Einzelpreis: 10 USD
Partner Earned Credit (PEC): 15%
Effektive Stückpreis: 7,65 USD (9 USD für Stufe 2) – (9 x 15 USD% = 1,35 USD für PEC)
Beschreibung der Preisanpassung: Partner erhaltene Gutschrift 15%; Stufenrabatt 10%
Optimieren der Nutzung für bessere Preise
Überwachung der Nutzung: Um höhere Ebenen zu erreichen, verfolgen Sie die Ressourcennutzung regelmäßig.
Planen Sie strategisch: Wenn Sie einer höheren Stufe nahe sind, sollten Sie die Nutzung für erhebliche Einsparungen leicht erhöhen.
Indem Sie jeden Aspekt der gestaffelten Preise systematisch adressieren, können Sie fundierte Entscheidungen treffen, um die Kosteneffizienz zu maximieren und Ihre Nutzung mit optimalen Preisniveaus auszurichten.
Grundlegendes zu ReservationOrderId-Präfixen
Die effiziente Verwaltung von Azure Reservations beginnt mit dem Verständnis der ReservationOrderId Präfixe. Wenn Sie diese Präfixe kennen, können Sie den Ursprung Ihrer Azure-Reservierungen identifizieren, wodurch Sie Ihre Ressourcen besser organisieren und optimieren können. Dies bedeutet jedes Präfix:
PCTest: Dieses Präfix dient zu Testzwecken für über das Partner Center erworbene Reservierungen. Es ist nützlich, zwischen Testumgebungen und Produktionssetups zu unterscheiden.
RIOderId: Reservierungen, die im Partner Center für produktionsbezogene Verwendung erworben wurden, haben dieses Präfix. Die Identifizierung dieser Reservierungen ist entscheidend für die Verwaltung von Liveumgebungen und die Gewährleistung der richtigen Ressourcenzuordnung.
Kein Präfix: Wenn kein Präfix vorhanden ist, wurde die Reservierung direkt über microsoft Cost Management erworben. Dieser Ansatz ist ideal bei der Trennung von Reservierungen außerhalb des Partner Centers.
Indem Sie sich mit diesen Präfixen vertraut machen, können Sie Ihren Reservierungsmanagementprozess optimieren und fundierte Entscheidungen treffen.
 Screenshot von Excel Power Query-Editor mit zwei hervorgehobenen Elementen, "Gruppieren nach" und "Statistiken".
Screenshot von Excel Power Query-Editor mit zwei hervorgehobenen Elementen, "Gruppieren nach" und "Statistiken".
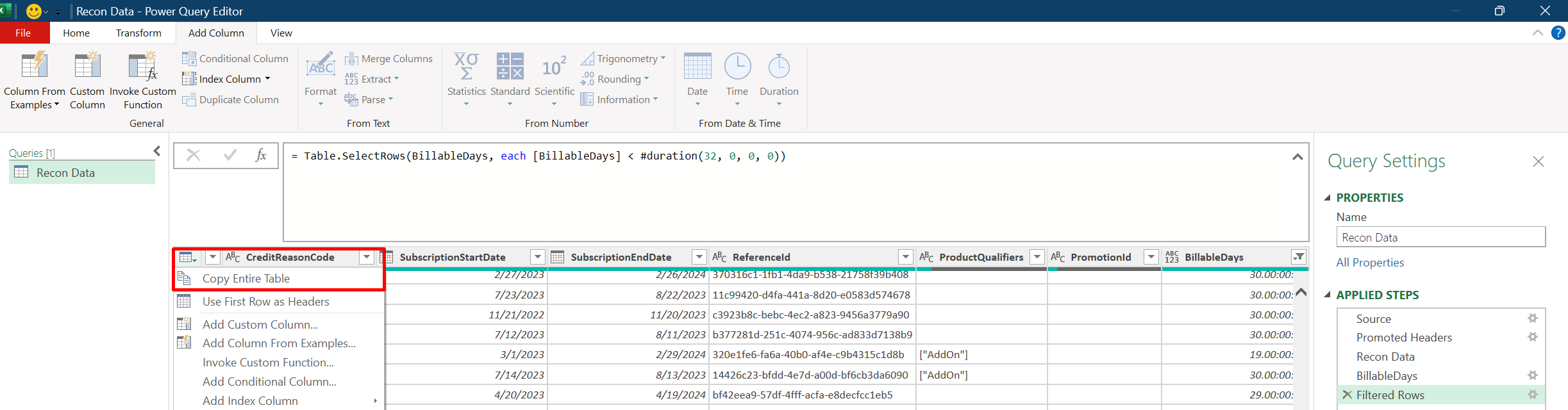 Screenshot von Excel Power Query-Editor. In der Tabelle ist die Dropdownliste "CreditReasonCode" geöffnet. Das Menüelement: "Gesamte Tabelle kopieren" ist hervorgehoben.
Screenshot von Excel Power Query-Editor. In der Tabelle ist die Dropdownliste "CreditReasonCode" geöffnet. Das Menüelement: "Gesamte Tabelle kopieren" ist hervorgehoben.