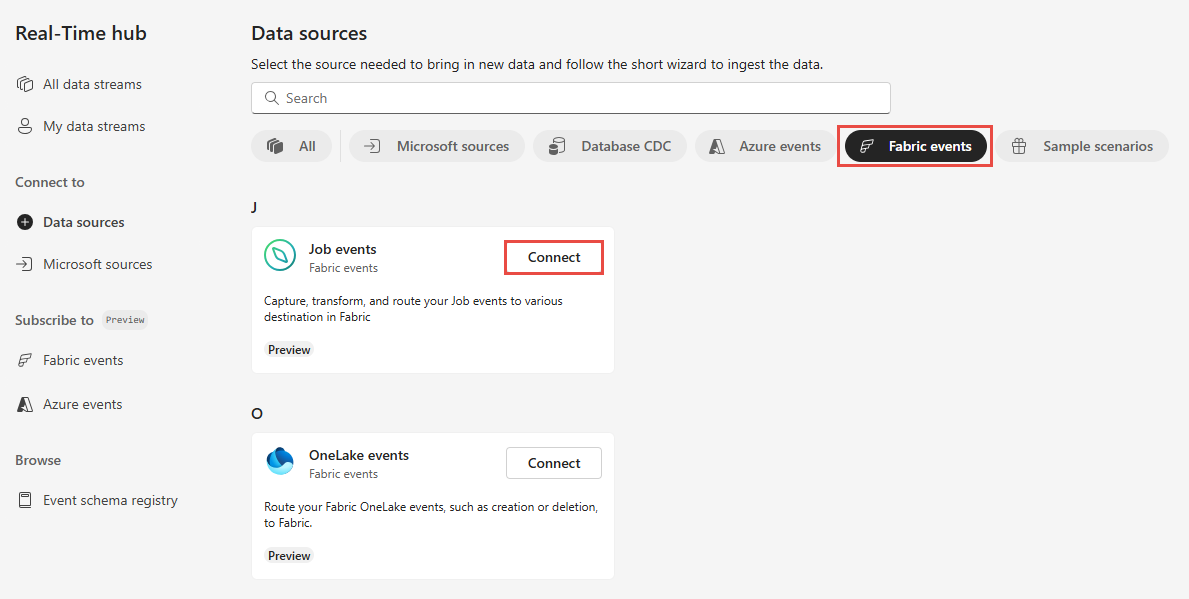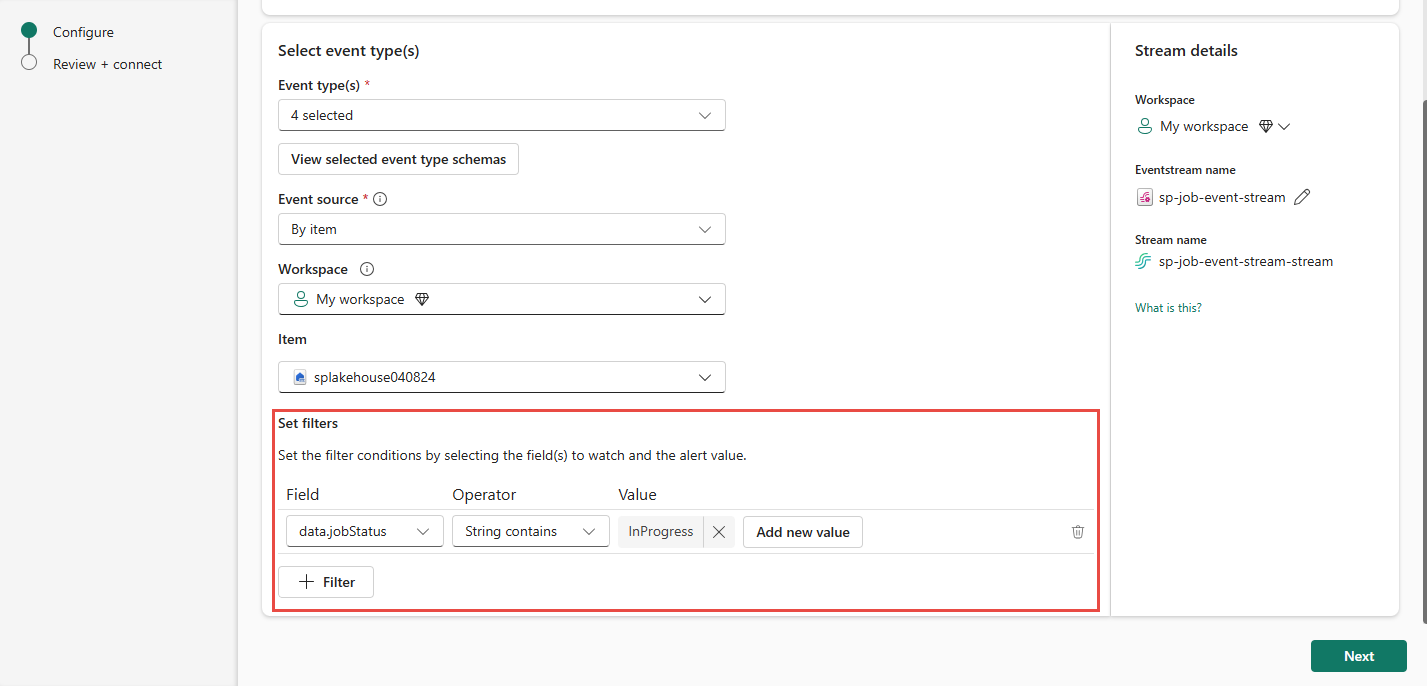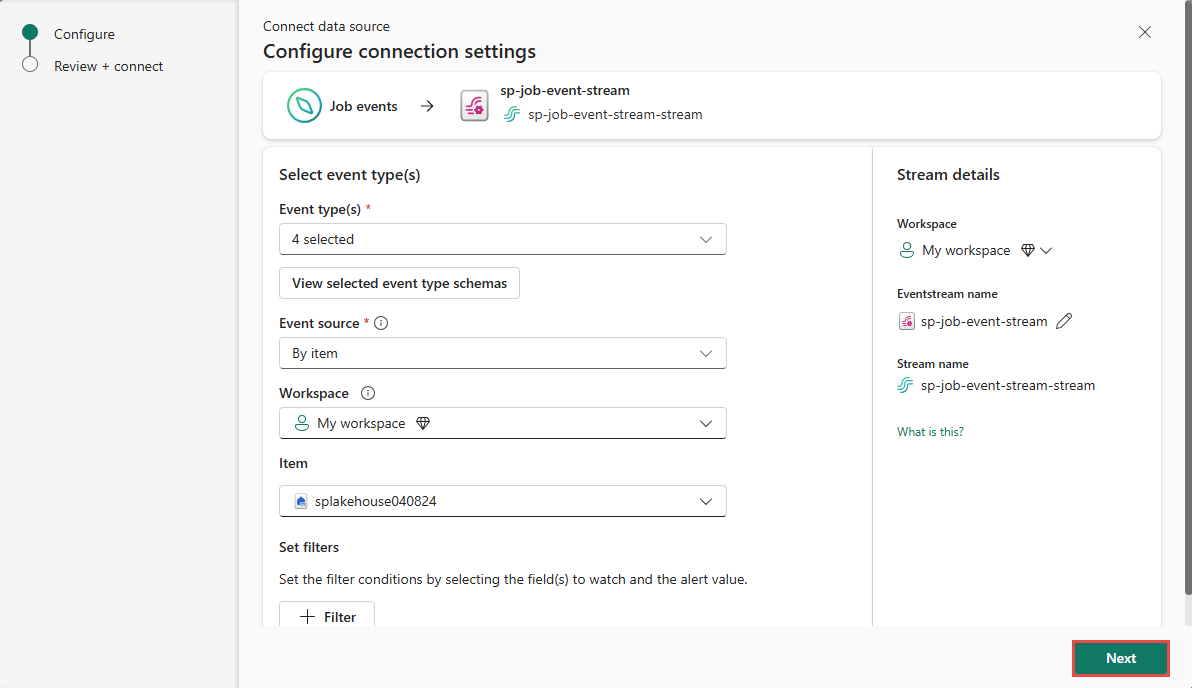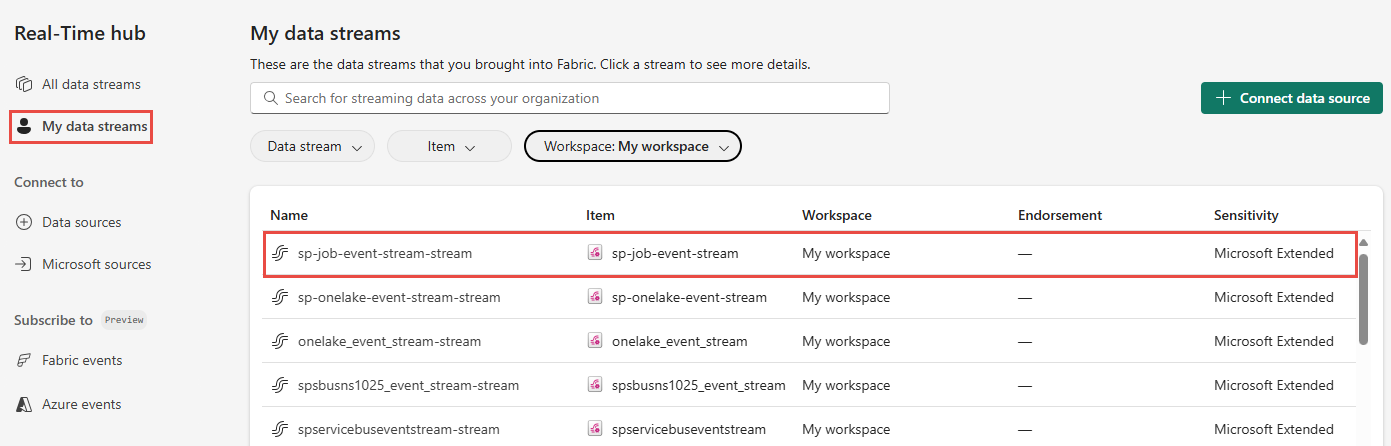Abrufen von Auftragsereignissen im Echtzeit-Hub (Vorschau)
In diesem Artikel wird beschrieben, wie Auftragsereignisse als Eventstream im Fabric-Echtzeit-Hub abgerufen werden.
Mit dem Echtzeit-Hub können Sie Änderungen suchen und abonnieren, die bei der Ausführung eines Auftrags durch Fabric entstehen. Sie können beispielsweise beim Aktualisieren eines Semantikmodells, beim Ausführen einer geplanten Pipeline oder beim Ausführen eines Notizbuchs auf Änderungen reagieren. Jede dieser Aktivitäten kann einen entsprechenden Auftrag generieren, der wiederum eine Reihe entsprechender Auftragsereignisse generiert.
Mit Auftragsereignissen können Sie die Auftragsergebnisse rechtzeitig überwachen und mithilfe der Benachrichtigungsfunktionen von Data Activator Benachrichtigungen einrichten. Wenn der Scheduler z. B. einen neuen Auftrag auslöst oder ein Auftrag fehlschlägt, können Sie eine E-Mail-Benachrichtigung erhalten. Auf diese Weise können Sie auch dann, wenn Sie sich nicht vor dem Computer befinden, immer noch die Informationen abrufen, die Sie interessieren.
Mit Fabric-Ereignisstreams können Sie diese Job-Ereignisse erfassen, transformieren und sie zur weiteren Analyse an verschiedene Ziele in Fabric weiterleiten. Diese nahtlose Integration von Jobereignissen in Fabric-Ereignisstreams bietet Ihnen mehr Flexibilität beim Überwachen und Analysieren von Aktivitäten in Ihrem Job.
Ereignistypen
| Ereignistypname | Beschreibung |
|---|---|
| Microsoft.Fabric.ItemJobCreated | Wird ausgelöst, wenn die Fabric-Plattform einen Auftrag erstellt oder auslöst (manuell oder geplant). |
| Microsoft.Fabric.ItemJobStatusChanged | Wird ausgelöst, wenn sich der Auftragsstatus in einen anderen nicht terminalen Zustand ändert. Dieses Ereignis wird nicht ausgelöst, wenn die Workload bei einer Änderung keinen Pushvorgang ausführt. Der Auftragsstatus kann sich in Kürze von "Erstellt" in "Abgeschlossen" ändern. |
| Microsoft.Fabric.ItemJobSucceeded | Wird ausgelöst, wenn der Auftrag abgeschlossen ist. |
| Microsoft.Fabric.ItemJobFailed | Wird ausgelöst, wenn ein Fehler beim Auftrag auftritt, etwa wenn der Auftrag hängen bleibt oder abgebrochen wird. |
Weitere Informationen finden Sie unter Erkunden von Auftragsereignissen.
Anmerkung
Das Verwenden von Fabric- und Azure-Ereignissen über Eventstream oder Fabric Activator wird nicht unterstützt, wenn sich die Kapazitätsregion des Eventstreams oder von Activator in den folgenden Regionen befindet: „Indien, Westen“, „Israel, Mitte“, „Südkorea, Mitte“, „Katar, Mitte“, „Republik Singapur“, „VAE, Mitte“, „Spanien, Mitte“, „Brasilien, Südosten“, „USA, Mitte“, „USA, Süden-Mitte“, „USA, Westen 2“ und „USA, Westen 3“.
Voraussetzungen
- Zugriff auf einen Arbeitsbereich im Fabric-Kapazitätslizenzmodus (oder) im Testlizenzmodus mit Berechtigungen für Mitwirkende oder höheren Berechtigungen
Erstellen von Streams für Auftragsereignisse
Sie können Streams für Auftragsereignisse im Echtzeit-Hub auf eine der folgenden Arten erstellen:
Seite "Datenquellen"
Melden Sie sich bei Microsoft Fabric an.
Wenn unten links auf der Seite Power BI angezeigt wird, wechseln Sie zur Fabric-Workload, indem Sie Power BI und dann Fabric auswählen.
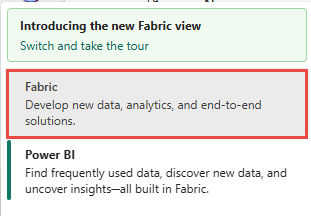
Wählen Sie auf der linken Navigationsleiste Echtzeit aus.
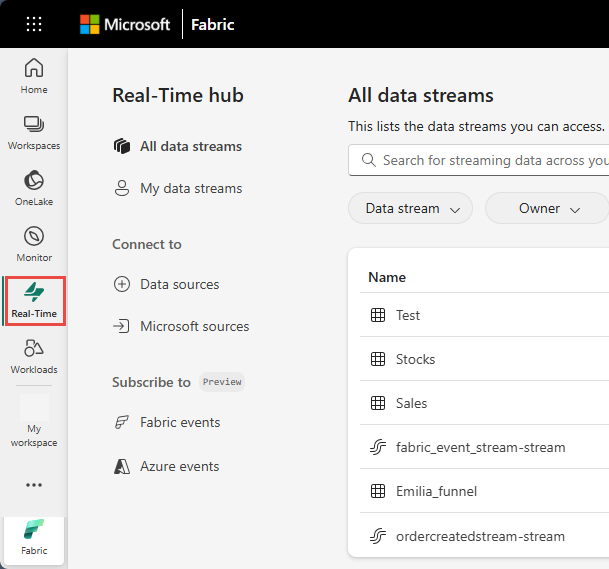
Wählen Sie auf der Seite Echtzeithub die Option +Datenquellen unter Verbinden mit im linken Navigationsmenü aus.
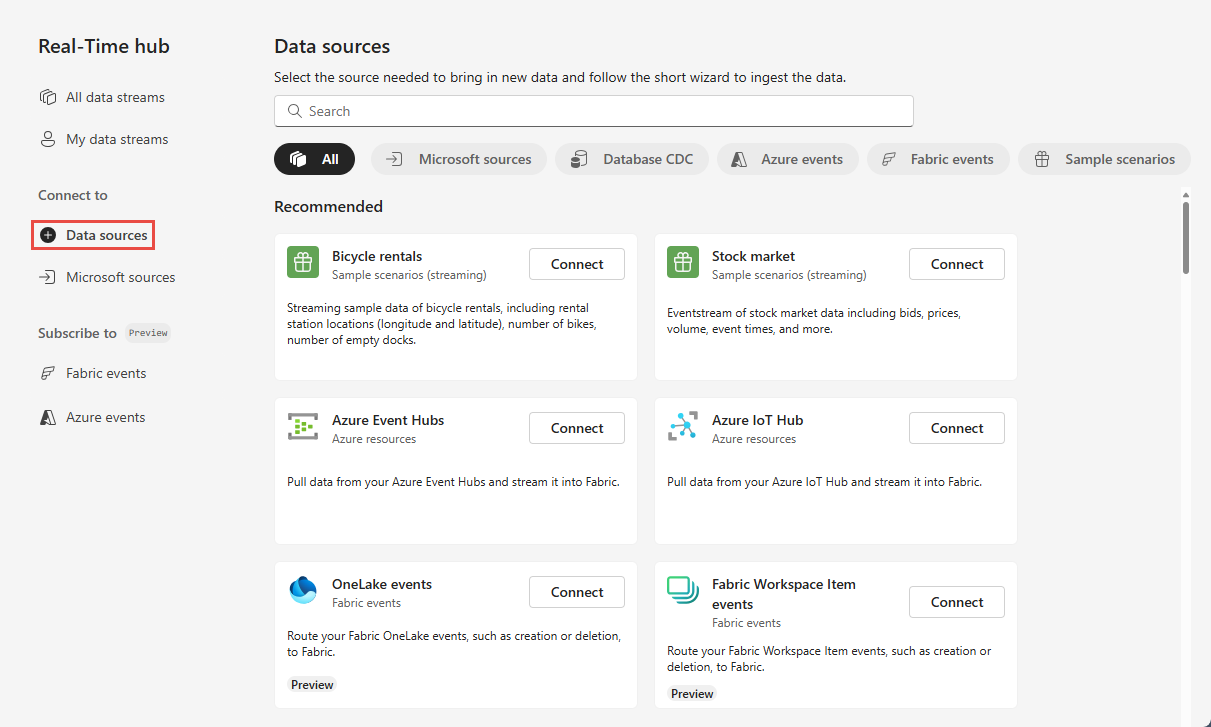
Sie können auch über die Seiten Alle Datenströme oder Meine Datenströme zur Seite Datenquelle gelangen, indem Sie in der oben rechts die Schaltfläche +Datenquelle verbinden auswählen.
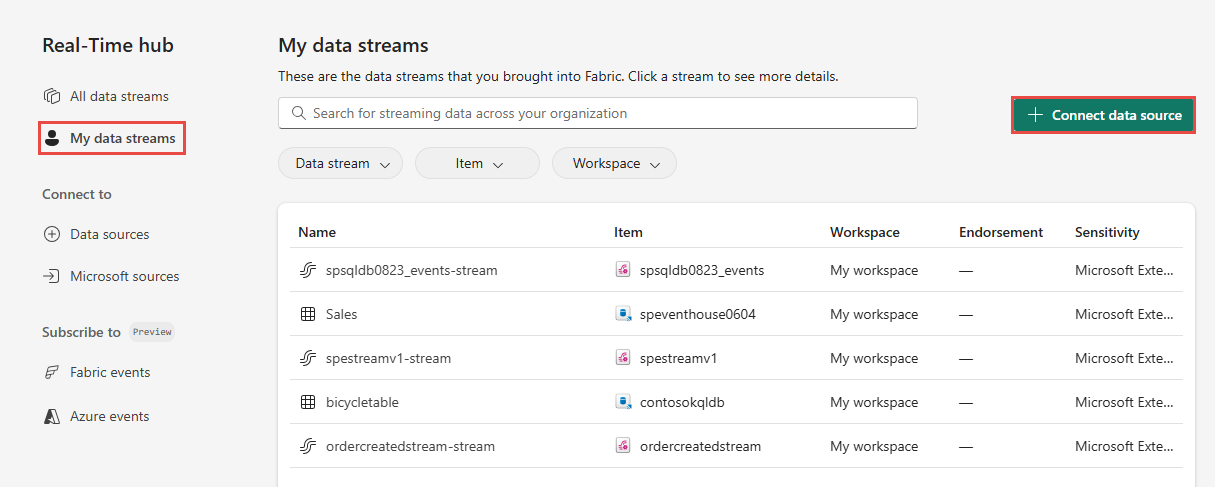
Wählen Sie oben auf der Seite Datenquellen die Kategorie Auftragsereignisse und dann auf der Kachel Auftragsereignisse die Option Verbinden aus. Sie können auch die Suchleiste verwenden, um nach Jobereignissen zu suchen.
Verwenden Sie nun Anweisungen aus dem Abschnitt Konfigurieren und Erstellen eines Eventstreams.
Seite „Fabric-Ereignisse“
Wählen Sie im Echtzeit-Hub im linken Menü Fabric-Ereignisse aus. Sie können entweder die Listenansicht von Fabric-Ereignissen oder die Detailansicht von Job-Ereignissen verwenden, um einen Eventstream für Job-Ereignisse zu erstellen.
Verwenden der Listenansicht
Bewegen Sie den Mauszeiger über Auftragsereignisse, und wählen Sie den Link Eventstream erstellen oder die Auslassungspunkte (…) und dann Eventstream erstellen aus.
Verwenden der Detailansicht
Wählen Sie auf der Seite Fabric-Ereignisse aus der Liste der unterstützten Fabric-Ereignisse die Option Auftragsereignisse aus.
Wählen Sie auf der Seite Detail im Menü die Option + Eventstream erstellen aus.
Verwenden Sie nun die Anweisungen aus dem Abschnitt "Konfigurieren und Erstellen eines Ereignisstreams", überspringen Sie jedoch den ersten Schritt auf der Seite "Quelle hinzufügen".
Konfigurieren und Erstellen eines Ereignisstreams
Wählen Sie auf der Seite Verbinden für Ereignistypen die Ereignistypen aus, die Sie überwachen möchten.
Dieser Schritt ist optional. Um die Schemas für Ereignistypen anzuzeigen, wählen Sie Ausgewählte Ereignistypschemas anzeigen aus. Wenn Sie es auswählen, durchsuchen Sie Schemas für die Ereignisse, und navigieren Sie dann zurück zur vorherigen Seite, indem Sie die Abwärtspfeilschaltfläche oben auswählen.
Vergewissern Sie unter Ereignisquelle, dass Nach Element ausgewählt ist.
Wählen Sie für Arbeitsbereich einen Arbeitsbereich aus, in dem sich das Fabric-Element befindet.
Wählen Sie für Elementdas Fabric-Element aus.
Jetzt können Sie auf der Seite Verbindungseinstellungen konfigurieren Filter hinzufügen, um die Filterbedingungen festzulegen, indem Sie Felder auswählen, die überwacht werden sollen, und den Alarmwert einstellen. So fügen Sie einen Filter hinzu:
Führen Sie im Abschnitt Streamdetails die folgenden Schritte aus.
Wählen Sie dann unten auf der Seite Weiter aus.
Überprüfen Sie auf der Seite Überprüfen + verbinden die Einstellungen, und wählen Sie Verbinden aus.
Wenn der Assistent erfolgreich einen Stream erstellt hat, verwenden Sie den Link Eventstream öffnen, um den Eventstream zu öffnen, der für Sie erstellt wurde. Wählen Sie Fertig stellen aus, um den Assistenten zu schließen.
Anzeigen des Streams auf der Seite „Alle Streams“
Wählen Sie unter Echtzeit-Hub die Option Meine Datenströme oder Alle Datenströme aus.
Vergewissern Sie sich, dass der von Ihnen erstellte Datenstrom angezeigt wird.
Verwandte Inhalte
Informationen zum Verbrauch von Datenströmen finden Sie in den folgenden Artikeln: