Installieren Sie den Microsoft Entra Bereitstellungs-Agenten mithilfe von CLI und PowerShell.
In diesem Artikel erfahren Sie, wie Sie den Microsoft Entra-Bereitstellungs-Agent mithilfe von PowerShell-Cmdlets installieren.
Hinweis
In diesem Artikel wird die Installation des Bereitstellungs-Agents über die Befehlszeilenschnittstelle (Command-Line Interface, CLI) behandelt. Informationen zum Installieren des Microsoft Entra-Bereitstellungs-Agents mithilfe des Assistenten finden Sie unter Installieren des Microsoft Entra-Bereitstellungs-Agents.
Voraussetzung
Auf dem Windows-Server muss TLS 1.2 aktiviert sein, bevor Sie den Microsoft Entra-Bereitstellungs-Agent mithilfe von PowerShell-Cmdlets installieren können. Um TLS 1.2 zu aktivieren, führen Sie die Schritte unter Voraussetzungen für die Microsoft Entra-Cloudsynchronisierung aus.
Wichtig
Die folgenden Installationsanweisungen setzen voraus, dass alle Voraussetzungen erfüllt sind.
Installieren des Microsoft Entra-Bereitstellungs-Agenten mithilfe von PowerShell-Cmdlets
- Melden Sie sich beim Microsoft Entra Admin Center mindestens mit der Rolle Hybridadministrator*in an.
- Navigieren Sie zu Identität>Hybridverwaltung>Microsoft Entra Connect>Cloud-Synchronisierung.
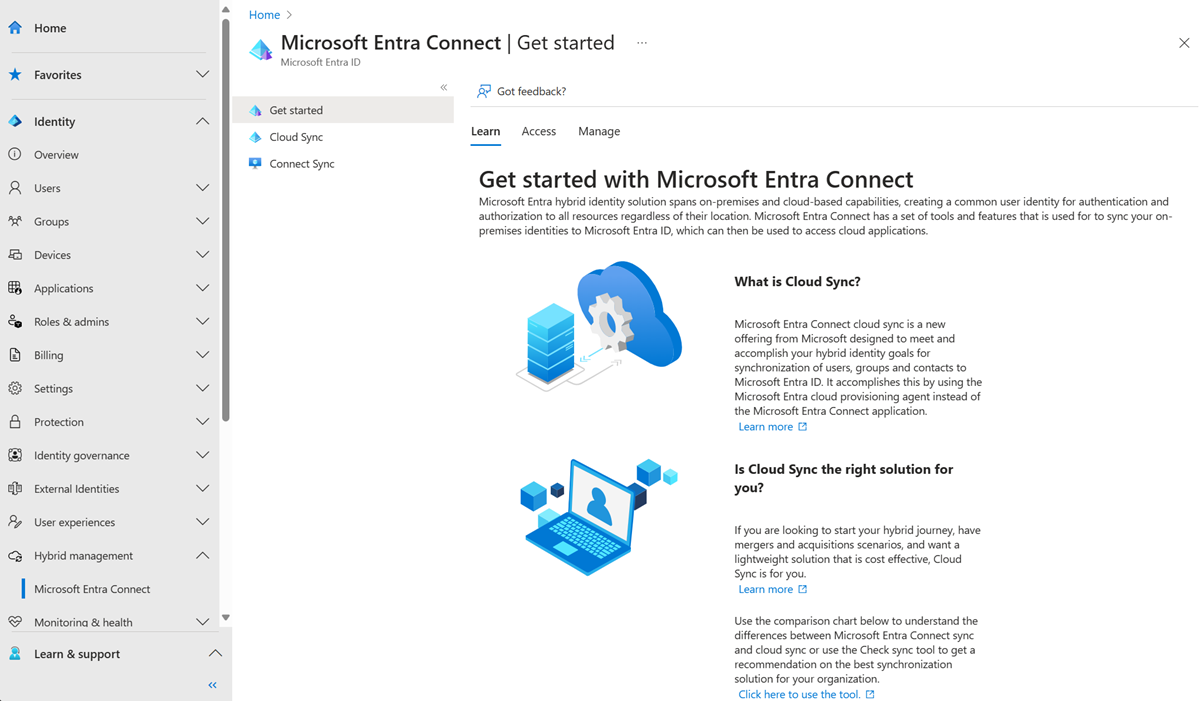
- Wählen Sie Verwalten aus.
- Wählen Sie Bereitstellungs-Agent herunterladen aus.
- Wählen Sie auf der rechten Seite Bedingungen akzeptieren und herunterladen aus.
- Für diesen Leitfaden wurde der Agent in den Ordner „C:\temp“ heruntergeladen.
- Installieren Sie den Bereitstellungs-Agent im stillen Modus.
$installerProcess = Start-Process 'c:\temp\AADConnectProvisioningAgentSetup.exe' /quiet -NoNewWindow -PassThru $installerProcess.WaitForExit() - Importieren Sie das PS-Modul für den Bereitstellungs-Agent.
Import-Module "C:\Program Files\Microsoft Azure AD Connect Provisioning Agent\Microsoft.CloudSync.PowerShell.dll" - Stellen Sie eine Verbindung mit Microsoft Entra ID her, indem Sie ein Konto mit der Hybrididentitätsrolle verwenden. Sie können diesen Abschnitt anpassen, um ein Kennwort aus einem sicheren Speicher abzurufen.
$hybridAdminPassword = ConvertTo-SecureString -String "Hybrid Identity Administrator password" -AsPlainText -Force $hybridAdminCreds = New-Object System.Management.Automation.PSCredential -ArgumentList ("HybridIDAdmin@contoso.onmicrosoft.com", $hybridAdminPassword) Connect-AADCloudSyncAzureAD -Credential $hybridAdminCreds - Fügen Sie das gMSA-Konto hinzu, und geben Sie die Anmeldeinformationen der Domänenadminrolle an, um das gruppenverwaltete Standarddienstkonto zu erstellen.
$domainAdminPassword = ConvertTo-SecureString -String "Domain admin password" -AsPlainText -Force $domainAdminCreds = New-Object System.Management.Automation.PSCredential -ArgumentList ("DomainName\DomainAdminAccountName", $domainAdminPassword) Add-AADCloudSyncGMSA -Credential $domainAdminCreds - Stattdessen können Sie auch mit dem obigen Cmdlet ein vorab erstelltes gruppenverwaltetes Dienstkonto angeben.
Add-AADCloudSyncGMSA -CustomGMSAName preCreatedGMSAName$ - Fügen Sie die Domäne hinzu.
$contosoDomainAdminPassword = ConvertTo-SecureString -String "Domain admin password" -AsPlainText -Force $contosoDomainAdminCreds = New-Object System.Management.Automation.PSCredential -ArgumentList ("DomainName\DomainAdminAccountName", $contosoDomainAdminPassword) Add-AADCloudSyncADDomain -DomainName contoso.com -Credential $contosoDomainAdminCreds - Stattdessen können Sie auch mit dem obigen Cmdlet bevorzugte Domänencontroller konfigurieren.
$preferredDCs = @("PreferredDC1", "PreferredDC2", "PreferredDC3") Add-AADCloudSyncADDomain -DomainName contoso.com -Credential $contosoDomainAdminCreds -PreferredDomainControllers $preferredDCs - Wenn Sie weitere Domänen hinzufügen möchten, wiederholen Sie den vorherigen Schritt. Geben Sie die Konto- und Domänennamen der jeweiligen Domänen an.
- Starten Sie den Dienst neu.
Restart-Service -Name AADConnectProvisioningAgent - Wechseln Sie zum Microsoft Entra Admin Center, um die Cloudsynchronisierungskonfiguration zu erstellen.
gMSA-PowerShell-Cmdlets für den Bereitstellungs-Agent
Nachdem Sie den Agent installiert haben, können Sie präzisere Berechtigungen auf das gruppenverwaltete Dienstkonto anwenden. Weitere Informationen und Schritt-für-Schritt-Anleitungen zum Konfigurieren der Berechtigungen finden Sie unter PowerShell-Cmdlets für gruppenverwaltete Dienstkonten für den Microsoft Entra Connect-Cloudbereitstellungs-Agent.
Installieren in der Cloud der US-Regierung
Standardmäßig wird der Microsoft Entra-Bereitstellungs-Agent in der Standard-Azure-Cloudumgebung installiert. Wenn Sie den Agent für die Verwendung in der Cloud der US-Behörden installieren, gehen Sie wie folgt vor:
- Fügen Sie in Schritt 8 ENVIRONMENTNAME=AzureUSGovernment zur Befehlszeile wie im Beispiel hinzu.
$installerProcess = Start-Process -FilePath "c:\temp\AADConnectProvisioningAgent.Installer.exe" -ArgumentList "/quiet ENVIRONMENTNAME=AzureUSGovernment" -NoNewWindow -PassThru $installerProcess.WaitForExit()