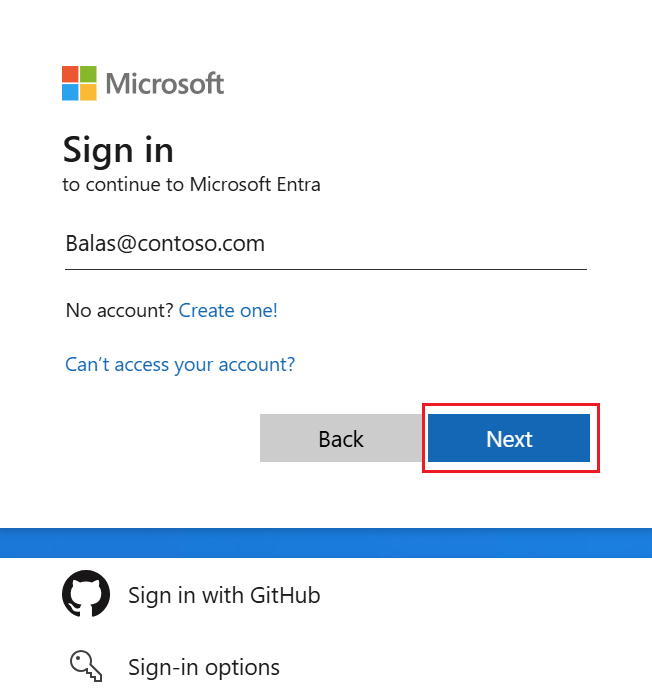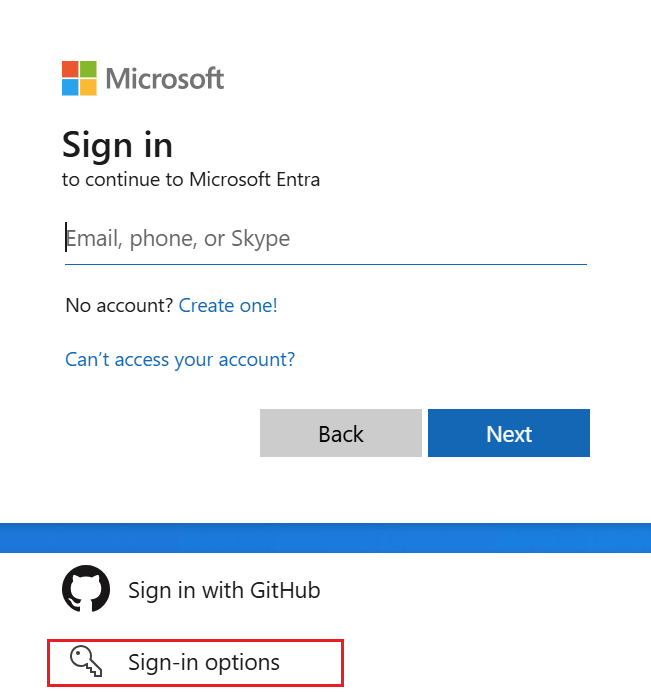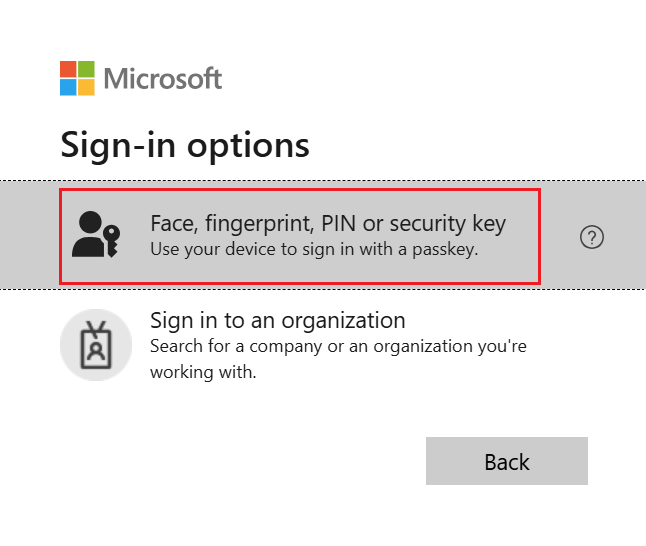Anmelden mit Passkeys in Authenticator für Android- oder iOS-Geräte
In diesem Artikel wird die Anmeldeerfahrung erläutert, wenn Sie Passkeys in Authenticator mit Microsoft Entra ID verwenden. Weitere Informationen zur Verfügbarkeit der Authentifizierung per Microsoft Entra ID-Passkey (FIDO2) über native Anwendungen, Webbrowser und Betriebssysteme hinweg finden Sie unter Unterstützung für die FIDO2-Authentifizierung mit Microsoft Entra ID.
| Szenario | iOS | Android |
|---|---|---|
| Authentifizierung auf demselben Gerät in einem Browser | ✅ | ✅1 |
| Authentifizierung desselben Geräts in systemeigenen Microsoft-Anwendungen | ✅ | ✅ |
| Geräteübergreifende Authentifizierung | ✅ | ✅ |
1Unterstützung für die Registrierung auf demselben Gerät in Microsoft Edge unter Android wird in Kürze verfügbar sein.
Um sich mit einem Passkey in Authenticator anzumelden, muss Ihr iOS-Gerät iOS 17 oder höher ausführen.
Authentifizierung mit demselben Gerät in einem Browser (iOS)
Führen Sie die folgenden Schritte aus, um sich mit einem Passkey in Authenticator auf Ihrem iOS-Gerät bei Microsoft Entra ID anzumelden.
Öffnen Sie auf Ihrem iOS-Gerät Ihren Browser, und wechseln Sie zu der Ressource, auf die Sie zugreifen möchten, z. B. Office.
Geben Sie Ihren Benutzernamen ein, um sich anzumelden.
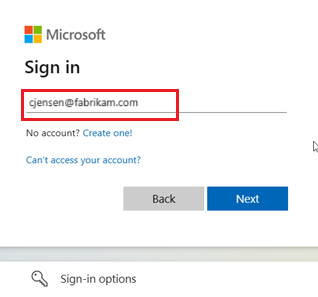
Wenn Sie zuletzt einen Kennungsschlüssel zum Anmelden verwendet haben, werden Sie aufgefordert, sich mit einem Kennungsschlüssel anzumelden. Wählen Sie andernfalls Weitere Anmeldemethoden und dann Gesichtserkennung, Fingerabdruck, PIN oder Sicherheitscode aus.
Alternativ können Sie die Anmeldeoptionen auswählen, um sich anzumelden, ohne einen Benutzernamen einzugeben.
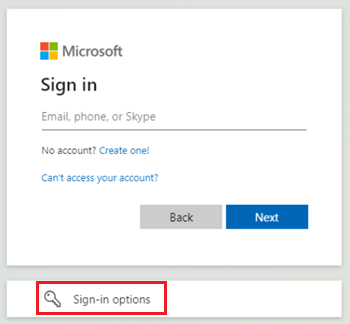
Wenn Sie Anmeldeoptionen ausgewählt haben, wählen Sie dann Gesichtserkennung, Fingerabdruck, PIN oder Sicherheitsschlüssel aus. Andernfalls überspringen Sie zum nächsten Schritt.
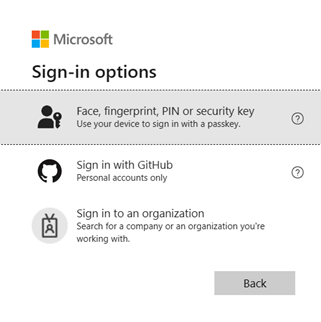
Hinweis
Wenn Sie versuchen, sich ohne Benutzernamen anzumelden, und mehrere Passkeys auf Ihrem Gerät gespeichert sind, werden Sie aufgefordert, auszuwählen, welcher Passkey für die Anmeldung verwendet werden soll.
Führen Sie die Schritte im iOS-Betriebssystemdialogfeld aus, um Ihren Passkey auszuwählen. Überprüfen Sie sich selbst, indem Sie Face ID oder Touch-ID verwenden oder Ihre Geräte-PIN eingeben.
Sie sind jetzt bei Microsoft Entra ID angemeldet.
Geräteübergreifende Authentifizierung (iOS)
Führen Sie die folgenden Schritte aus, um sich auf einem anderen Gerät mit einem Passkey in Authenticator auf Ihrem iOS-Gerät bei Microsoft Entra ID anzumelden.
Navigieren Sie auf dem anderen Gerät, auf dem Sie sich bei Microsoft Entra ID anmelden möchten, zu der Ressource, auf die Sie zugreifen möchten, z. B. Office.
Geben Sie Ihren Benutzernamen ein, um sich anzumelden.
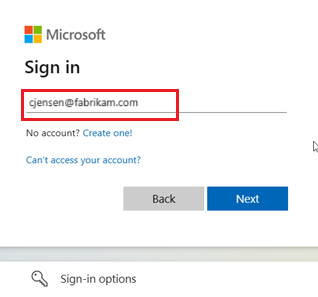
Wenn Sie zuletzt einen Kennungsschlüssel für die Authentifizierung verwendet haben, werden Sie aufgefordert, sich mit einem Kennungsschlüssel zu authentifizieren. Alternativ wählen Sie Andere Möglichkeiten zum Anmeldenaus, und wählen Sie dann Gesichtserkennung, Fingerabdruck, PIN oder Sicherheitsschlüsselaus.
Alternativ können Sie Anmeldeoptionen auswählen, um sich anzumelden, ohne einen Benutzernamen einzugeben.
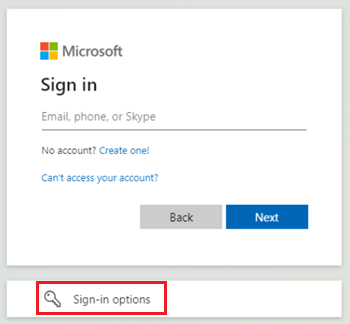
Wenn Sie Anmeldeoptionen ausgewählt haben, wählen Sie dann Gesichtserkennung, Fingerabdruck, PIN oder Sicherheitsschlüssel aus. Überspringen Sie andernfalls den nächsten Schritt.
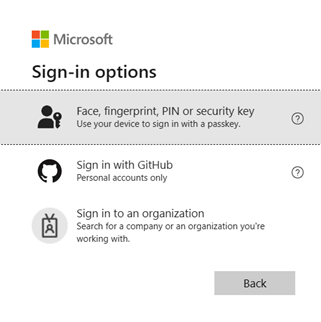
Hinweis
Wenn Sie versuchen, sich ohne Benutzernamen anzumelden, und mehrere Passkeys auf Ihrem Gerät gespeichert sind, werden Sie aufgefordert, auszuwählen, welcher Passkey für die Anmeldung verwendet werden soll.
Führen Sie zum Starten der geräteübergreifenden Authentifizierung die Schritte in der Eingabeaufforderung des Betriebssystems oder Browsers aus. Wählen Sie unter Windows 11 23H2 oder höher iPhone, iPad oder Android-Gerät aus.
Auf dem Bildschirm sollte ein QR-Code angezeigt werden. Öffnen Sie nun auf Ihrem iOS-Gerät die Kamera-App, und scannen Sie den QR-Code.
Die Kamera in der iOS Authenticator-App unterstützt das Scannen von WebAuthn-QR-Codes nicht. Sie müssen die Systemkamera-App verwenden.
Wählen Sie Mit Passkey anmelden aus, wenn die Option angezeigt wird.
Für diesen Schritt sind eine Bluetooth- und eine Internetverbindung erforderlich, die sowohl auf Ihrem mobilen Gerät als auch auf dem Remotegerät aktiviert sein müssen.
Führen Sie die Schritte im iOS-Betriebssystemdialogfeld aus, um Ihren Passkey auszuwählen. Überprüfen Sie sich selbst, indem Sie Face ID oder Touch-ID verwenden oder Ihre Geräte-PIN eingeben.
Sie sind jetzt auf Ihrem anderen Gerät bei Microsoft Entra-ID angemeldet.
Authentifizierung mit demselben Gerät in nativen Microsoft-Anwendungen (iOS)
Sie können Authenticator auf Ihrem iOS-Gerät verwenden, um sich nahtlos mit einem Passkey bei anderen Microsoft-Apps wie OneDrive, SharePoint und Outlook anzumelden.