Schnellstart: 1-Klick-Erfassung von Daten (Vorschau)
Die 1-Klick-Erfassung ermöglicht eine einfache, schnelle und intuitive Datenerfassung. Dank der 1-Klick-Erfassung können Sie schnell mit dem Erfassen von Daten, dem Erstellen von Datenbanktabellen und dem Zuordnen von Strukturen beginnen. Wählen Sie Daten aus unterschiedlichen Arten von Quellen in verschiedenen Datenformaten aus – entweder als einmaligen oder als kontinuierlichen Erfassungsprozess.
Die 1-Klick-Erfassung ist aufgrund der folgenden Funktionen überaus nützlich:
- Intuitiver Ablauf im Rahmen des Erfassungs-Assistenten
- Erfassung von Daten innerhalb weniger Minuten
- Erfassung von Daten aus verschiedenen Arten von Quellen: lokale Datei, Blobs und Container (bis zu 10.000 Blobs)
- Erfassung von Daten in verschiedenen Formaten
- Erfassung von Daten in neuen oder vorhandenen Tabellen
- Empfehlung und einfache Änderung von Tabellenzuordnung und -schema
Die 1-Klick-Erfassung ist besonders nützlich, wenn Daten erstmalig erfasst werden oder Sie nicht mit dem Schema Ihrer Daten vertraut sind.
Voraussetzungen
Ein Azure-Abonnement. Erstellen Sie ein kostenloses Azure-Konto.
Erstellen eines Data Explorer-Pools über Synapse Studio oder im Azure-Portal
Erstellen Sie eine Data Explorer-Datenbank.
Wählen Sie in Synapse Studio im linken Bereich Daten aus.
Wählen Sie + (Neue Ressource hinzufügen) >Data Explorer-Pool aus, und verwenden Sie die folgenden Informationen:
Einstellung Vorgeschlagener Wert BESCHREIBUNG Poolname contosodataexplorer Name des zu verwendende Data Explorer-Pools Name TestDatabase Der Datenbankname muss innerhalb des Clusters eindeutig sein. Standardaufbewahrungszeitraum 365 Die Zeitspanne (in Tagen), für die garantiert wird, dass die Daten für Abfragen verfügbar bleiben. Die Zeitspanne wird ab dem Zeitpunkt gemessen, zu dem die Daten erfasst werden. Standardcachezeitraum 31 Die Zeitspanne (in Tagen), wie lange häufig abgefragte Daten im SSD-Speicher oder RAM (und nicht im längerfristigen Speicher) verfügbar bleiben. Wählen Sie Erstellen, um die Datenbank zu erstellen. Die Erstellung dauert in der Regel weniger als eine Minute.
Erstellen einer Tabelle
- Wählen Sie in Synapse Studio im linken Bereich Entwickeln aus.
- Wählen Sie unter KQL-Skripts die Option + (Neue Ressource hinzufügen) >KQL-Skript aus. Im rechten Bereich können Sie Ihr Skript benennen.
- Wählen Sie im Menü Verbinden mit den Eintrag contosodataexplorer aus.
- Wählen Sie im Menü Datenbank verwenden die Option TestDatabase aus.
- Fügen Sie den folgenden Befehl ein, und wählen Sie Ausführen aus, um die Tabelle zu erstellen.
.create table StormEvents (StartTime: datetime, EndTime: datetime, EpisodeId: int, EventId: int, State: string, EventType: string, InjuriesDirect: int, InjuriesIndirect: int, DeathsDirect: int, DeathsIndirect: int, DamageProperty: int, DamageCrops: int, Source: string, BeginLocation: string, EndLocation: string, BeginLat: real, BeginLon: real, EndLat: real, EndLon: real, EpisodeNarrative: string, EventNarrative: string, StormSummary: dynamic)Tipp
Vergewissern Sie sich, dass die Tabelle erstellt wurde. Wählen Sie im linken Bereich Daten, dann das Menü mit weiteren Optionen für contosodataexplorer und anschließend Aktualisieren aus. Erweitern Sie unter contosodataexplorer den Knoten Tabellen, und stellen Sie sicher, dass die Tabelle StormEvents in der Liste angezeigt wird.
Zugreifen auf den 1-Klick-Assistenten
Der Assistent für die 1-Klick-Erfassung leitet Sie durch die 1-Klick-Erfassung.
So greifen Sie aus Azure Synapse auf den Assistenten zu
Wählen Sie in Synapse Studio im linken Bereich Daten aus.
Klicken Sie unter Azure Data Explorer-Datenbanken mit der rechten Maustaste auf die relevante Datenbank, und wählen Sie dann In Azure Data Explorer öffnen aus.
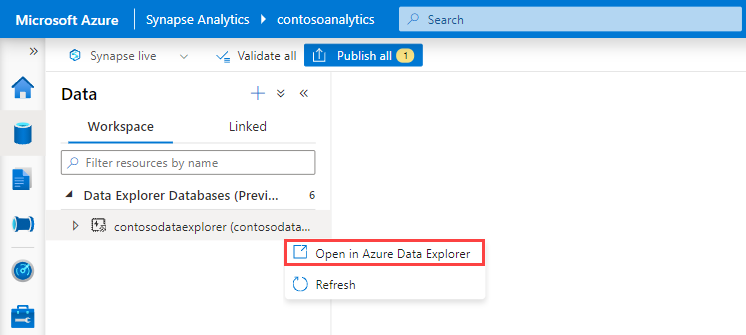
Klicken Sie mit der rechten Maustaste auf den relevanten Pool, und wählen Sie Neue Daten erfassen aus.
So greifen Sie über das Azure-Portal auf den Assistenten zu
Suchen Sie im Azure-Portal nach dem relevanten Synapse-Arbeitsbereich, und wählen Sie ihn aus.
Wählen Sie unter Data Explorer-Pools den relevanten Pool aus.
Wählen Sie auf der Startseite Willkommen für den Data Explorer-Pool die Option Neue Daten erfassen aus.
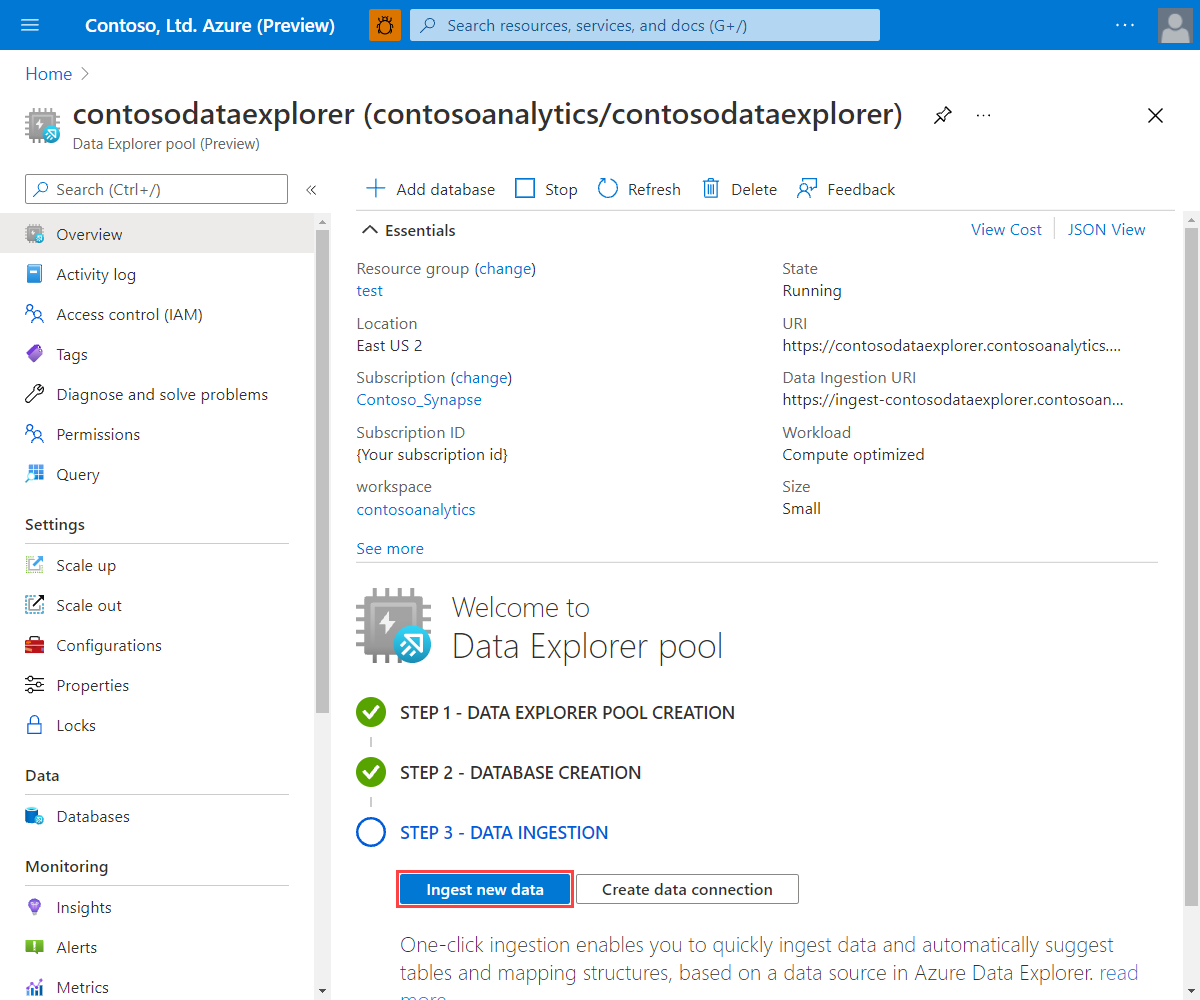
So greifen Sie über die Azure Data Explorer-Webbenutzeroberfläche auf den Assistenten zu
- Bevor Sie beginnen, rufen Sie mithilfe der folgenden Schritte die Endpunkte für Abfrage und Datenerfassung ab.
Wählen Sie in Synapse Studio im linken Bereich die Option Verwalten>Data Explorer-Pools aus.
Wählen Sie den Data Explorer-Pool aus, zu dem Sie Details anzeigen möchten.
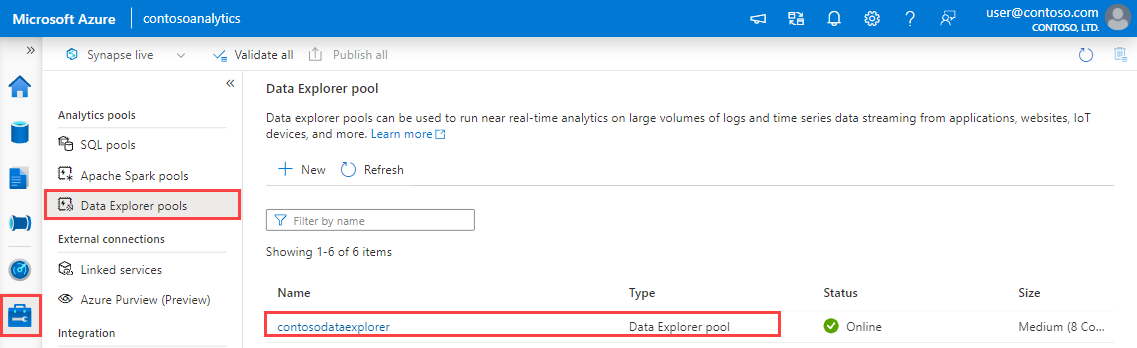
Notieren Sie sich die Abfrage- und Datenerfassungsendpunkte. Verwenden Sie den Abfrageendpunkt als Cluster, wenn Sie Verbindungen mit Ihrem Data Explorer-Pool konfigurieren. Verwenden Sie beim Konfigurieren von SDKs für die Datenerfassung den Datenerfassungsendpunkt.
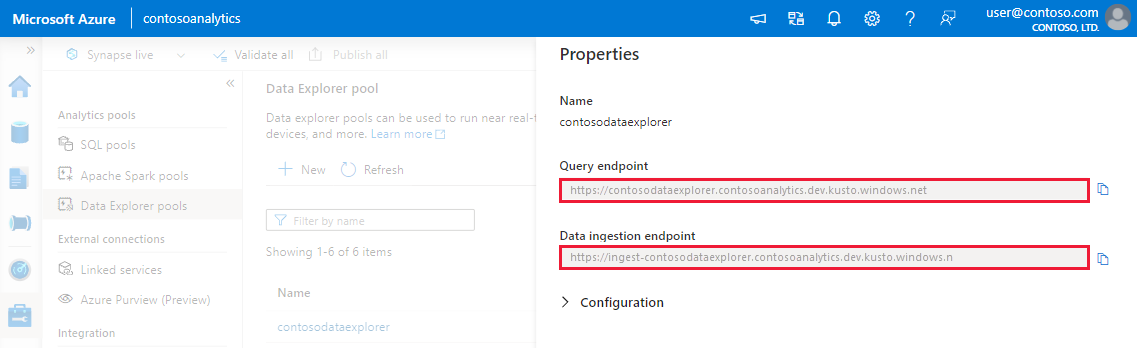
- Stellen Sie in der Azure Data Explorer-Webbenutzeroberfläche eine Verbindung mit dem Abfrageendpunkt her.
- Wählen Sie im linken Menü Abfrage aus, klicken Sie mit der rechten Maustaste auf die Datenbank oder Tabelle, und wählen Sie Neue Daten erfassen aus.
- Bevor Sie beginnen, rufen Sie mithilfe der folgenden Schritte die Endpunkte für Abfrage und Datenerfassung ab.
Assistent für die 1-Klick-Erfassung
Hinweis
In diesem Abschnitt wird der Assistent beschrieben, der Event Hub als Datenquelle verwendet. Sie können diese Schritte auch verwenden, um Daten aus einem Blob, einer Datei, einem Blobcontainer und einem ADLS Gen2-Container zu erfassen.
Ersetzen Sie die Beispielwerte durch die tatsächlichen Werte für Ihren Synapse-Arbeitsbereich.
Wählen Sie auf der Registerkarte Ziel Datenbank und Tabelle für die erfassten Daten aus.
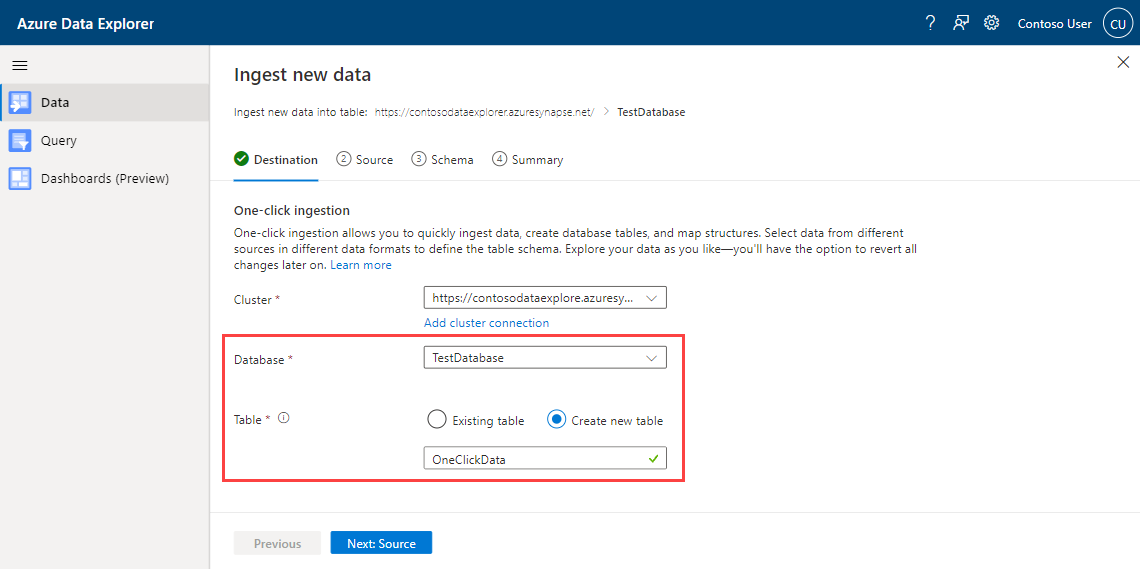
Auf der Registerkarte Quelle:
Wählen Sie als Quelltyp für die Erfassung Event Hub aus.

Füllen Sie die Event Hub-Datenverbindungsdetails mithilfe der folgenden Informationen aus:
Einstellung Beispielwert BESCHREIBUNG Name der Datenverbindung ContosoDataConnection Der Name der Event Hub-Datenverbindung Subscription Contoso_Synapse Das Abonnement, in dem sich der Event Hub befindet Even Hub-Namespace contosoeventhubnamespace Der Namespace für den Event Hub Consumergruppe contosoconsumergroup Der Name der Event Hub-Consumergruppe 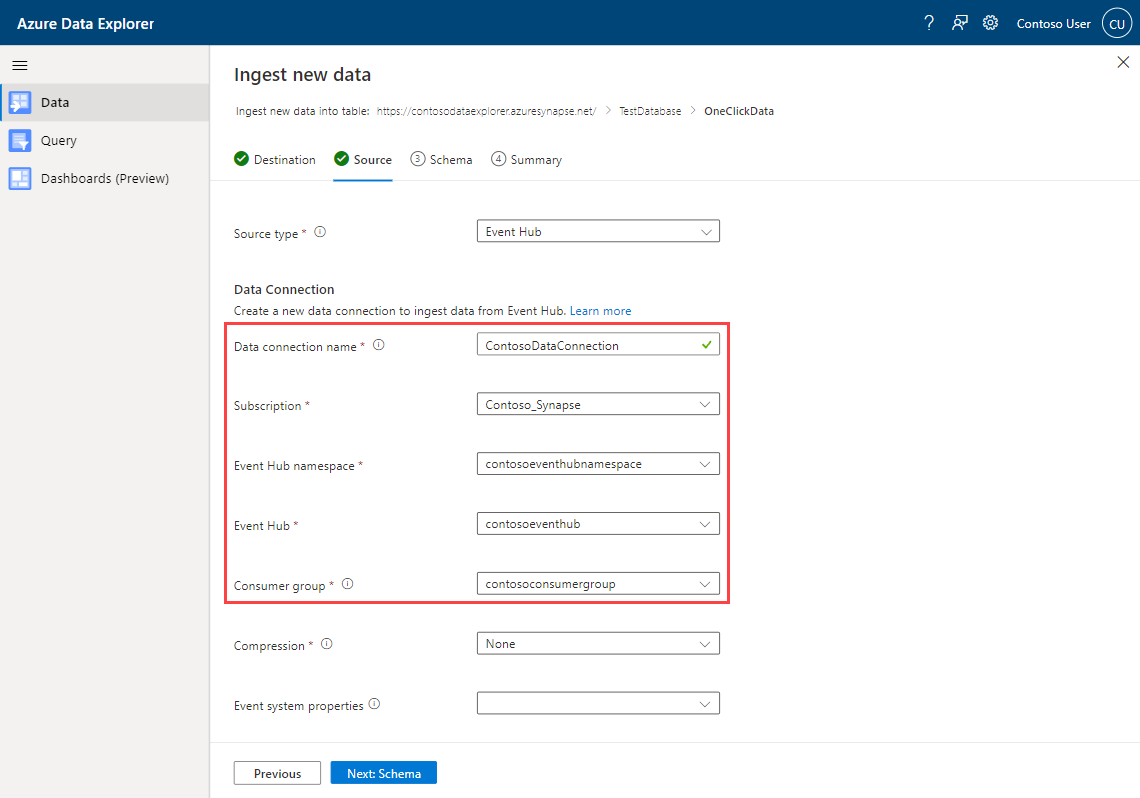
Wählen Sie Weiter aus.
Schemazuordnung
Der Dienst generiert automatisch Schema- und Erfassungseigenschaften, die Sie ändern können. Abhängig davon, ob die Erfassung in einer neuen oder einer vorhandenen Tabelle erfolgt, können Sie eine vorhandene Zuordnungsstruktur verwenden oder eine neue erstellen.
Führen Sie auf der Registerkarte Schema die folgenden Aktionen aus:
- Bestätigen Sie den automatisch generierten Komprimierungstyp.
- Wählen Sie das Format Ihrer Daten aus. Unterschiedliche Formate ermöglichen weitere Änderungen.
- Ändern Sie die Zuordnung im Editor-Fenster.
Dateiformate
Die 1-Klick-Erfassung unterstützt das Erfassen von Quelldaten in sämtlichen von Data Explorer für die Erfassung unterstützten Datenformaten.
Editor-Fenster
Im Fenster Editor der Registerkarte Schema können Sie Datentabellenspalten nach Bedarf anpassen.
Die Änderungen, die Sie an einer Tabelle vornehmen können, hängen von den folgenden Parametern ab:
- Die Tabelle ist neu oder vorhanden.
- Die Zuordnung ist neu oder vorhanden.
| Tabellentyp | Zuordnungstyp | Verfügbare Anpassungen |
|---|---|---|
| Neue Tabelle | Neue Zuordnung | Datentyp ändern, Spalte umbenennen, Neue Spalte, Spalte löschen, Spalte aktualisieren, Aufsteigend sortieren, Absteigend sortieren |
| Vorhandene Tabelle | Neue Zuordnung | Neue Spalte (für die Sie dann den Datentyp ändern und die Sie umbenennen und aktualisieren können) Spalte aktualisieren, Aufsteigend sortieren, Absteigend sortieren |
| Vorhandene Zuordnung | Aufsteigend sortieren, Absteigend sortieren |
Hinweis
Wenn Sie eine neue Spalte hinzufügen oder eine Spalte aktualisieren, können Sie Zuordnungstransformationen ändern. Weitere Informationen finden Sie unter Zuordnungstransformationen.
Zuordnungstransformationen
Einige der Datenformatzuordnungen (Parquet, JSON und Avro) unterstützen einfache Transformationen während der Erfassung. Erstellen oder aktualisieren Sie zum Anwenden von Zuordnungstransformationen eine Spalte im Editorfenster.
Zuordnungstransformationen können für eine Spalte ausgeführt werden, für die als Typ der Wert „string“ oder „datetime“ und für Quelle der Datentyp „int“ oder „long“ angegeben ist. Die folgenden Zuordnungstransformationen werden unterstützt:
- DateTimeFromUnixSeconds
- DateTimeFromUnixMilliseconds
- DateTimeFromUnixMicroseconds
- DateTimeFromUnixNanoseconds
Datenerfassung
Wenn die Schemazuordnung und die Spaltenbearbeitung abgeschlossen sind, startet der Erfassungs-Assistent die Datenerfassung.
Beim Erfassen von Daten aus Quellen, die keine Container sind, wird die Erfassung sofort ausgeführt.
Wenn die Datenquelle ein Container ist:
- Die Richtlinie für die Batchverarbeitung von Data Explorer aggregiert Ihre Daten.
- Nach der Erfassung können Sie den Erfassungsbericht herunterladen und die Leistung jedes behandelten Blobs überprüfen.
Anfängliche Datenuntersuchung
Nach der Erfassung bietet der Assistent Optionen zur Verwendung von Schnellbefehlen für die erste Untersuchung Ihrer Daten.