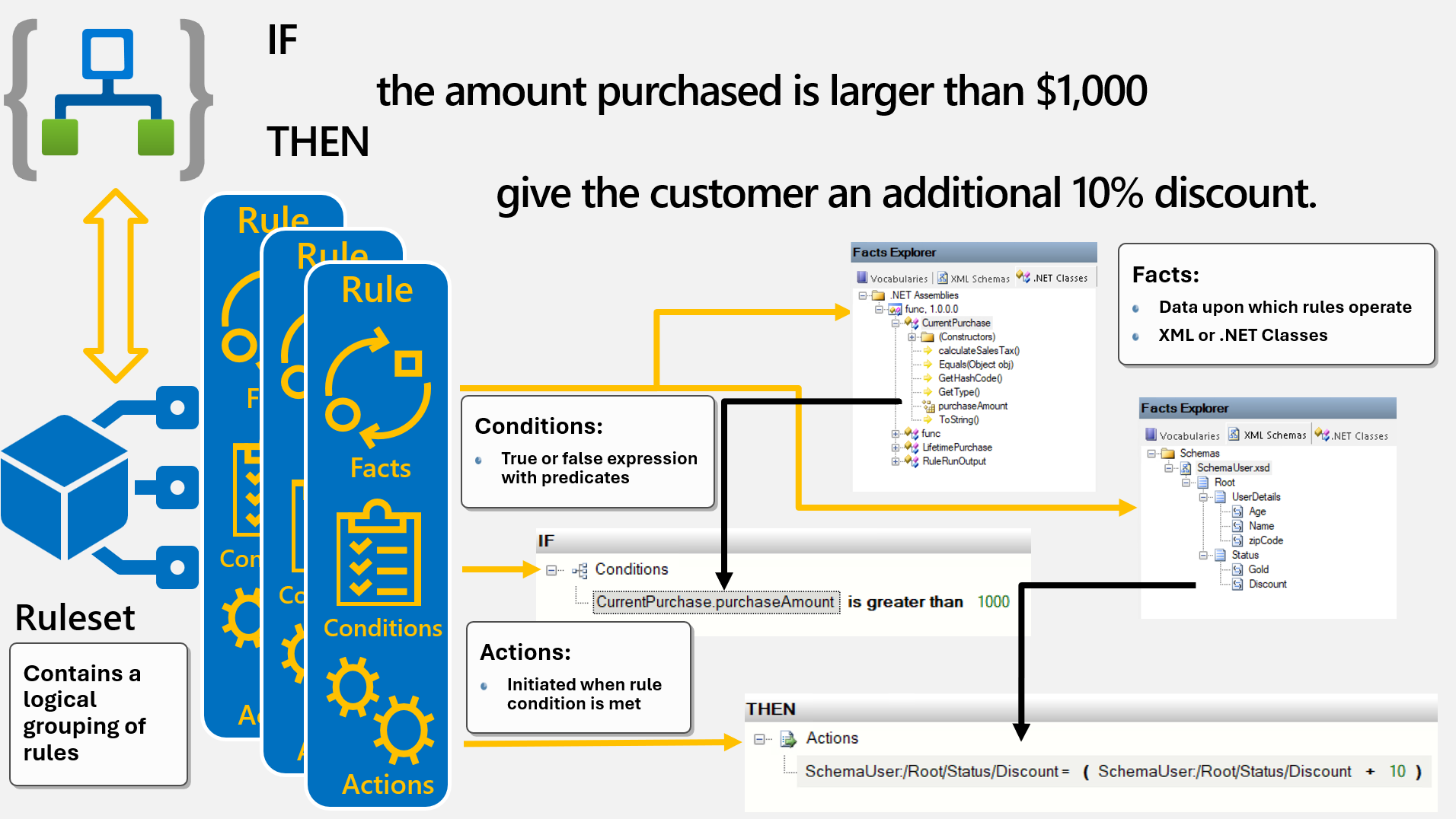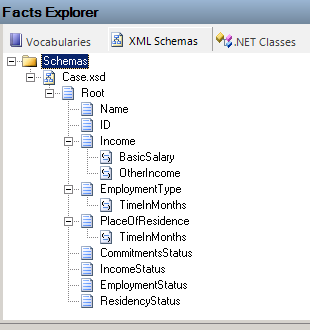Erstellen von Regeln mithilfe von Microsoft Rules Composer (Vorschau)
Gilt für: Azure Logic Apps (Standard)
Wichtig
Diese Funktion befindet sich in der Vorschauphase und unterliegt den Zusätzlichen Nutzungsbedingungen für Microsoft Azure-Vorschauversionen.
Regeln steuern die Geschäftslogik für die Ausführung von Geschäftsprozessen. Microsoft Rules Composer bietet ein visuelles Tool zum Erstellen und Versionieren von Regelsätzen und Vokabularen, um Sie bei der Erstellung dieser Regeln für die Verwendung mit Ihrem Regel-Engine-Projekt in Azure Logic Apps zu unterstützen.
Diese Schrittanleitung enthält eine Übersicht über die Funktionsweise von Regeln und über die Erstellung einer Regel mithilfe von Microsoft Rules Composer.
Voraussetzungen
Laden Sie Microsoft Rules Composer herunter, und installieren Sie das Programm.
Wenn Sie bereits über einen Regelsatz verfügen, an dem Sie arbeiten möchten, benötigen Sie die XML-Datei, die diesen Regelsatz enthält. Andernfalls erfahren Sie in dieser Anleitung auch, wie Sie einen neuen Regelsatz erstellen und als XML-Datei speichern.
Wichtig
Falls Ihre vorhandene XML-Datei von .NET-Assemblys abhängig ist oder die Assemblys, die Sie zum Hinzufügen von Fakten verwenden, andere Abhängigkeiten aufweisen, achten Sie darauf, dass sich alle diese Dateien im gleichen Ordner und in einem lokalen Verzeichnis für Microsoft Rules Composer befinden.
Was ist eine Regel?
Eine Regel ist eine deklarative Anweisung, die eine Bedingung sowie Aktionen für die Auswertung der Bedingung enthält. Lautet das Ergebnis true, führt die Regel-Engine eine oder mehrere Aktionen aus. Das folgende Format definiert die Syntax für Regeln in der Regel-Engine in Azure Logic Apps:
WENN <Bedingung> DANN <Aktion>
Die folgende Beispielregel bestimmt, ob eine Transaktion durchgeführt werden soll, und wendet Geschäftslogik an, indem zwei monetäre Werte mit Daten oder Fakten verglichen werden. Hierbei werden ein Transaktionsbetrag und ein Rabatt verwendet:
WENN der Kaufbetrag größer als die Menge ist, DANN wird dem Kunden ein zusätzlicher Rabatt gewährt
Bedingung: Ein boolescher Ausdruck („true“ oder „false“), der mindestens ein Prädikat enthält, das auf die Fakten angewendet wird. Ein Prädikat ist eine Klausel, die ein Verb enthält und etwas über das Thema aussagt. In unserem Beispiel gilt das Prädikat größer als für den Fakt Kaufbetrag. Die Auswertung dieser Bedingung ergibt immer entweder true oder false. Prädikate können mit den logischen Operatoren UND, ODER und NICHT ggf. zu einem langen logischen Ausdruck kombiniert werden. Die Auswertung ergibt aber trotzdem immer entweder true oder false.
Aktion: Eine Aktion ist eine funktionale Konsequenz der Zustandsauswertung. Wenn eine Regelbedingung erfüllt ist, wird mindestens eine entsprechende Aktion gestartet. Im vorliegenden Beispiel ist einen zusätzlichen Rabatt gewähren eine Aktion, die nur ausgeführt wird, wenn die Bedingung erfüllt ist (in diesem Fall also, WENN der Kaufbetrag größer als 1.000 USD ist). Aktionen werden in der Regel-Engine in Azure Logic Apps durch Aufrufen von Methoden, durch Festlegen von Eigenschaften für Objekte oder durch Ausführen von SET-Vorgängen für XML-Dokumente dargestellt.
Fakt: Ein Fakt ist eine individuelle Information zu der Welt, für die Regeln verwendet werden. In unserem Beispiel sind Betrag und Menge Fakten. Fakten können aus zahlreichen Quellen stammen (etwa aus Ereignissystemen oder aus Objekten in Hybridanwendungen) und müssen der Regel-Engine in Azure Logic Apps mithilfe eines der folgenden Elemente zugeführt werden:
- NET-Objekte (beispielsweise Methoden, Eigenschaften und Felder)
- XML-Dokumente (beispielsweise Elemente, Attribute und Unterabschnitte von Dokumenten)
Vokabular: Ein Anzeigename für Fakten, die in Bedingungen und Aktionen verwendet werden. Weitere Informationen finden Sie unter Erstellen und Verwalten von Vokabularen.
Im folgenden Diagramm sowie in den folgenden Abschnitten werden die Zusammenhänge zwischen Bedingungen, Aktionen und Fakten beschrieben:
Microsoft Rules Composer
Mit Microsoft Rules Composer können Sie Regeln erstellen, ändern, versionieren und speichern. Alternativ können diese Aufgaben auch programmgesteuert ausgeführt werden. Rules Composer enthält folgende Benutzeroberflächenelemente:
| Fenster | Beschreibung |
|---|---|
| RuleSet-Explorer | Ermöglicht das Erstellen von Regelsätzen mit mindestens einer Regel. |
| Bedingungen-Editor | Ermöglicht das Erstellen einer Bedingung für eine Regel. |
| Aktionen-Editor | Ermöglicht das Erstellen von Aktionen, die ausgeführt werden, wenn die Bedingung als „true“ ausgewertet wird. |
| Fakten-Explorer | Ermöglicht es, nach XML- und .NET-Fakten zu suchen und diese Fakten anschließend in den Bedingungen- oder Aktionen-Editor zu ziehen. |
Erstellen und Verwalten eines Regelsatzes
Bei einem Regelsatz handelt es sich um eine Reihe von Regeln, die basierend auf Domäne, begrenztem Kontext oder einer beliebigen Geschäftsgrenze gruppiert werden. Verwenden Sie den RuleSet-Explorer, um Regelsätze und Regeln im Regelspeicher zu verwalten. Sie können Regelsätzen und die zugehörigen Regeln erstellen, ändern, testen oder löschen.
Öffnen Sie in Microsoft Rules Composer das Menü Regelspeicher, und wählen Sie Laden aus.
Wählen Sie die XML-Datei aus, die den Regelspeicher enthält, den Sie öffnen möchten.
Öffnen Sie im Fenster RuleSet-Explorer das Kontextmenü Regelsätze, und wählen Sie Neuen Regelsatz hinzufügen aus.
Microsoft Rules Composer erstellt daraufhin eine neue leere Regelsatzversion. Diese wird mit 1.0 als Standardversion des Regelsatzes versehen.
Speichern Sie Ihren Regelsatz. Wählen Sie im Menü Regelspeicher die Option Speichern aus. Daraufhin wird eine XML-Datei für Ihren Regelsatz erstellt.
In der folgenden Tabelle werden weitere Befehle des RuleSet-Explorers beschrieben, die für Regelsätze verwendet werden können:
| Aufgabe | Get-Help |
|---|---|
| Erstellen eines neuen Regelsatzes | Neuen Regelsatz hinzufügen |
| Erstellen einer neuen, leeren Version des ausgewählten Regelsatzes. Sie können Regeln aus anderen Versionen kopieren und in die neue Version einfügen. | Neue Version hinzufügen |
| Kopieren der ausgewählte Regelsatzversion in die Zwischenablage | Kopieren |
| Einfügen einer Regelsatzversion samt Inhalt in einen ausgewählten Regelsatz | Einfügen |
| Löschen der ausgewählten Regelsatzversion | Delete |
| Löschen des ausgewählten Regelsatzes und aller zugehörigen Versionen | Löschen auf der übergeordneten Regelsatzebene |
| Erneutes Laden der ausgewählten Regelsatzversion und der zugehörigen Regeln. Dabei haben Sie die Möglichkeit, alle in dieser Version vorgenommenen Änderungen zu verwerfen und den Inhalt aus dem Regelspeicher wiederherzustellen. | Neu laden |
| Speicher aller ggf. vorgenommenen Änderungen an der ausgewählten Version und den zugehörigen Regeln | Speichern |
| Testen der ausgewählten Regelsatzversion vor der Verwendung mit Ihrem Regel-Engine-Projekt | Regelsatz testen |
In der folgenden Tabelle werden die Eigenschaften einer Regelsatzversion beschrieben:
| Eigenschaft | Wert |
|---|---|
| Name | Der Name für den Regelsatz. Hinweis: Sie können diesen Wert nur ändern, indem Sie die Eigenschaft Name des Regelsatzes (nicht die Regelsatzversion) aktualisieren. |
| Aktuelle Version | Die Version des aktuell im RuleSet-Explorer ausgewählten Regelsatzes. |
| Faktenabrufer | Der Faktenabrufer für die Bereitstellung von Fakten für die Regelsatzversion. Microsoft Rules Composer unterstützt die Erstellung und Verwendung eines Faktenabrufers für die Bereitstellung von Fakten. Weitere Informationen finden Sie in der folgenden Dokumentation: - Ausführen erweiterter Aufgaben für Regelsätze - Erstellen von Faktenerstellern und -abrufern |
| Maximale Tiefe der Ausführungsschleife | Die maximale Tiefe des Vorwärtsverkettungs-Algorithmus, bei der eine Ausführungsschleifenausnahme ausgelöst wird. Die standardmäßige Schleifenanzahl beträgt 65.536. |
| Konvertierungsdauer | Die maximale Zeitspanne für die Konvertierung der Regeln, bis eine Timeoutausnahme für die Konvertierung ausgelöst wird. Die Standarddauer beträgt 60.000 Millisekunden. |
| Übersetzer | Das für die Konvertierung der Regeln zu verwendende Konvertierungsprogramm. Microsoft Rules Composer unterstützt derzeit nur das integrierte Konvertierungsprogramm, ist aber erweiterbar, um das Hinzufügen weiterer Konvertierungsprogramme zu unterstützen. |
| Versionsbeschreibung | Die Beschreibung der aktuellen Version. |
Weitere Informationen zur Verwendung von Regelsätzen finden Sie unter Ausführen erweiterter Aufgaben für Regelsätze.
Erstellen und Verwalten einer Regel
Wählen Sie in Microsoft Rules Composer im Menü Regelspeicher die Option Laden aus.
Wählen Sie die XML-Datei aus, die den Regelspeicher enthält, mit dem Sie arbeiten möchten.
Suchen Sie im Fenster RuleSet-Explorer nach der Regelsatzversion, in der Sie eine Regel hinzufügen möchten.
Öffnen Sie das Kontextmenü für die Regelsatzversion, und wählen Sie Neue Regel hinzufügen aus.
Der Regel-Editor wird geöffnet. Hier können Sie Ihre Bedingungen und Aktionen hinzufügen.
In der folgenden Liste werden die Änderungsmöglichkeiten für eine Regel beschrieben:
Erstellen einer neuen Version des Regelsatzes
Direktes Bearbeiten einer bereits vorhandenen Regelsatzversion. Sie können einzelne Regeln ändern, neue Regeln hinzufügen und bereits vorhandene Regeln löschen.
In der folgenden Tabelle werden alle Kurzbefehle des RuleSet-Explorers beschrieben, die für Regeln verwendet werden können:
| Aufgabe | Kurzbefehl |
|---|---|
| Erstellen einer neuen Regel in der ausgewählten Regelsatzversion | Neue Regel hinzufügen |
| Kopieren der ausgewählten Regel in die Zwischenablage | Kopieren |
| Kopieren der ausgewählten Regel in die Zwischenablage und anschließendes Löschen der Regel | Ausschneiden |
| Einfügen einer Regel in die ausgewählte Regelsatzversion | Einfügen |
| Löschen der ausgewählten Regel | Delete |
In der folgenden Tabelle werden die Eigenschaften für eine Regel beschrieben:
| Eigenschaft | Wert |
|---|---|
| Name | Der Name für die Regel. |
| Aktiv | Gibt an, ob die Regel aktiviert oder deaktiviert ist. |
| Priorität | Die Priorität für die Regel innerhalb des Regelsatzes. Je höher der Index, desto höher die Priorität der Regel. Die Aktionen für eine Regel mit höherer Priorität werden zuerst ausgeführt. Der Standardwert ist „0“ und steht für mittlere Priorität. Der Wert kann positiv oder negativ sein. Weitere Informationen finden Sie unter Optimierung der Regel-Engine. |
Deaktivieren oder Aktivieren einer Regel
Sie können eine Regel inaktiv machen, damit die Regel nicht ausgeführt wird, wenn der Regelsatz ausgeführt wird, und Sie können deaktivierte Regeln wieder aktivieren.
Wählen Sie im RuleSet-Explorer die gewünschte Regel aus.
Legen Sie im Fenster Eigenschaften die Eigenschaft Aktiv auf einen der folgenden Werte fest:
- False: Deaktiviert
- True: Aktiviert
Festlegen der Regelpriorität
Sie können die Priorität für eine Regel festlegen, damit Aktionen vor oder nach den Aktionen einer anderen Regel mit einer anderen Priorität ausgeführt werden. Prioritäten sind relativ. Das bedeutet, dass alle Aktionen in einer Regel mit einer bestimmten Priorität vor Aktionen in einer Regel mit einem niedrigeren Prioritätswert ausgeführt werden.
Wählen Sie im RuleSet-Explorer die gewünschte Regel aus.
Legen Sie im Fenster Eigenschaften den Wert für Priorität auf einen gewünschten ganzzahligen Wert fest.
Erstellen oder Bearbeiten einer Bedingung
Wenn Sie eine Bedingung erstellen, bearbeiten oder anzeigen möchten, die eine Regel auslöst, können Sie den im Regel-Editor enthaltenen Bedingungs-Editor verwenden. Zum Erstellen einer Bedingung können Sie die folgenden Aufgaben ausführen:
Hinzufügen integrierter oder benutzerdefinierter Prädikate (sofern vorhanden)
Definieren von Argumenten in Prädikaten durch Ziehen von Elementen aus dem Fenster „Fakten-Explorer“
Auswählen eines Argumentlinks, um Argumentwerte inline einzugeben
Verschieben von Prädikaten und logischen Operatoren innerhalb einer Bedingung
Hinweis
Die Anzeigereihenfolge der Prädikate und logischen Operatoren bestimmt nicht ihre Auswertungsreihenfolge.
Löschen von Prädikaten und logischen Operatoren aus einer Bedingung
Hinzufügen eines Prädikats zu einer Bedingung
Wählen Sie im RuleSet-Explorer die gewünschte Regel aus.
Öffnen Sie im Bedingungs-Editor im Fenster IF das Kontextmenü Bedingungen, und führen Sie eine der folgenden Aktionen aus:
Wählen Sie einen logischen Operator aus. Fügen Sie über das Kontextmenü des Operators die Prädikate oder geschachtelten logischen Operatoren hinzu, die ausgewertet werden sollen.
Weitere Informationen zum Einrichten logischer Operatoren finden Sie im Artikel „Hinzufügen arithmetischer und logischer Operatoren zu Regeln mithilfe von Microsoft Rules Composer (Vorschau)“ unter Hinzufügen eines logischen Operators zu einer Regel.
Wählen Sie im Kontextmenü Prädikate ein integriertes oder benutzerdefiniertes Prädikat aus (sofern vorhanden).
In den folgenden Tabellen werden die verfügbaren Prädikatausdrücke beschrieben, die in den Kontextmenüs vom Typ Prädikate zur Auswahl stehen:
integriertes Prädikat Beschreibung After Das zeitliche Prädikat, das die Frage „Liegt Zeitpunkt1 zeitlich nach Zeitpunkt2?“ beantwortet. Vorher Das zeitliche Prädikat, das die Frage „Liegt Zeitpunkt1 zeitlich vor Zeitpunkt2?“ beantwortet. Zwischen Das zeitliche Prädikat, das die Frage „Liegt Zeitpunkt1 zeitlich zwischen Zeitpunkt2 und Zeitpunkt3?“ beantwortet. Gleich Der relationale Gleichheitsoperator. Exists Das Existenzprädikat, das die Frage „Ist das angegebene XML-Element oder -Attribut vorhanden?“ beantwortet. GreaterThan Der relationale Operator „größer als“. GrößerAlsGleich Der relationale Operator „größer als oder gleich“. LessThan Der relationale Operator „kleiner als“. KleinerAlsGleich Der relationale Operator „kleiner als oder gleich“. Übereinstimmung Bestimmt, ob ein regulärer Ausdruck in einer angegebenen Eingabezeichenfolge vorhanden ist. Ungleich Der relationale Ungleichheitsoperator. Bereich Bestimmt, ob ein Wert innerhalb eines Bereichs vorhanden ist.
Angeben eines Arguments für ein Prädikat in einer Bedingung
Führen Sie diese Schritte aus. Hierbei handelt es sich um die gleiche Vorgehensweise wie für eine Funktion in einer Aktion.
Verschieben eines logischen Operators oder Prädikats in einer Bedingung
Führen Sie im Bedingungs-Editor einen der folgenden Schritte aus:
Ziehen Sie den logischen Operator oder das Prädikat auf einen anderen logischen Operator oder auf den Knoten Bedingungen.
Öffnen Sie das Kontextmenü für den logischen Operator oder für das Prädikat, und wählen Sie Nach oben verschieben oder Nach unten verschieben aus, um das Element um eine Position oder Ebene zu verschieben.
Erstellen oder Bearbeiten einer Aktion
Wenn Sie eine Aktion erstellen, bearbeiten oder anzeigen möchten, die ausgeführt wird, wenn eine Bedingung erfüllt ist, können Sie den im Regel-Editor enthaltenen Aktions-Editor verwenden. Zum Erstellen einer Aktion können Sie die folgenden Aufgaben ausführen:
- Hinzufügen integrierter oder benutzerdefinierter Funktionen (sofern vorhanden)
- Definieren von Argumenten in Funktionen durch Ziehen von Elementen aus dem Fenster „Fakten-Explorer“
- Auswählen eines Argumentlinks, um Argumentwerte inline einzugeben
- Verschieben von Funktionen innerhalb einer Aktion
Hinzufügen einer Funktion
Wählen Sie im RuleSet-Explorer die gewünschte Regel aus.
Öffnen Sie im Fenster THEN (Aktions-Editor) das Kontextmenü Aktionen, und wählen Sie eine integrierte Funktion aus, um eine Aktion und ein Argument hinzuzufügen.
In der folgenden Tabelle werden die verfügbaren Funktionen beschrieben, die Sie im Kontextmenü Aktionen auswählen können:
Funktion Beschreibung Assert Fügt dem Arbeitsspeicher der Regel-Engine-Instanz einen neuen Fakt hinzu. Clear Setzt den Arbeitsspeicher und die Agenda der Regel-Engine-Instanz zurück. Weitere Informationen zum Arbeitsspeicher und zur Agenda finden Sie unter Optimierung der Regel-Engine. Halt Beendet die Regelverarbeitung. Zurückziehen Entfernt einen Fakt aus dem Arbeitsspeicher der Regel-Engine-Instanz. RetractByType Entfernt einen Fakt mit dem angegebenen Typ aus dem Arbeitsspeicher der Regel-Engine-Instanz. Aktualisieren Aktualisiert einen Fakt im Arbeitsspeicher der Regel-Engine-Instanz.
Weitere Informationen finden Sie unter Hinzufügen von Steuerungsfunktionen in Aktionen zum Optimieren der Ausführung von Regeln mithilfe von Microsoft Rules Composer (Vorschau).
Angeben eines Arguments für eine Funktion in einer Aktion
Führen Sie diese Schritte aus. Hierbei handelt es sich um die gleiche Vorgehensweise wie für ein Prädikat in einer Bedingung.
Verschieben einer Funktion in einer Aktion
Die Aktionen in einer Regel werden gemäß der angegebenen Reihenfolge ausgeführt. Hiervon ausgenommen sind die Steuerungsfunktionen der Regel-Engine: Diese werden im Anschluss an andere Aktionen ausgeführt.
- Öffnen Sie im Aktions-Editor das Kontextmenü der Aktion, und wählen Sie Nach oben verschieben oder Nach unten verschieben aus, um die Aktion um eine Position oder Ebene zu verschieben.
Angeben eines Arguments für ein Prädikat in einer Bedingung oder für eine Funktion in einer Aktion
Führen Sie im Bedingungs- bzw. im Aktions-Editor einen der folgenden Schritte aus:
Wählen Sie im Prädikat oder in der Funktion das Standardargument aus, und geben Sie den gewünschten Wert ein, oder wählen Sie den gewünschten Wert aus einer Liste aus (sofern verfügbar).
Wählen Sie im Fenster Fakten-Explorer die Registerkarte mit dem Begriff aus, den Sie als Argument verwenden möchten, und ziehen Sie diesen Begriff im entsprechenden Editor auf das Argument im Prädikat bzw. in der Funktion.
Die Art des Begriffs muss einem Typ entsprechen, der von dem Prädikat oder von der Funktion erwartet wird. Andernfalls erhalten Sie eine Fehlermeldung.
Um ein Argument durch einen leeren Zeichenfolgenwert zu ersetzen, öffnen Sie das Kontextmenü des Arguments, und wählen Sie Auf leere Zeichenfolge festlegen aus.
Um ein Argument durch eine NULL-Konstantendefinition zu ersetzen, öffnen Sie das Kontextmenü des Arguments, und wählen Sie Auf Null festlegen aus.
Hinweis
Diese Option wird möglicherweise nicht angezeigt, wenn das Argument aufgrund seines Typs nicht auf NULL festgelegt werden kann.
Informationen zum Hinzufügen eines arithmetischen oder logischen Operators zu einem Argument finden Sie unter Hinzufügen arithmetischer und logischer Operatoren zu Regeln.
Suchen der Elementquelle in einer Bedingung oder Aktion
Führen Sie im Bedingungs- bzw. im Aktions-Editor einen der folgenden Schritte aus:
Um die Vokabulardefinition im Fakten-Explorer zu finden, die Sie zum Erstellen eines Prädikats in einer Bedingung, einer Funktion in einer Aktion oder eines Arguments in einer Bedingung oder Aktion verwendet haben, öffnen Sie das Kontextmenü für das Prädikat, für die Funktion oder für das Argument, und wählen Sie Zu Vokabular wechseln aus.
Um ein .NET-Mitglied oder XML-Element im Fakten-Explorer zu finden, das Sie zum Erstellen eines Prädikats in einer Bedingung, einer Funktion in einer Aktion oder eines Arguments in einer Bedingung oder Aktion verwendet haben, öffnen Sie das Kontextmenü für das Prädikat, für die Funktion oder für das Argument, und wählen Sie Zu Quellfakt wechseln aus.
Löschen eines Prädikats, eines logischen Operators oder einer Aktion
Führen Sie im Bedingungs-Editor einen der folgenden Schritte aus:
Wählen Sie das Element aus, und drücken Sie dann ENTF.
Wählen Sie das Element (z. B. ein Prädikat, einen logischen Operator oder eine Aktion) und anschließend <Elementtyp> löschen aus.
Um ein Argument sowie alle geschachtelten Argumente zu löschen und die Standarddefinition wiederherzustellen, öffnen Sie das Kontextmenü des Arguments, und wählen Sie Argument zurücksetzen aus.
Hinzufügen von Fakten zu Ihren Regeln
Sie können Datenquellverweise angeben, die Sie in Ihrem Regelspeicher ablegen können, um sie später als Fakten in Ihren Regeln und Vokabularen zu verwenden. Sie können .NET-Assemblys mit Klassen und Klassenmembern oder XSD-Schemas mit XML-Dokumentelementen und -Attributen angeben.
Um Daten zu durchsuchen, die Sie bereits aus einer .NET-Assembly, aus einem XSD-Schema oder als Vokabulardefinitionen hinzugefügt haben, wählen Sie im Fenster Fakten-Explorer die Registerkarte Vokabular, die Registerkarte XML-Schemas oder die Registerkarte .NET-Klassen aus (je nachdem, wo sich die gewünschten Daten befinden).
Ziehen Sie die Daten von der entsprechenden Registerkarte an die gewünschte Stelle in einer Bedingung (Bedingungs-Editor) oder in einer Aktion (Aktions-Editor).
Hinzufügen einer .NET-Assembly als Datenquelle für .NET-Fakten
Klicken Sie im Fenster Fakten-Explorer auf die Registerkarte .NET-Klassen.
Öffnen Sie das Kontextmenü für den Knoten .NET-Assemblys, und wählen Sie Durchsuchen aus.
Suchen Sie nach der zu verwendenden .NET-Assembly, und öffnen Sie sie.
Unter .NET-Assemblys wird die ausgewählte Assembly zusammen mit den zugehörigen Klassen und Membern angezeigt. Beispiel:
Wichtig
Wenn Sie die .NET-Assembly im lokalen Verzeichnis aktualisieren, aktualisiert Microsoft Rules Composer die .NET-Assembly nicht automatisch. Die Schritte zum Aktualisieren von Verweisen auf eine aktualisierte Assembly finden Sie unter Aktualisieren von .NET-Assemblyverweisen.
Aktualisieren von .NET-Assemblyverweisen
Wenn Sie eine neue .NET-Assembly hinzufügen (entweder mit einem anderen Namen oder mit einer anderen Version), müssen Sie den Regelsatz aktualisieren, um auf die neue Assembly zu verweisen. Hierzu müssen Sie in Microsoft Rules Composer eine neue Regelsatzversion erstellen und die Verweise auf die neue Assembly einschließlich der Klassen, Methoden usw. aktualisieren. Um die aktualisierte Assembly zu laden, müssen Sie Microsoft Rules Composer neu starten.
Wenn Ihre aktualisierte .NET-Assembly den gleichen Namen, die gleiche Versionsnummer usw. verwendet, müssen Sie die neue Assembly lediglich Ihrem Regel-Engine-Funktionsprojekt in Azure Logic Apps hinzufügen.
Entfernen einer .NET-Assembly als Datenquelle
Klicken Sie im Fenster Fakten-Explorer auf die Registerkarte .NET-Klassen.
Öffnen Sie unter .NET-Assemblys das Kontextmenü der Assembly, und wählen Sie Entfernen aus.
Hinzufügen eines XML-Schemas als Datenquelle für XML-Fakten
Wählen Sie im Fenster Fakten-Explorer die Registerkarte XML-Schemas aus.
Öffnen Sie das Kontextmenü für den Knoten Schemas, und wählen Sie Durchsuchen aus.
Suchen im Feld Schemadateien nach der XML-Schemadatei (XSD-Datei), wählen Sie sie aus, und wählen Sie anschließend Öffnen aus.
Unter Schemas wird das XML-Schema zusammen mit den zugehörigen XML-Elementen angezeigt. Beispiel:
Bindungen für XML-Elemente, die in Argumenten verwendet werden
Im Geschäftsregel-Framework ist die Klasse TypedXmlDocument eine mit Microsoft .NET-konforme Klassenbibliothek, die den XML-Dokumenttyp darstellt, und eine der Klassen, die die ITypedFact-Schnittstelle implementiert. Diese Klassen werden als typisierte Fakten bezeichnet.
Wenn Sie einen Knoten aus einem XML-Dokument als Argument in einer Regel verwenden, werden zwei XPath-Ausdrücke erstellt: eine Auswahlzeigerbindung und eine Feldbindung (basierend auf dem Knoten, den Sie verwenden möchten):
Enthält der Knoten untergeordnete Knoten, wird eine Auswahlzeigerbindung (XmlDocument-Bindung) für den Knoten erstellt, aber keine Feldbindung.
Enthält der Knoten keine untergeordneten Knoten, wird eine Auswahlzeigerbindung (XmlDocument-Bindung) für den übergeordneten Knoten des Knotens erstellt. Eine Feldbindung (XmlDocumentMember-Bindung) wird für den Knoten selbst erstellt. Diese Feldbindung ist relativ zur Auswahlzeigerbindung.
Bevor Sie einen Knoten in ein Regelargument ziehen, können Sie die XPath-Standardausdrücke für die XML-Knoten ändern, und die neuen Bindungsinformationen werden im Ruleset platziert.
Hinweis
Wenn das Schema in Microsoft Rules Composer neu geladen wird, müssen alle Bearbeitungen, die Sie an den XPath-Ausdrücken in Microsoft Rules Composer vorgenommen haben, erneut eingegeben werden.
Angenommen, Sie verfügen über folgendes XML-Schema:
Wenn Sie den Knoten Income in einem Argument verwenden, wird nur eine Auswahlzeigerbindung erstellt, da der Knoten untergeordnete Knoten besitzt.
Im Fenster Eigenschaften enthält die XPath-Auswahlzeiger-Eigenschaft des Knotens den folgenden XPath-Standardausdruck:
/*[local-name()='Root' and namespace-uri()='http://LoansProcessor.Case']/*[local-name()='Income' and namespace-uri()='']Wenn Sie den Knoten Name in einem Argument verwenden, wird sowohl eine Auswahlzeigerbindung als auch eine Feldbindung erstellt.
Im Fenster Eigenschaften werden die Bindungsinformationen des Knotens wie folgt angezeigt:
Eigenschaft Wert XPath-Feld *[local-name()='Name' and namespace-uri()='']XPath-Auswahlzeiger /*[local-name()='Root' and namespace-uri()='http://LoansProcessor.Case']