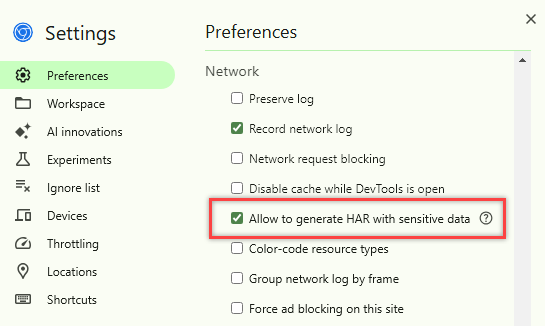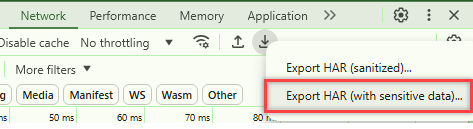Erfassen einer Browserablaufverfolgung zur Problembehandlung
Wenn Sie eine Fehlerbehebung mit Azure DevOps durchführen und den Microsoft-Support kontaktieren müssen, erfassen Sie zusätzliche Informationen wie z. B. einen Browser-Trace, eine Schrittaufzeichnung und Konsolenausgaben. Diese Daten enthalten wichtige Informationen dazu, was in Azure DevOps geschieht, wenn das Problem auftritt.
Eine HAR-Datei (HTTP Archive) verfolgt Informationen zwischen einem Webbrowser und einer Website. Sie enthält detaillierte Informationen zur Leistung von Webseiten, wie z. B. zu den geladenen Ressourcen, zur Zeit, die für jede Ressource benötigt wurde und zu aufgetretenen Fehlern. Eine HAR-Datei kann dem Microsoft-Support helfen, Probleme effektiver zu diagnostizieren und zu beheben.
Warnung
Browserablaufverfolgungen enthalten häufig vertrauliche Informationen und können Authentifizierungstoken enthalten, die mit Ihrer Identität verknüpft sind. Entfernen Sie alle Kennwörter, bevor Sie Protokolle mit anderen teilen. Gehen Sie mit diesen HAR-Dateien umsichtig um, um Datensicherheit und Datenschutz sicherzustellen. Der Microsoft-Support verwendet diese Ablaufverfolgungen nur zu Problembehandlungszwecken.
Voraussetzungen
| Kategorie | Anforderungen |
|---|---|
| Projektzugriff | Projektmitglied. |
HAR-Datei generieren und Browseraktivität aufzeichnen
Sie können diese Informationen über Microsoft Edge oder Google Chrome erfassen. Im Folgenden werden die Schritte für den jeweiligen Browser beschrieben.
In den folgenden Schritten wird gezeigt, wie die Entwicklertools in Microsoft Edge verwendet werden. Weitere Informationen finden Sie in der Dokumentation zu Microsoft Edge DevTools.
Hinweis
Die Screenshots in diesem Artikel zeigen die DevTools im Fokusmodus mit einer vertikalen Aktivitätsleiste. Je nach Ihren Einstellungen sieht Ihre Konfiguration möglicherweise anders aus. Weitere Informationen finden Sie unter Vereinfachen von DevTools mithilfe des Fokusmodus.
Wählen Sie in Ihrem Browser F12>Open DevTools aus.
Wählen Sie
 Weitere Aktionen.
Weitere Aktionen.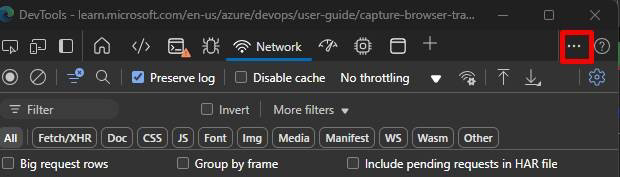
Wählen Sie Einstellungen aus.

Scrollen Sie unter Einstellungen zum Abschnitt Netzwerk und setzen Sie ein Häkchen in das Kästchen neben Generieren von HAR mit vertraulichen Daten zulassen.
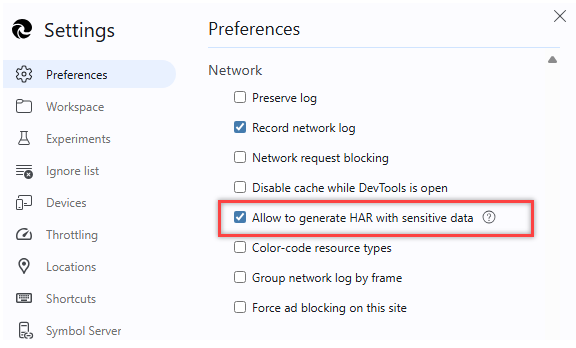
Schließen Sie das Menü „Einstellungen“
Stellen Sie sicher, dass die Registerkarte Netzwerk auf Protokoll aufbewahren festgelegt ist und Datenverkehr erfasst.

Gehen Sie zu dem Schritt, bei dem das Problem auftritt.
Nehmen Sie die Schritte, die Sie in Azure DevOps durchführen, mit der Schrittaufzeichnung auf. Der Steps Recorder startet nicht automatisch die Aufzeichnung von HAR-Protokollen in DevTools. Stellen Sie daher sicher, dass Sie auch die Aufzeichnung in DevTools starten.
Wenn Sie mit dem Aufzeichnen fertig sind, beenden Sie die Schrittaufzeichnung. Beenden Sie in DevTools die Aufzeichnung und drücken Sie lange auf Exportieren, damit ein Menü angezeigt wird. Wenn Sie nur kurz drücken, wird eine bereinigte Version der HAR exportiert, in der die für die Fehlerbehebung erforderlichen Informationen fehlen.
Wählen Sie HAR exportieren (mit vertraulichen Daten).
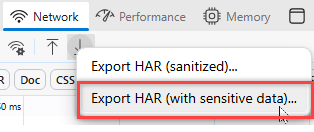
(Optional) Deaktivieren Sie das Kontrollkästchen "Generieren von HAR mit vertraulichen Daten zulassen", wenn Sie fertig sind.
Sie verfügen über eine vollständige HAR-Datei, die die für die Problembehandlung erforderlichen Informationen enthält.