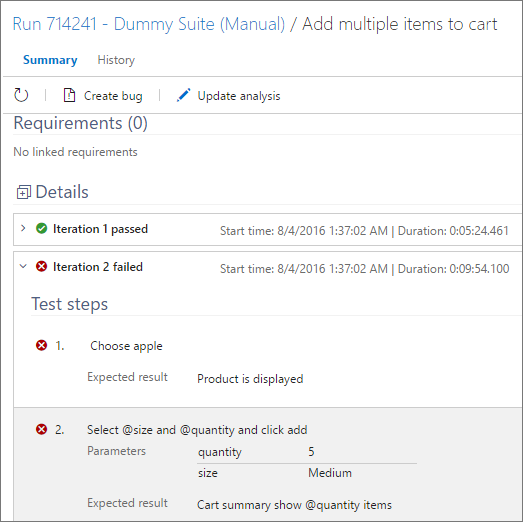Wiederholen eines Tests mit unterschiedlichen Daten
Azure DevOps Services | Azure DevOps Server 2022 | Azure DevOps Server 2019
Fügen Sie Ihrem manuellen Test Parameter hinzu, um den Test mit unterschiedlichen Testdaten zu wiederholen. Sie können z. B. das Hinzufügen verschiedener Mengen zu einem Einkaufswagen aus Mengen von 1, 5, 10 oder 200 testen.
Fügen Sie Parameter in Ihre Testschritte für einen manuellen Testfall ein. Stellen Sie dann eine Tabelle mit Parameterwerten bereit. Sie können freigegebene Parameter hinzufügen, um Fälle zu testen oder Parameter zu konvertieren, die Sie kürzlich in freigegebene Parameter eingefügt haben. Freigegebene Schritte und freigegebene Parameter sind unterschiedliche Arbeitsaufgabentypen, die für mehrere Testfälle freigegeben werden können. Sie sind mit Testfällen über die "Test cases-Shared Steps " und "Referenced By-References "-Verknüpfungstypen verknüpft, wie in der folgenden Abbildung dargestellt.
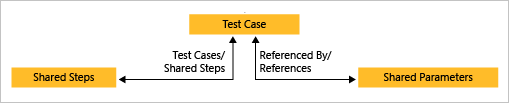
Mit freigegebenen Schritten und freigegebenen Parametern können Sie mehrere Testfälle mit denselben Daten ausführen.
Voraussetzungen
| Kategorie | Anforderungen |
|---|---|
| Zugriffsebenen | - Mindestens Basic-Zugriff, mit der Berechtigung, Arbeitselemente unter dem entsprechenden Bereichspfad anzuzeigen. - Zum Hinzufügen von Testplänen und Testsammlungen, Löschen von Testartefakten und Definieren von Testkonfigurationen: Basic + Test Plans-Zugriff. Oder eines der folgenden Visual Studio-Abonnements: - Unternehmen - Testprofi - MSDN-Plattformen |
| Berechtigungen | - Zum Hinzufügen oder Ändern von Testplänen, Testsuiten, Testfällen oder anderen testbasierten Workitem-Typen: Workitems in diesem Knoten bearbeiten Erlaubnis gesetzt auf Erlauben Sie unter dem entsprechenden Bereich Pfad. - Zum Ändern von Testplaneigenschaften wie Build- und Testeinstellungen: Verwalten von Testplänen Erlaubnis gesetzt auf Erlauben Sie unter dem entsprechenden Bereich Pfad. - Zum Erstellen und Löschen von Testsammlungen, Hinzufügen und Entfernen von Testfällen aus Testsammlungen, Ändern von Testsammlungen zugeordneten Testkonfigurationen und Ändern einer Testsammlungshierarchie (Verschieben von Testsammlungen): Die Berechtigung Testsammlung verwalten ist unter dem entsprechenden Bereichspfad auf Zulassen festgelegt. |
Weitere Informationen finden Sie unter "Manueller Testzugriff und Berechtigungen".
Hinzufügen von Parametern zu einem Testfall
Führen Sie die folgenden Schritte aus, um Ihren Tests Parameter hinzuzufügen.
Erstellen Sie einen Parameter, indem Sie einen Namen eingeben, der "" in den Aktionen und erwarteten Ergebnissen Ihrer Testschritte vorausgeht@.
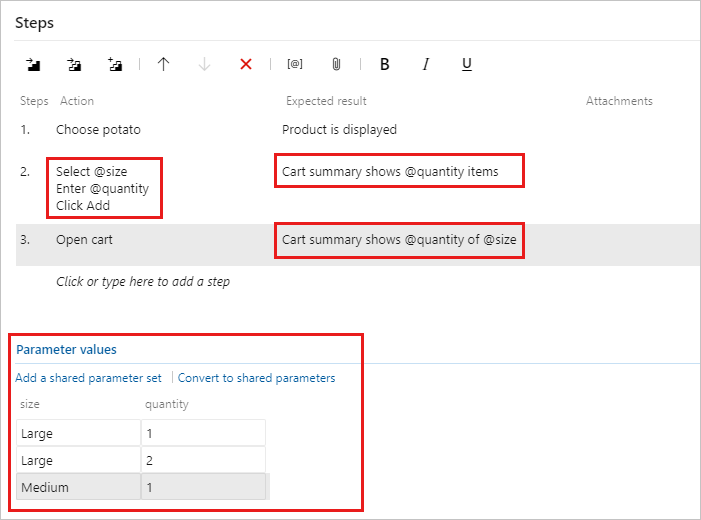
Fügen Sie unter der Liste der Schritte Kombinationen von Parameterwerten hinzu. Möglicherweise müssen Sie nach unten scrollen, um sie anzuzeigen.
Erstellen Sie einen Parameter, indem Sie einen Namen eingeben, der "" in den Aktionen und erwarteten Ergebnissen Ihrer Testschritte vorausgeht@.
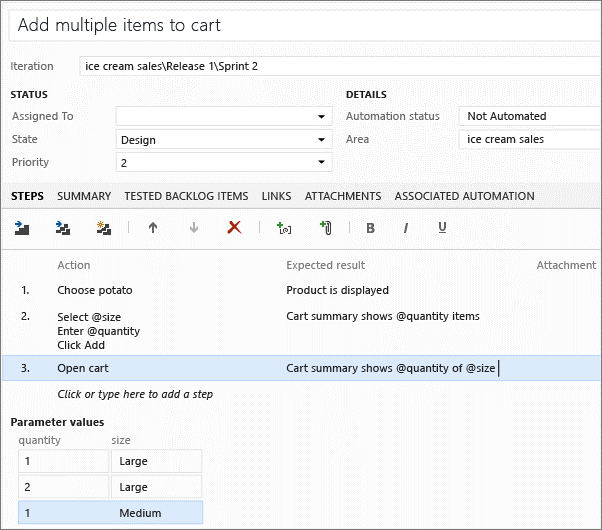
Fügen Sie unter der Liste der Schritte Kombinationen von Parameterwerten hinzu. Möglicherweise müssen Sie nach unten scrollen, um sie anzuzeigen.
Freigeben von Parametern zwischen Testfällen
Führen Sie die folgenden Schritte aus, um vorhandene Parameter in freigegebene Parameter zu konvertieren, damit Sie sie und die zugehörigen Daten in anderen Testfällen verwenden können.
Wählen Sie in einem geöffneten Testfall "In freigegebene Parameter konvertieren" aus.
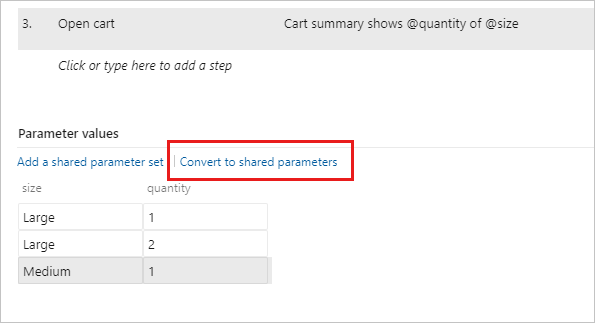
Nachdem Sie einen freigegebenen Parametersatz erstellt haben, öffnen Sie einen weiteren Testfall, und fügen Sie dem Testfall den freigegebenen Parameter hinzu.
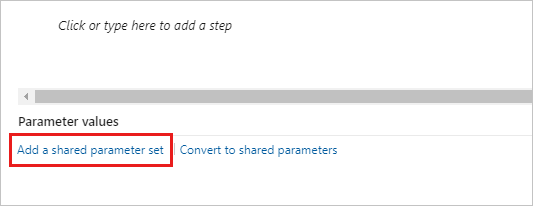
Sie können nach dem freigegebenen Parameter suchen, der anhand des Namens festgelegt ist.
Der freigegebene Parametersatz wird im Abschnitt "Parameterwerte " angezeigt, nachdem Sie ihn hinzugefügt haben. Sie können diese Parameter jetzt in Ihren Testfallschritten verwenden.
Wenn der Testfall unterschiedliche Parameternamen für diese freigegebenen Parameter hat, ordnen Sie die freigegebenen Parameter den lokalen Parametern zu, um die freigegebenen Parameterdaten zu verwenden.
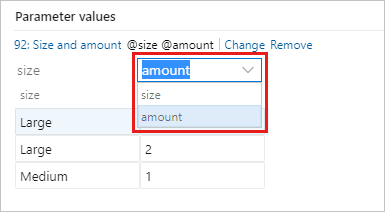
Wenn sie ordnungsgemäß zugeordnet sind, werden die mit dem freigegebenen Parameter verknüpften Daten angezeigt.
Fügen Sie ihre freigegebenen Parametersätze auf der Seite "Parameter " hinzu, bearbeiten und umbenennen. Zeigen Sie die Testfälle an, die im Bereich "Testfälle " darauf verweisen.
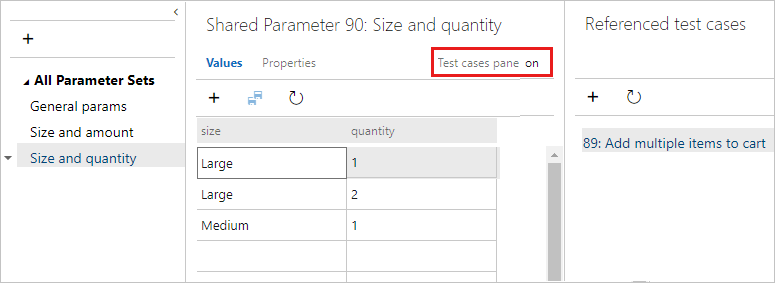
Jeder freigegebene Parametersatz ist eine Arbeitsaufgabe. Öffnen Sie die Seite "Eigenschaften ", um änderungen an dieser Arbeitsaufgabe anzuzeigen oder vorzunehmen. Sie können beispielsweise Besitzer zuweisen und Änderungen nachverfolgen.
Sie können nicht mehr als einen freigegebenen Parameter hinzufügen, der auf einen einzelnen Testfall festgelegt ist. Wenn zwei Testfälle ähnliche Daten gemeinsam nutzen, können Sie erwägen, einen einzelnen freigegebenen Parametersatz zu erstellen, der alle Parameter enthält, auch wenn einige der Spalten im Satz in jedem Testfall nicht verwendet werden. Beispielsweise benötigt ein Testfall Kunden-ID, Name, E-Mail und Telefon sowie die zweite Kunden-ID, Name und Adresse.
Sie können Parameterwerte aus einer Excel-Tabelle in Ihre freigegebenen Parametersätze importieren. Fügen Sie die Werte in ihr freigegebenes Parameterraster ein. Sie können die Daten auch aus Ihrem Raster wieder in Excel kopieren.
Konvertieren Sie vorhandene Parameter in freigegebene Parameter, damit Sie sie und die zugehörigen Daten in anderen Testfällen verwenden können.
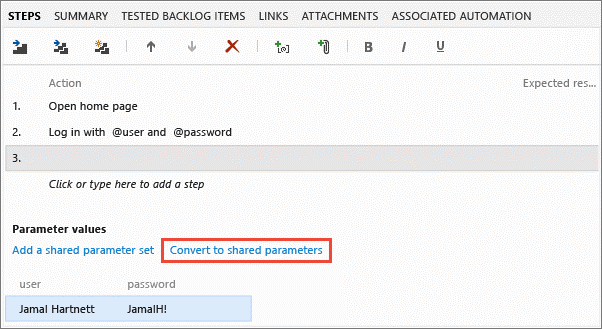
Nachdem Sie einen freigegebenen Parametersatz erstellt haben, öffnen Sie einen weiteren Testfall, und fügen Sie dem Testfall den freigegebenen Parameter hinzu. Sie können nach dem freigegebenen Parameter suchen, der anhand des Namens festgelegt ist.
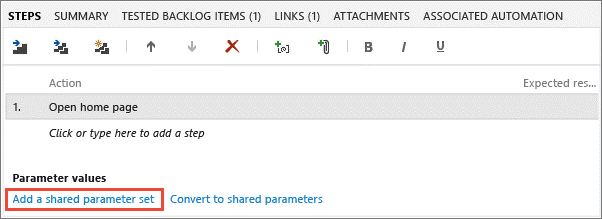
Der freigegebene Parametersatz wird im Abschnitt "Parameterwerte " angezeigt, nachdem Sie ihn hinzugefügt haben. Sie können diese Parameter jetzt in Ihren Testfallschritten verwenden.
Wenn der Testfall unterschiedliche Parameternamen für diese freigegebenen Parameter hat, ordnen Sie die freigegebenen Parameter den lokalen Parametern zu, um die freigegebenen Parameterdaten zu verwenden.
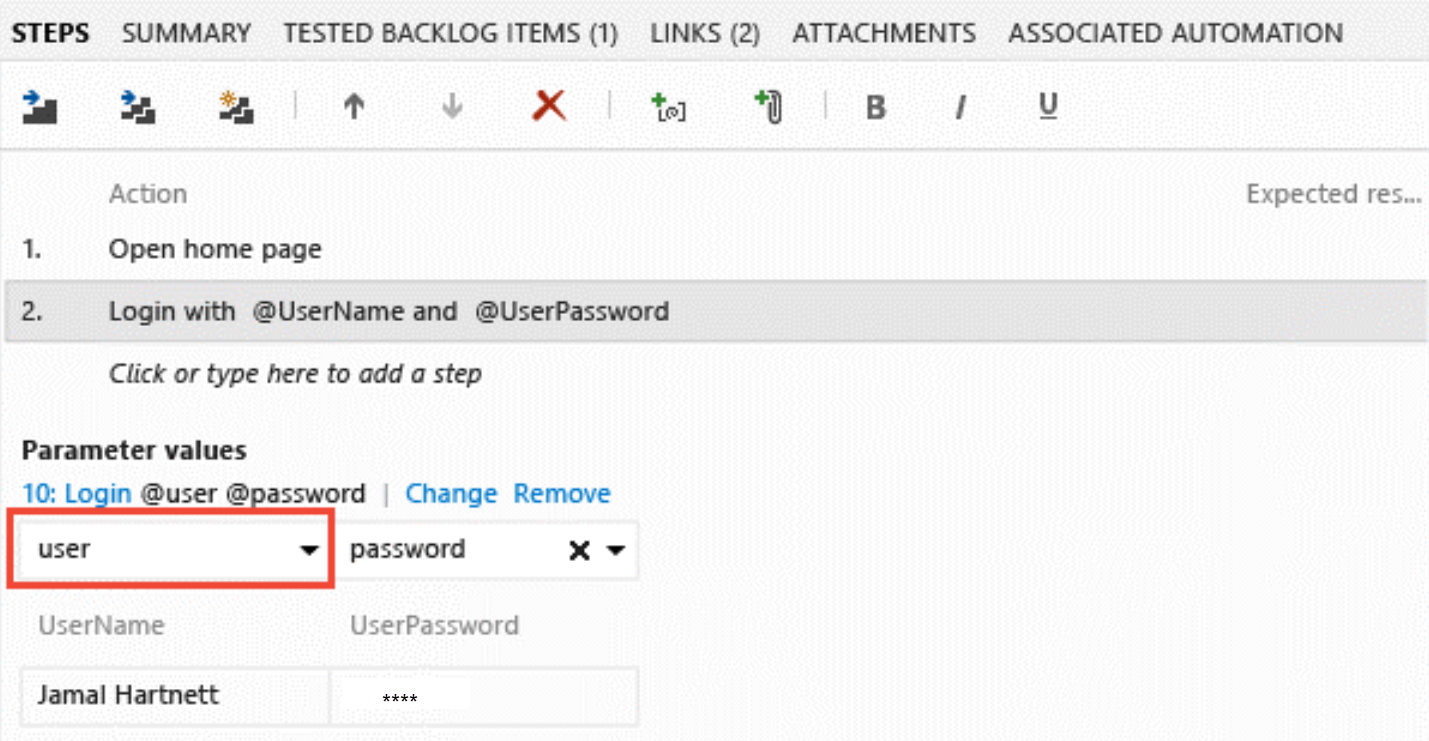
Wenn sie ordnungsgemäß zugeordnet sind, werden die mit dem freigegebenen Parameter verknüpften Daten angezeigt.
Fügen Sie ihre freigegebenen Parametersätze auf der Seite "Parameter " hinzu, bearbeiten und umbenennen. Zeigen Sie die Testfälle an, die im Bereich "Testfälle " darauf verweisen.
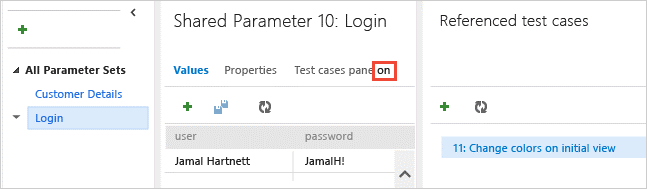
Jeder freigegebene Parametersatz ist eine Arbeitsaufgabe. Öffnen Sie die Seite "Eigenschaften ", um änderungen an dieser Arbeitsaufgabe anzuzeigen oder vorzunehmen. Sie können beispielsweise Besitzer zuweisen und Änderungen nachverfolgen.
Sie können nicht mehr als einen freigegebenen Parameter hinzufügen, der auf einen einzelnen Testfall festgelegt ist. Wenn zwei Testfälle ähnliche Daten gemeinsam nutzen, können Sie erwägen, einen einzelnen freigegebenen Parametersatz zu erstellen, der alle Parameter enthält, auch wenn einige der Spalten im Satz in jedem Testfall nicht verwendet werden. Beispielsweise benötigt ein Testfall Kunden-ID, Name, E-Mail und Telefon sowie die zweite Kunden-ID, Name und Adresse.
Sie können Parameterwerte aus einer Excel-Tabelle in Ihre freigegebenen Parametersätze importieren. Fügen Sie die Werte in ihr freigegebenes Parameterraster ein. Sie können die Daten auch aus Ihrem Raster wieder in Excel kopieren.
Ausführen eines Testfalls mit Parametern
Führen Sie die folgenden Schritte aus, um einen Testfall auszuführen, der Parameter verwendet.
Wählen Sie einen Testfall mit Parametern aus, und starten Sie die Ausführung. Der Test Runner zeigt die erste Zeile mit Parameterwerten an.
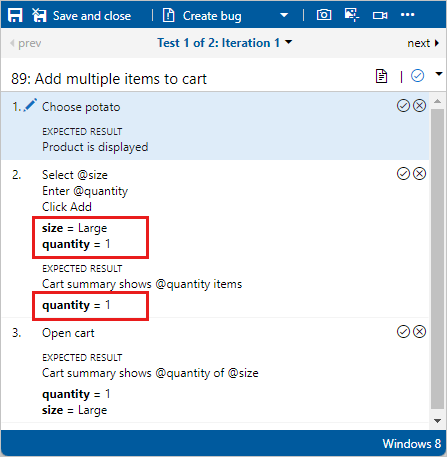
Wenn Sie die Schritte ausführen, markieren Sie den bestandenen oder fehlgeschlagenen Test. Fahren Sie mit der nächsten Iteration des Tests fort, die die nächste Zeile mit Parameterwerten verwendet.
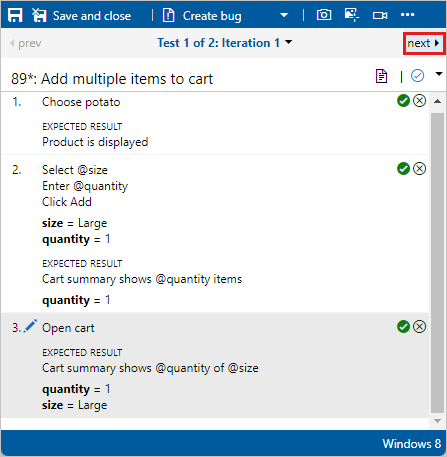
Verwenden Sie das Menü, um zu anderen Iterationen zu navigieren.
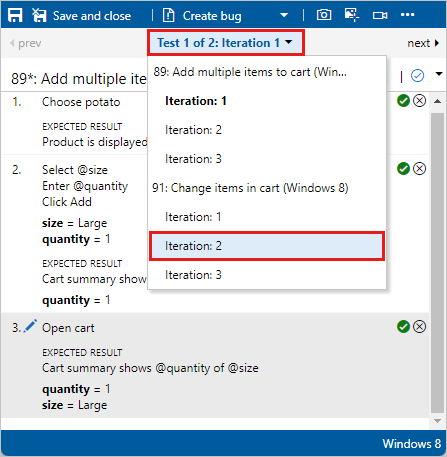
Wenn eine der Parameterwerte falsch ist, korrigieren Sie sie, ohne den Test abzubrechen, indem Sie im Kontextmenü des Schritts "Bearbeiten" auswählen.
Wählen Sie einen Testfall mit Parametern aus, und starten Sie die Ausführung. Der Test Runner zeigt die erste Zeile mit Parameterwerten an.
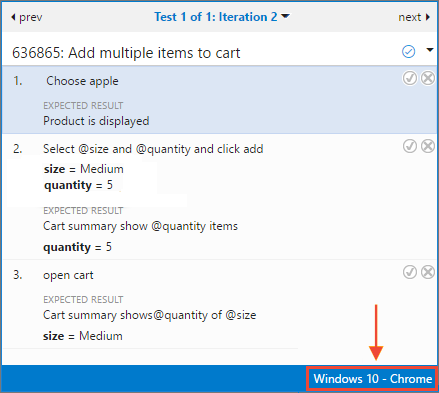
Wenn Sie die Schritte ausführen, markieren Sie den bestandenen oder fehlgeschlagenen Test. Fahren Sie dann mit der nächsten Iteration des Tests fort, die die nächste Zeile mit Parameterwerten verwendet.
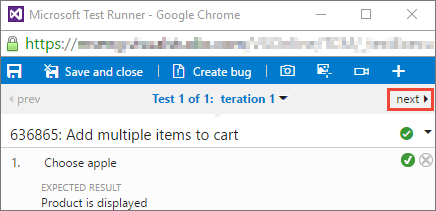
Verwenden Sie die Dropdownliste, um zu anderen Iterationen zu navigieren.
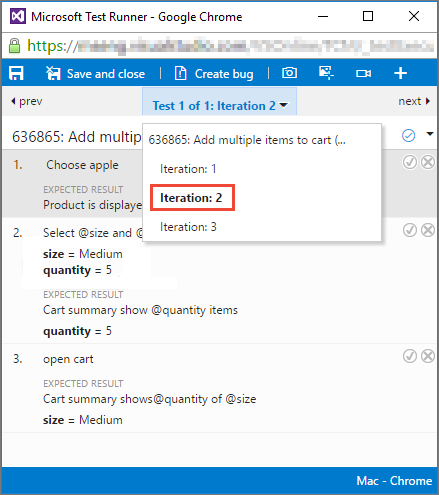
Wenn eine der Parameterwerte falsch ist, korrigieren Sie sie, ohne den Test abzubrechen, indem Sie im Kontextmenü "Bearbeiten" auswählen.
Testergebnisse überprüfen
Das Ergebnis des Tests basiert auf einer Ranghierarchie aller Iterationsergebnisse. Die Hierarchiereihenfolge ist angehalten, fehlgeschlagen, blockiert, übergeben, nicht zutreffend und nicht angegeben (aktiv). Wenn Sie z. B. eine Iteration als fehlgeschlagen markiert haben und alle restlichen Ergebnisse bestanden wurden, wird das Ergebnis des gesamten Tests als fehlgeschlagen angezeigt. Dieses Ergebnis unterscheidet sich von Testfällen, die keine Parameter aufweisen, wobei das Ergebnis den Status der letzten Ausführung anzeigt.
Um die Testergebnisse zu überprüfen, wählen Sie auf der Registerkarte "Ausführen " einen Testpunkt aus. Wählen Sie "Weitere Optionen" aus, oder klicken Sie mit der rechten Maustaste, um das Kontextmenü zu öffnen. Wählen Sie "Testergebnisse anzeigen" aus.
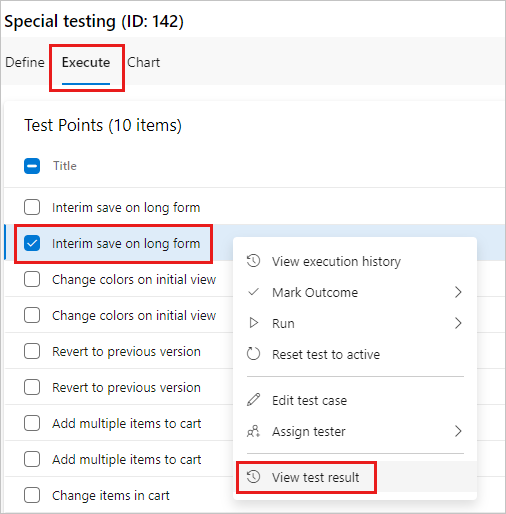
Sie können die Ergebnisse im Dialogfeld "Testfallergebnisse " anzeigen.
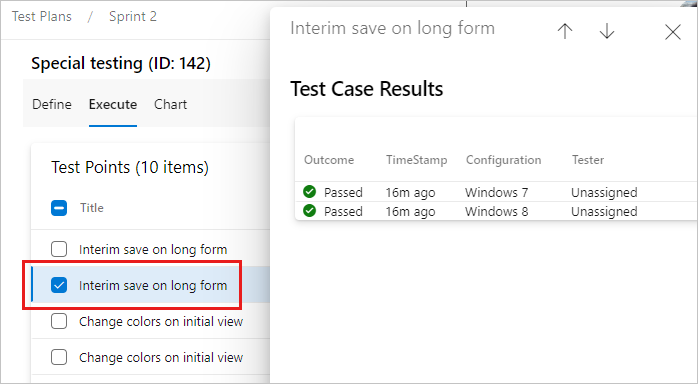
Das Ergebnis des Tests basiert auf einer Ranghierarchie aller Iterationsergebnisse. Die Hierarchiereihenfolge ist angehalten, fehlgeschlagen, blockiert, übergeben, nicht zutreffend und nicht angegeben (aktiv). Wenn Sie z. B. eine Iteration als fehlgeschlagen markiert haben und alle restlichen Ergebnisse bestanden wurden, wird das Ergebnis des gesamten Tests als fehlgeschlagen angezeigt. Dieses Ergebnis unterscheidet sich von Testfällen, die keine Parameter aufweisen, wobei das Ergebnis den Status der letzten Ausführung anzeigt.
Überprüfen Sie das Testergebnis, indem Sie den Detailbereich öffnen.
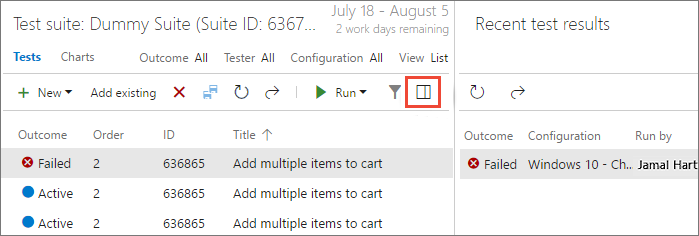
Doppelklicken Sie auf ein Testergebnis, um die Details der Testausführung und die Testergebnisse für jede Iteration anzuzeigen.