Hinzufügen von Ergebnissen zu vorhandenen Fehlern mit explorativen Tests
Azure DevOps Services | Azure DevOps Server 2022 | Azure DevOps Server 2019
Um Duplizierungen zu vermeiden, sucht die Erweiterung "Test & Feedback" automatisch nach vorhandenen Fehlern, basierend auf den Schlüsselwörtern im Titel, während Sie einen neuen Fehler ablegen. Sie können die Erstellung eines neuen Fehlers fortsetzen oder Ihre Ergebnisse zu einem vorhandenen Fehler hinzufügen.
Voraussetzungen
| Kategorie | Anforderung |
|---|---|
| Projektzugriff | Projektmitglied. |
| Zugriffsebenen | - Um testbezogene Workitems anzuzeigen oder Testfälle auszuführen: Zumindest Grundlegend Zugang. Benutzer mit Stakeholder--Zugriff haben keinen Zugriff auf Testpläne. - Um die gesamte Palette der testbezogenen Features nutzen zu können: Basic + Test-Ablaufpläne-Zugriffsebene oder eines der folgenden Abonnements: - Unternehmen - Testprofi - MSDN-Plattformen |
| Berechtigungen | - Zum Hinzufügen oder Ändern von Testplänen, Testsuiten, Testfällen oder anderen testbasierten Workitem-Typen: Workitems in diesem Knoten bearbeiten Erlaubnis gesetzt auf Erlauben Sie unter dem entsprechenden Bereich Pfad. - Zum Ändern von Testplaneigenschaften wie Build- und Testeinstellungen: Verwalten von Testplänen Erlaubnis gesetzt auf Erlauben Sie unter dem entsprechenden Bereich Pfad. - Zum Erstellen und Löschen von Testsuiten, Hinzufügen und Entfernen von Testfällen aus Testsuiten oder Ändern von Testkonfigurationen, die mit Testsuiten verbunden sind: Verwalten von Testsuiten Erlaubnis gesetzt auf Erlauben Sie unter dem entsprechenden Bereich Pfad. - Zu den Berechtigungen auf Projektebene, die Sie möglicherweise benötigen, gehören: - Zum Anzeigen, Erstellen oder Löschen von Testläufen: Testläufe anzeigen, Testläufe erstellen, und Testläufe löschen Erlaubnis gesetzt auf Erlauben Sie. - Zum Verwalten von Testkonfigurationen oder Testumgebungen: Verwalten von Testkonfigurationen und Verwalten von Testumgebungen. - So fügen Sie neue Markierungen zu testbasierten Aufgaben hinzu: Tag-Definition erstellen Erlaubnis gesetzt auf Erlauben Sie. - Um testbasierte Workitems aus einem Projekt zu verschieben: Workitems aus diesem Projekt verschieben Erlaubnis gesetzt auf Erlauben Sie. - Um testbasierte Workitems zu löschen oder wiederherzustellen: Löschen und Wiederherstellen von Workitems Erlaubnis gesetzt auf Erlauben Sie. - Um testbasierte Workitems dauerhaft zu löschen: Dauerhaftes Löschen von Workitems Erlaubnis gesetzt auf Erlauben Sie. |
Weitere Informationen finden Sie im Handbuch zum Testzugriff und den Berechtigungen.
Hinzufügen Ihrer Ergebnisse zu einem Fehler
Geben Sie den Titel für einen Fehler ein.
Im Hintergrund sucht die Erweiterung nach ähnlichen Fehlern, die möglicherweise mit dem gefundenen Problem zusammenhängen, und zeigt einen Link zu den Ergebnissen an.
Wählen Sie den Link aus, um die Ergebnisse mit ähnlichen Titelstichwörtern anzuzeigen.
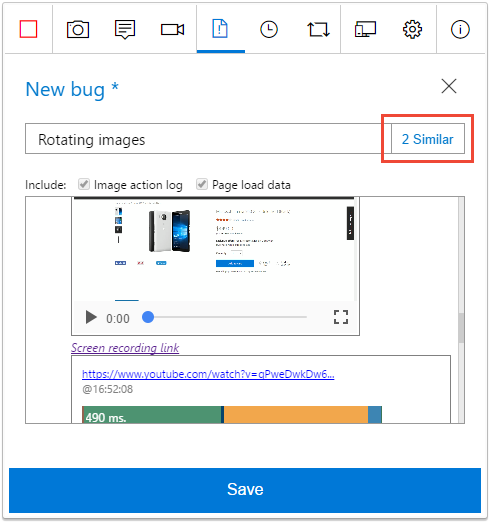
Das Formular zeigt "0 Ähnlich" an, wenn keine übereinstimmenden Fehler gefunden werden. In diesem Fall oder wenn kein "ähnlicher" Link angezeigt wird, können Sie einen neuen Fehler erstellen, der Ihre Screenshots, Notizen und Videos enthält, wie im explorativen Test des verbundenen Modus beschrieben.
Führen Sie zum Aktualisieren eines Fehlers die folgenden Aufgaben aus, anstatt eine neue aufgabe zu erstellen.
Wählen Sie sie aus der Liste aus, und wählen Sie "Bearbeiten" aus.
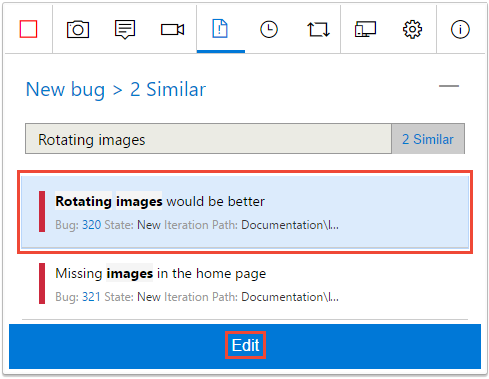
Die Erweiterung fügt alle Ihre Screenshots, Notizen und Videos an den vorhandenen Fehler an.
Speichern Sie den aktualisierten Fehler.
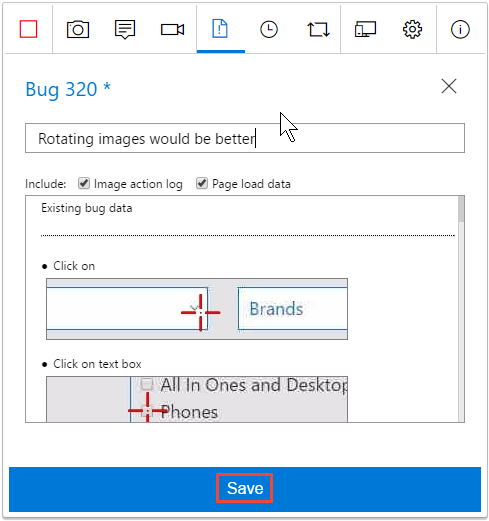
WENN Sie sich entscheiden, einen vorhandenen Fehler nicht zu aktualisieren, ignorieren Sie den Link "ähnlich", und wählen Sie "Neuer Fehler " aus, um zum Formular "Fehlerdetails" zurückzukehren.
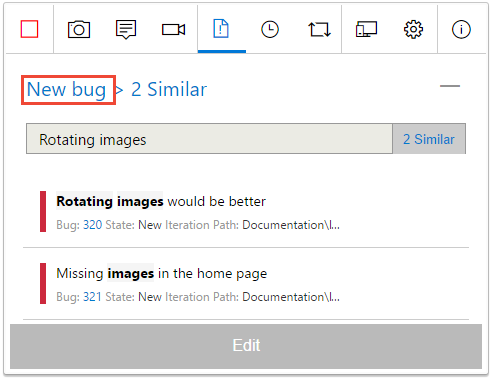
- Geben Sie die Details für den neuen Fehler ein, und speichern Sie ihn, wie im explorativen Test des verbundenen Modus beschrieben.
Erkunden Sie Ihre App, Dateifehler und Aufgaben, und erstellen Sie Testfälle.
Anzeigen ihrer explorativen Sitzungsergebnisse
Nachdem Sie Fehler gespeichert, Aufgaben erstellt oder Testfälle erstellt haben, werden sie auf der Seite "Zuletzt verwendete explorative Sitzungen" in Azure-Testplänen angezeigt.
Erfahren Sie, wie Sie Ihre Sitzungen anzeigen und Einblicke erhalten können.
Verwandte Artikel
- Verwenden der Test- und Feedback-Erweiterung im verbundenen Modus
- Erkunden von Arbeitsaufgaben mit explorativen Tests
- Erhalten Sie Einblicke in Ihre explorativen Testsitzungen
- Verwenden der Test- und Feedback-Erweiterung im eigenständigen Modus
- Explorative Tests mit Microsoft Test Manager
- Übersicht über manuelle und explorative Tests