Zusammenführen von Ordnern und Dateien in Azure Repos
Azure DevOps Services | Azure DevOps Server 2022 – Azure DevOps Server 2019
Visual Studio 2019 | Visual Studio 2022
Aus den verschiedenen Gründen, die in Branchen von Ordnern und Dateien beschrieben werden, arbeiten viele Softwareentwicklungsteams in einer Codebasis, die in verschiedene Branches in der Team Foundation-Versionskontrolle (TFVC) geforkt ist. Wenn Sie Branches verwenden, muss das Team letztlich die Arbeit integrieren, die in bestimmten Phasen des Projekts in anderen Branches erledigt wurde. Wenn Sie z. B. bereit sind, eine Vollversion der Software zu testen, benötigen Sie die in anderen Branches von Featureteams vorgenommenen Änderungen, die gemergt werden sollen.
In diesem Artikel wird erklärt, wie Sie mithilfe der grafischen Benutzeroberfläche von Visual Studio Änderungen, die in verschiedenen Zweigen vorgenommen wurden, zusammenführen können. Informationen zum Mergen mithilfe der Eingabeaufforderung finden Sie unter Merge-Befehl.
Voraussetzungen
Um diese Verfahren auszuführen, müssen Sie die folgenden Berechtigungen festlegen:
- Sie haben die Berechtigung Lesen für das Objekt im Quellbaum und die Berechtigung Auschecken für das Objekt im Zielbaum auf Zulassen festgelegt.
- Sie haben die Berechtigung Merge für den Zielpfad festgelegt.
- Wenn das Objekt im Zielbaum umbenannt wird, müssen Sie die Berechtigung Auschecken sowohl für den Quellbaum als auch für den Zielbaum auf Zulassen festlegen.
- Wenn von dem Vorgang betroffene Dateien gesperrt sind, müssen Sie die Berechtigung Sperren auf Zulassen festlegen.
Weitere Informationen zu Berechtigungen finden Sie unter TFVC-Standardberechtigungen.
Initiieren eines Mergevorgangs im Fenster „Quellcodeverwaltung“
Branches und Ordner unterscheiden sich. Die folgende Abbildung zeigt beispielsweise, wie Branches und Ordner mit unterschiedlichen Symbolen im Quellcodeverwaltungs-Explorer von Visual Studio angezeigt werden.
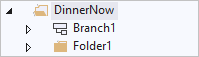
Sie können zwar Ordner noch immer verzweigen und zusammenführen, für das Team empfiehlt es sich aber, nur in Verzweigungen zu verzweigen und zusammenzuführen. Weitere Informationen finden Sie unter Branchen von Ordnern und Dateien.
Mergen von Branches, Dateien und Ordnern über den Quellcodeverwaltungs-Explorer
Klicken Sie im Quellcodeverwaltungs-Explorer von Visual Studio mit der rechten Maustaste auf den Branch, den Ordner oder die Datei, den bzw. die Sie mergen möchten, und wählen Sie Branchen und Mergen>Mergen aus.
Sie können auch die Datei auswählen und dann Datei>Quellsteuerung>Branchen and Mergen>Mergen auswählen.
Schließen Sie im Quellcodeverwaltungs-Merge-Assistenten den Mergevorgang ab.
Initiieren des Mergecorgangs im Fenster „Nachverfolgen von Changesets“
Sie können das Fenster Nachverfolgen von Changesets verwenden, um Informationen anzuzeigen, beispielsweise wo ein Changeset erstellt wurde, wo es gemergt wurde, und wann diese Ereignisse aufgetreten sind. Branches, bei denen ein Changeset nicht gemergt wurde, werden ebenfalls hervorgehoben. Wenn ein Branch angezeigt wird, für den das Changeset erforderlich ist, aber fehlt, können Sie es in den Branch ziehen.
Wichtig
Sie können dieses Verfahren nur für Changesets ausführen, die sich auf einen Branch auswirken. Weitere Informationen finden Sie unter Branchen von Ordnern und Dateien.
Verschieben eines Changesets in das Fenster „Nachverfolgen von Changesets“ mit Drag & Drop
Wählen Sie im Quellcodeverwaltungs-Explorer einen Branch, einen Ordner oder eine Datei in einem Branch aus.
Klicken Sie mit der rechten Maustaste auf das ausgewählte Element, und wählen Sie Verlauf anzeigenaus.
Klicken Sie im Fenster Versionsgeschichte mit der rechten Maustaste auf das Changeset, das Sie anzeigen möchten, und wählen Sie Changeset nachverfolgen aus.
Das Dialogfeld Branches auswählen wird angezeigt. Aktivieren Sie in der Liste Zielbranches optional die Branches, die Sie anzeigen möchten, und deaktivieren Sie die Branches, die Sie ausblenden möchten.
Wählen Sie Visualisieren aus.
Ziehen Sie im Fenster Changeset nachverfolgen den Branch, der das Changeset enthält, das Sie mergen möchten, in den Zielbranch.
Schließen Sie im Quellcodeverwaltungs-Merge-Assistenten den Mergevorgang ab.
Beispiel: Einfügen einer neuen Methode
Um zu veranschaulichen, wie Sie das vorangehende Verfahren verwenden können, betrachten Sie das folgende Beispiel. Ihr Teamkollege bittet Sie, eine neue Methode in einem Teil des feature2-branchA-Codes zu implementieren, den das Team in seinem feature2-branchB-Code verwendet. Sie schreiben Code für die neue Methode und checken ihn im Branch feature2-branchA ein. Sie teilen Ihrem Teamkollegen mit, dass Sie die neue Methode eingecheckt haben.
Ihr Teamkollege findet die neueste Quelle, aber nicht die neue Methode, die Sie eingecheckt haben. Er öffnet den Quellcodeverwaltungs-Explorer, zeigt das Verlaufsfenster für den Branch feature2-branchA an und sieht, dass Sie mit Changeset 66 die neue Methode eingecheckt haben. Ihr Kollege klickt mit der rechten Maustaste auf Changeset 66 und wählt Changeset nachverfolgen aus. Das folgende Fenster wird angezeigt:
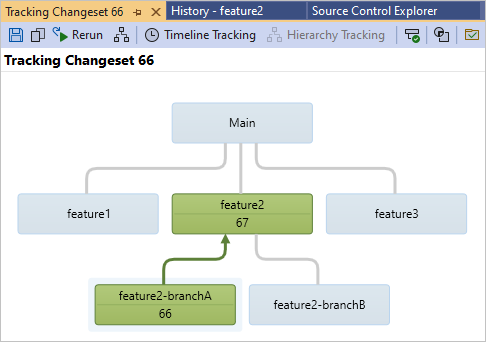
Im Fenster Changeset nachverfolgen kann Ihr Kollege sehen, dass Sie die Methode mit Changeset 66 eingecheckt und mit Changeset 67 im Branch feature2 gemergt haben. Aber er kann den neuen Code erst abrufen, nachdem Changeset 67 mit dem Branch feature2-branchB gemergt wurde. Deshalb zieht er den Branch feature2 auf den Branch feature2-branchB, um den Quellcodeverwaltungs-Merge-Assistenten zu starten, mit dem er dann den Mergevorgang abschließt.
Abschließen eines Mergevorgangs mithilfe des Quellcodeverwaltungs-Merge-Assistenten
Nachdem Sie eines der oben genannten Verfahren abgeschlossen haben, wird der Quellcodeverwaltungs-Merge-Assistent angezeigt. Mit diesem Assistenten können Sie die Quelle und das Ziel des Merge angeben. Sie können einen ganzen Zweig mit einem anderen zusammenführen, oder Sie können einen bestimmten Änderungssatz oder eine Gruppe von Änderungssätzen auswählen, die Sie zusammenführen wollen.
Verwenden Sie den Quellcodeverwaltungs-Merge-Assistenten, um Dateien, Ordner oder Branches zu mergen:
Geben Sie im Quellcodeverwaltungs-Merge-Assistenten im Feld Quellbranch den Namen des Quellbranch des Projekts ein, oder klicken Sie auf Durchsuchen, um einen Branch auszuwählen.
Wählen Sie in der Dropdownliste Zielbranch den Zielbranch des Projekts aus, mit dem Sie den Quellbranch mergen möchten.
Wählen Sie den Bereich von Änderungen aus, die Sie mit dem Zielbranch mergen möchten, indem Sie entweder Alle Änderungen bis zu einer bestimmten Version oder Ausgewählte Changesets auswählen, und klicken Sie dann auf Weiter.
Tipp
Wählen Sie nach Möglichkeit Alle Änderungen bis zu einer bestimmten Version aus. Diese Praxis reduziert das Risiko von Konflikten in zukünftigen Zusammenführungen.
Wenn Sie Alle Änderungen bis zu einer bestimmten Version ausgewählt haben, wird die Seite Quellelementversionen auswählen angezeigt. Wählen Sie die Version der Elemente aus, die Sie verwenden möchten.
- Änderungssatz: Zusammenführen durch Angabe einer Änderungssatz-Version.
- Datum: Zusammenführen durch Angabe einer Datumsversion.
- Kennzeichnung: Zusammenführen durch Angabe einer Kennzeichnung-Version.
- Letzte Version: Zusammenführen durch Angabe der neuesten Version.
- Arbeitsbereich-Version: Zusammenführen durch Angabe einer Arbeitsbereich-Version.
Wenn Sie Ausgewählte Changesets ausgewählt haben, wird die Seite Changesets für das Mergen im Zielbranch auswählen angezeigt. Wählen Sie das Changeset für den Merge aus.
Tipp
Sie können die STRG- oder die UMSCHALTTASTE gedrückt halten und dann mehrere Elemente auswählen.
Wählen Sie Weiter aus, und wählen Sie dann auf der Seite Mergevorgang ausführen auf Fertig stellen.
Eine oder mehrere ausstehende Änderungen werden generiert.
Optional können Sie die Seite Ausstehende Änderungen in Team Explorer verwenden, um die ausstehenden Änderungen sofort einzuchecken. Sie können Anzeigen>Andere Fenster>Ausstehende Änderungen verwenden, um die Seite zu öffnen. Weitere Informationen finden Sie unter Einchecken Ihrer Arbeit in die Codebasis des Teams.