Ruhezustand einer Dev-Box in Microsoft Dev Box
In diesem Artikel erfahren Sie, wie Sie eine Dev-Box in den Ruhezustand in Microsoft Dev Box versetzen und den Ruhezustand für die Dev-Box wieder beenden.
Der Ruhezustand ist ein Zustand zum Energiesparen, der Ihre laufenden Anwendungen auf der Festplatte speichert und dann den virtuellen Computer (VM) herunterfährt. Wenn Sie den Ruhezustand für den virtuellen Computer beenden, werden alle Ihre vorherigen Arbeiten wiederhergestellt.
Sie können Ihre Dev-Box über das Microsoft Dev Box-Entwicklerportal oder die CLI in den Ruhezustand versetzen. Sie können Ihre Dev-Box nicht innerhalb des virtuellen Computers in den Ruhezustand versetzen.
Wichtig
Dev Box Hibernation (Ruhezustand) befindet sich derzeit in der Vorschauphase. Die zusätzlichen Nutzungsbestimmungen für Microsoft Azure-Vorschauen enthalten rechtliche Bedingungen. Sie gelten für diejenigen Azure-Features, die sich in der Beta- oder Vorschauversion befinden oder aber anderweitig noch nicht zur allgemeinen Verfügbarkeit freigegeben sind.
Dev-Box mithilfe des Entwicklerportals in den Ruhezustand versetzen
So können Sie Ihre Dev-Box über das Microsoft Dev Box-Entwicklerportal in den Ruhezustand versetzen:
Melden Sie sich beim Entwicklerportal an.
Wählen Sie in der Dev-Box, die Sie in den Ruhezustand versetzen möchten, im Menü „Aktionen“ die Option Ruhezustand aus. Für Dev-Boxes, die den Ruhezustand nicht unterstützen, wird nur die Option Herunterfahren angezeigt.
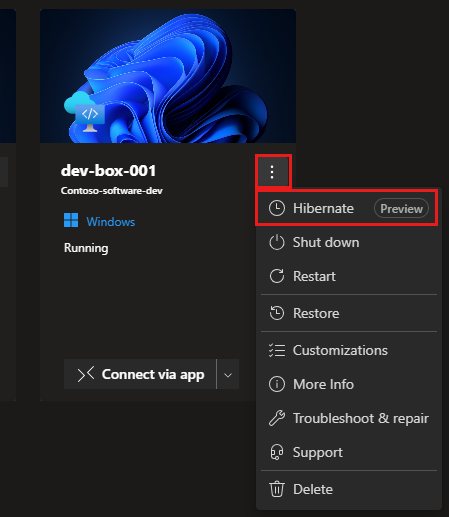
Bestätigen Sie, dass Sie Ihre Dev-Box in den Ruhezustand versetzen möchten.
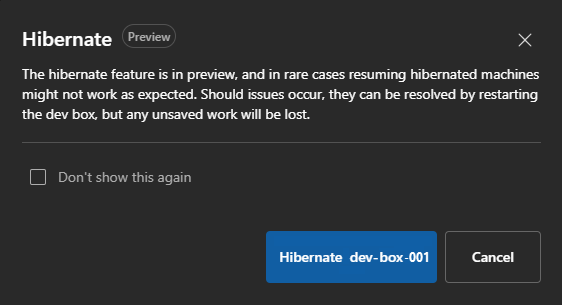
Ruhezustand für eine Dev-Box über das Entwicklerportals beenden
So können Sie den Ruhezustand für Ihre Dev-Box über das Microsoft Dev Box-Entwicklerportal beenden:
Melden Sie sich beim Entwicklerportal an.
Wählen Sie in der Dev-Box, für die Sie den Ruhezustand beenden möchten, im Menü „Aktionen“ die Option Fortsetzen aus.
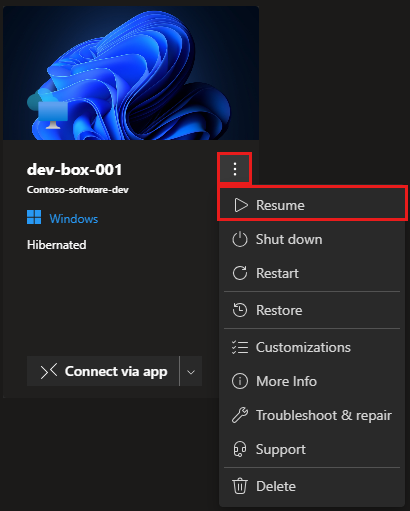
Darüber hinaus können Sie auf die Dev-Box auch in der Liste der virtuellen Computer, die in der Windows App angezeigt werden, doppelt klicken. Ihre Dev-Box startet automatisch, und der Ruhezustand wird beendet.
Dev-Box mithilfe der Azure-Befehlszeilenschnittstelle in den Ruhezustand versetzen
So können Sie Ihre Dev-Box mithilfe der Azure-Befehlszeilenschnittstelle in den Ruhezustand versetzen:
az devcenter dev dev-box stop --name <YourDevBoxName> --dev-center-name <YourDevCenterName> --project-name <YourProjectName> --user-id "me" --hibernate true
Weitere Informationen zum Verwalten Ihrer Dev-Box über die CLI finden Sie unter: DevCenter-Referenz.
Problembehandlung
Meine Dev-Box kann nach dem Beenden des Ruhezustands nicht fortgesetzt werden. Versuche, eine Verbindung mit ihr herzustellen, schlagen fehl, und ich erhalte eine Fehlermeldung von der RDP-App.
Wenn Ihr Computer nicht reagiert, ist er möglicherweise entweder beim Versetzen in den Ruhezustand oder beim Beenden des Ruhezustands hängen geblieben. Um dieses Problem zu beheben, können Sie die Dev-Box manuell neu starten.
So fahren Sie Ihre Dev-Box herunter, entweder
- Entwicklerportal – Wechseln Sie zum Entwicklerportal, wählen Sie zunächst Ihre DevBox und dann im Menü „Aktionen“ die Option Herunterfahren aus.
- Über die CLI –
az devcenter dev dev-box stop --name <YourDevBoxName> --dev-center-name <YourDevCenterName> --project-name <YourProjectName> --user-id "me" --hibernate false
Wenn meine Dev-Box nach dem Beenden des Ruhezustands fortgesetzt wird, sind alle geöffneten Fenster verschwunden.
Der Ruhezustand für die Dev-Box ist eine Previewfunktion, und möglicherweise treten Probleme mit der Zuverlässigkeit auf. Aktivieren Sie „AutoSpeichern“ für Ihre Anwendungen, um die Auswirkungen von Sitzungsverlusten zu minimieren.
Ich habe einige Einstellungen in einer meiner Dev-Boxes geändert, und sie befindet sich nicht mehr im Ruhezustand. Meine anderen Dev-Boxes befinden sich weiterhin im Ruhezustand. Was könnte das Problem sein?
Einige Einstellungen sind nicht mit dem Ruhezustand kompatibel und verhindern, dass Ihre Dev-Box in den Ruhezustand versetzt werden kann. Weitere Informationen zu diesen Einstellungen finden Sie unter Einstellungen, die nicht mit dem Ruhezustand kompatibel sind.