Verbinden von Tableau und Azure Databricks
In diesem Artikel erfahren Sie, wie Sie Partner Connect verwenden, um eine Verbindung von Azure Databricks zu Tableau Desktop und von Tableau Desktop oder Tableau Cloud zu Azure Databricks herzustellen. Dieser Artikel enthält auch Informationen zu Tableau Server auf Linux.
Hinweis
Informationen zum Konfigurieren der Azure Databricks-Anmeldung über Tableau Server finden Sie unter Konfigurieren der Azure Databricks-Anmeldung über Tableau Server.
Wenn Sie Azure Databricks als Datenquelle für Tableau verwenden, können Sie leistungsstarke interaktive Analysen durchführen und die Arbeit Ihrer Data Scientists und Data Engineers durch die Skalierung riesiger Datasets für Ihre Business Analysts nutzbar machen.
Erkunden in Tableau Cloud in Azure Databricks
Wenn Sie Azure Databricks als Datenquelle mit Tableau Cloud verwenden, können Sie Tableau-Datenquellen aus Tabellen oder Schemas direkt aus der Databricks-Benutzeroberfläche erstellen.
Anforderungen
- Ihre Daten müssen sich im Unity-Katalog befinden, und Ihr Cluster muss für den Unity-Katalog aktiviert sein. Der Hive-Metaspeicher wird derzeit nicht unterstützt.
Veröffentlichen von Azure Databricks-Tabellen in einer Tableau Cloud
- Melden Sie sich bei Ihrem Databricks-Arbeitsbereich an, und klicken Sie auf
 Katalogsymbol in der Randleiste, um den Katalog-Explorer zu öffnen.
Katalogsymbol in der Randleiste, um den Katalog-Explorer zu öffnen. - Wählen Sie in der Dropdownliste oben rechts eine Computeressource aus.
- Öffnen Sie einen Katalog, und wählen Sie das schema oder die Tabellen aus, die veröffentlicht werden sollen. Wählen Sie nicht aus einem Hive-Metastore oder dem Katalog mit den Beispielen aus.
- Klicken Sie oben rechts auf Mit BI-Tools für ein Schema verwenden oder In einem Dashboard öffnen für eine Tabelle öffnen.
- Wählen Sie In Tableau Cloud erkunden aus.
- Überprüfen Sie, ob die Optionen Berechnen und Daten veröffentlichen gewünscht sind, und klicken Sie dann auf In Tableau Cloud erkunden.
- In 10 bis 20 Sekunden öffnet sich eine neue Registerkarte, die Sie auffordert, sich in Ihrem Tableau Cloud-Konto anzumelden.
- Nach der Anmeldung gelangen Sie zur Tableau-Seite, auf der Sie aufgefordert werden, sich bei Azure Databricks anzumelden.
- Nachdem Sie sich bei Azure Databricks angemeldet haben, können Sie mit dem Erstellen eines Dashboards auf der Arbeitsmappen-Editorseite beginnen.
- Sie können auch auf die Schaltfläche Öffnen in Tableau Cloud klicken, um die Arbeitsmappe in Tableau Cloud zu öffnen.
Funktionen und Notizen
- Sie können entweder eine Tabelle oder ein Schema veröffentlichen. Beim Veröffentlichen eines Schemas müssen Sie eine Tabelle aus dem Tableau Data Source Bereich auswählen.
- Databricks erzwingt OAuth- als Authentifizierungsmodus beim Veröffentlichen in Tableau Cloud.
- Die veröffentlichte Datenquelle befindet sich im Entwurfsmodus und ist nicht überall gespeichert, Sie müssen sie aus Tableau Cloud speichern, um sie für andere zugänglich zu machen.
- Der von Tableau zurückgegebene Umleitungslink läuft nach ca. 5 Minuten ab.
Anforderungen für die Verbindung von Tableau und Azure Databricks
Die Verbindungsdetails für ein Compute-Ressource oder ein SQL-Warehouse, insbesondere die Werte Serverhostname und HTTP-Pfad.
Tableau Desktop, Version 2019.3 oder höher
Den ODBC-Treiber von Databricks , Version 2.6.15 oder höher
Ein Microsoft Entra ID-Token (ehemals Azure Active Directory) (empfohlen), ein persönliches Zugriffstoken für Azure Databricks oder die Anmeldeinformationen für Ihr Microsoft Entra ID-Konto.
Hinweis
Als bewährte Methode für die Sicherheit empfiehlt Databricks, dass Sie bei der Authentifizierung mit automatisierten Tools, Systemen, Skripten und Anwendungen persönliche Zugriffstoken verwenden, die zu Dienstprinzipalen und nicht zu Benutzern des Arbeitsbereichs gehören. Informationen zum Erstellen von Token für Dienstprinzipale finden Sie unter Verwalten von Token für einen Dienstprinzipal.
Ihnen muss eine der folgenden Microsoft Entra ID-Rollen zugewiesen sein:
Wenn der Workflow für die Administratorzustimmung konfiguriert ist, können Nicht-Administratoren den Zugriff auf Tableau bei der Anmeldung anfordern.
Herstellen einer Verbindung von Azure Databricks zu Tableau Desktop mithilfe von Partner Connect
Mithilfe von Partner Connect können Sie mit wenigen Klicks eine Verbindung zwischen einer Compute-Ressource oder einem SQL-Warehouse und Tableau Desktop herstellen.
- Stellen Sie sicher, dass Ihr Konto und Arbeitsbereich in Azure Databricks sowie der angemeldete Benutzer die Anforderungen für Partner Connect erfüllen.
- Klicken Sie in der Randleiste auf
 Marketplace.
Marketplace. - Klicken Sie unter Partner Connect-Integrationen auf Alle anzeigen.
- Klicken Sie auf die Kachel Tableau.
- Wählen Sie im Dialogfeld Connect to partner (Verbindung mit dem Partner herstellen) für Compute den Namen der Azure Databricks-Computeressource aus, für die Sie eine Verbindung herstellen möchten.
- Wählen Sie Download connection file (Verbindungsdatei herunterladen) aus.
- Öffnen Sie die heruntergeladene Verbindungsdatei, wodurch Tableau gestartet wird.
- Geben Sie in Tableau Desktop Ihre Anmeldeinformationen zur Authentifizierung ein, und klicken Sie dann auf Anmelden:
- Um ein Microsoft Entra-ID-Token zu verwenden, geben Sie Token unter Username (Benutzername) und Ihr Microsoft Entra ID-Token für Password (Kennwort) ein.
- Um ein persönliches Zugriffstoken für Azure Databricks zu verwenden, geben Sie token unter Nutzername und Ihr persönliches Zugriffstoken als Passwort ein.
- Wenn Sie Ihre Microsoft Entra ID-Anmeldeinformationen verwenden möchten, klicken Sie auf Verbindung bearbeiten, doppelklicken Sie auf die Datenbank auf der Registerkarte Daten, und wählen Sie dann aus der Liste Authentifizierung die Option Microsoft Entra ID aus.
Für Tableau Desktop (Version 2021.1 und höher) gilt:
- Wenn Sie keinB2B-Gastkonto für Microsoft Entra ID (früher Azure Active Directory) nutzen oder nicht über Azure Databricks in Azure Government verfügen, können Sie einfach
https://login.microsoftonline.com/commonals OAuth-Endpunkt eingeben.
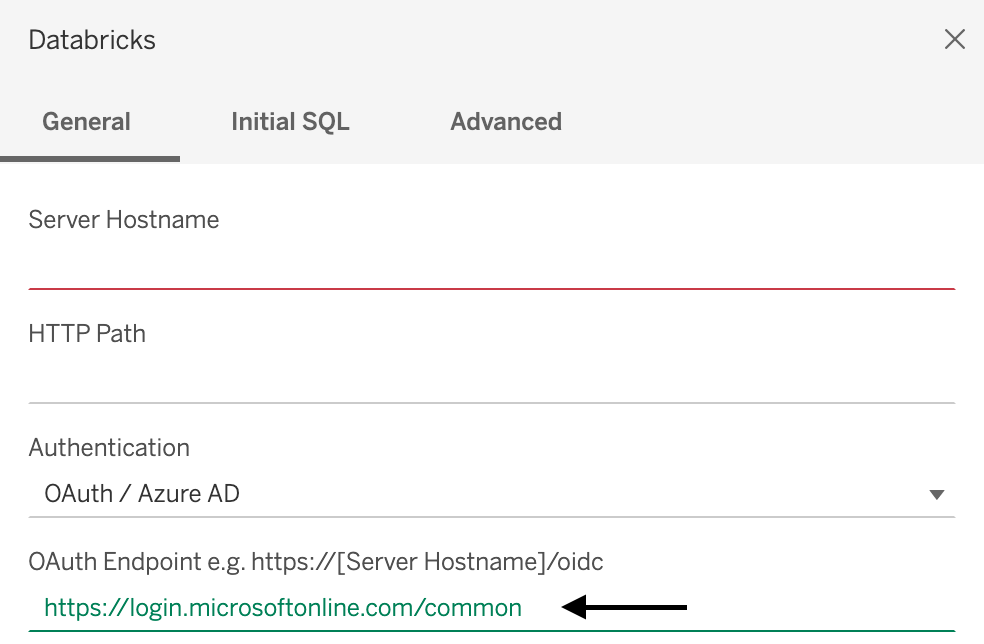
- Wenn Sie ein Microsoft Entra ID B2B-Gastkonto oder Azure Databricks in Azure Government verwenden, wenden Sie sich an Ihren Administrator, um einen dedizierten Microsoft Entra ID-Dienstprinzipal zu erhalten.
Hinweis
Wenn Sie kein Administrator sind, wird der Fehler Admin-Genehmigung erforderlich angezeigt. Bitten Sie einen Cloudanwendungsadministrator oder Anwendungsadministrator, Ihnen die Berechtigung zum Herstellen einer Verbindung mit Tableau zu erteilen, und versuchen Sie dann erneut, sich anzumelden.
Wenn Ihr Microsoft Entra-ID-Konto den Workflow für die Administratorzustimmung aktiviert hat, fordert Tableau Desktop Sie auf, den Zugriff auf Tableau anzufordern. Nachdem ein Cloudanwendungsadministrator oder Anwendungsadministrator die Anforderung genehmigt hat, versuchen Sie erneut, sich anzumelden.
- Wenn Sie keinB2B-Gastkonto für Microsoft Entra ID (früher Azure Active Directory) nutzen oder nicht über Azure Databricks in Azure Government verfügen, können Sie einfach
Verbinden von Tableau Desktop mit Azure Databricks
Befolgen Sie diese Anweisungen, um eine Verbindung von Tableau Desktop zu einer Compute-Ressource oder einem SQL-Warehouse herzustellen.
Hinweis
Verwenden Sie Partner Connect, um schneller eine Verbindung mit Tableau Desktop herzustellen.
Starten Sie Tableau Desktop.
Klicken Sie auf Datei > Neu.
Klicken Sie auf der Registerkarte Daten auf Mit Daten verbinden.
Klicken Sie in der Liste der Connectors auf Databricks.
Geben Sie den Hostnamen des Servers und den HTTP-Pfad ein.
Wählen Sie unter Authentifizierung Ihre Authentifizierungsmethode aus, und geben Sie Ihre Anmeldeinformationen zur Authentifizierung ein. Klicken Sie dann auf Anmelden.
Um ein Microsoft Entra ID-Token zu verwenden, wählen Sie Personal Access Token (Persönliches Zugriffstoken) aus, und geben Sie unter Password (Kennwort) Ihr Microsoft Entra ID-Token ein.
Um ein persönliches Zugriffstoken für Azure Databricks zu verwenden, wählen Sie Persönliches Zugriffstoken aus und geben Sie Ihr persönliches Zugriffstoken als Passwort ein.
Wenn Sie Ihre Microsoft Entra ID-Anmeldeinformationen verwenden möchten, wählen Sie Microsoft Entra ID aus.
Für Tableau Desktop (Version 2021.1 und höher) gilt:
Wenn Sie keinB2B-Gastkonto für Microsoft Entra ID (früher Azure Active Directory) nutzen oder nicht über Azure Databricks in Azure Government verfügen, können Sie einfach
https://login.microsoftonline.com/commonals OAuth-Endpunkt eingeben.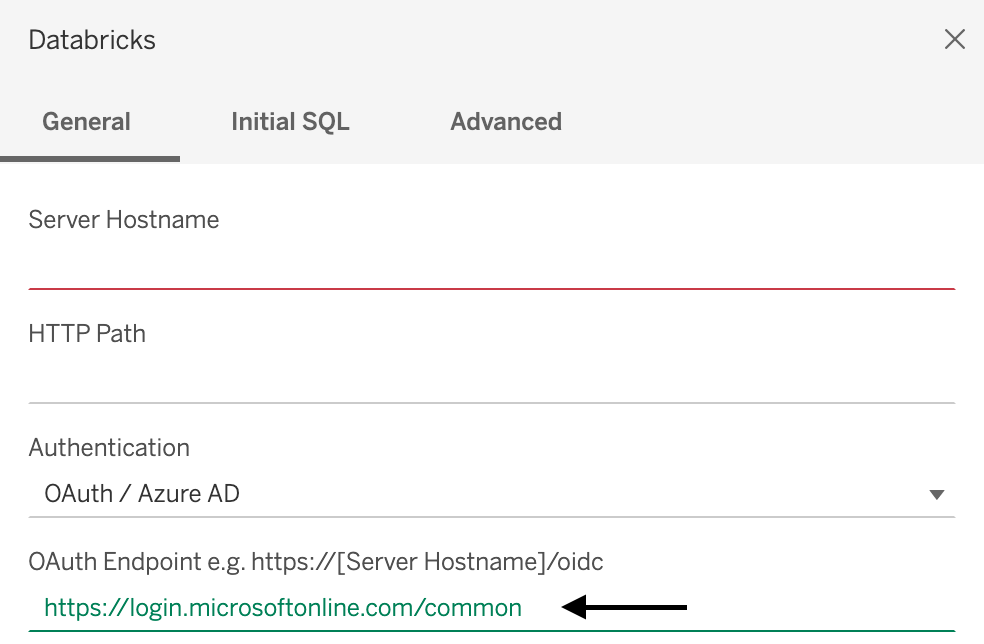
- Wenn Sie ein B2B-Gastkonto für Microsoft Entra ID oder Azure Databricks in Azure Government verwenden, kontaktieren Sie Ihre*n Administrator*in, um ein dediziertes Microsoft Entra ID-Warehouse zu erhalten.
Hinweis
Wenn Sie kein Administrator sind, wird der Fehler Admin-Genehmigung erforderlich angezeigt. Bitten Sie Cloudanwendungsadministrator*innen oder Anwendungsadministrator*innen, Ihnen Berechtigungen für die Verbindung mit Tableau zu erteilen, und versuchen Sie dann erneut, sich anzumelden.
Wenn Ihr Microsoft Entra ID-Konto den Workflow für die Administratoreinwilligung aktiviert hat, fordert Tableau Desktop Sie auf, den Zugriff auf Tableau anzufordern. Nachdem Cloudanwendungsadministrator*innen oder Anwendungsadministrator*innen die Anforderung genehmigt haben, versuchen Sie, sich erneut anzumelden.
Wenn Unity Catalog für Ihren Arbeitsbereich aktiviert ist, legen Sie zusätzlich den Standardkatalog fest. Fügen Sie auf der Registerkarte Erweitert für Verbindungseigenschaften entsprechend
Catalog=<catalog-name>hinzu. Um den Standardkatalog zu ändern, geben Sie auf der Registerkarte Ursprüngliches SQL den WertUSE CATALOG <catalog-name>ein.
Verbinden von Tableau Cloud mit Azure Databricks
Befolgen Sie diese Anweisungen, um eine Verbindung zwischen einer Compute-Ressource oder einem SQL-Warehouse und Tableau Cloud herzustellen.
- Starten einer neuen Arbeitsmappe
- Klicken Sie in der Menüleiste auf Daten>Neue Datenquelle.
- Klicken Sie auf der Seite „Mit Daten verbinden“ auf Connectors>Databricks.
- Geben Sie auf der Seite „Azure Databricks“ die Werte Serverhostname und HTTP-Pfad ein.
- Wählen Sie Ihre Authentifizierungsmethode aus und geben Sie die angeforderten Informationen ein (falls vorhanden).
- Klicken Sie auf Anmelden.
Tableau Server unter Linux
Bearbeiten Sie /etc/odbcinst.ini, um Folgendes einzuschließen:
[Simba Spark ODBC Driver 64-bit]
Description=Simba Spark ODBC Driver (64-bit)
Driver=/opt/simba/spark/lib/64/libsparkodbc_sb64.so
Hinweis
Für Tableau Server unter Linux wird die 64-Bit-Verarbeitungsarchitektur empfohlen.
Veröffentlichen und Aktualisieren einer Arbeitsmappe in Tableau Cloud aus Tableau Desktop
In diesem Artikel erfahren Sie, wie Sie eine Arbeitsmappe aus Tableau Desktop in Tableau Cloud veröffentlichen und sie auf dem neuesten Stand halten können, wenn sich die Datenquelle ändert. Sie benötigen eine Arbeitsmappe in Tableau Desktop und ein Tableau Cloud-Konto.
- Extrahieren Sie die Daten der Arbeitsmappe aus Tableau Desktop: Klicken Sie in Tableau Desktop in der Arbeitsmappe, die veröffentlicht werden soll, auf Daten >
<data-source-name>> Daten extrahieren. - Klicken Sie im Dialogfeld Daten extrahieren auf Extrahieren.
- Navigieren Sie zu einem Speicherort auf Ihrem lokalen Computer, an dem Sie die extrahierten Daten speichern möchten, und klicken Sie dann auf Speichern.
- Veröffentlichen Sie die Datenquelle der Arbeitsmappe in Tableau Cloud: Klicken Sie in Tableau Desktop auf Server > Datenquelle veröffentlichen>
<data-source-name>. - Wenn der Dialog Tableau Server-Anmeldung angezeigt wird, klicken Sie auf den Link Tableau Cloud, und befolgen Sie die Anweisungen am Bildschirm, um sich in Tableau Cloud anzumelden.
- Klicken Sie im Dialog Datenquelle in Tableau Cloud veröffentlichen neben Aktualisieren nicht aktiviert auf den Link Bearbeiten.
- Ändern Sie im angezeigten Flyoutfeld unter AuthentifizierungRefresh Not Enabled zu Allow refresh access.
- Klicken Sie auf eine beliebige Stelle außerhalb dieses Flyouts, um es auszublenden.
- Wählen Sie Update workbook to use the published data source (Arbeitsmappe aktualisieren, um die veröffentlichte Datenquelle zu verwenden) aus.
- Klicken Sie auf Veröffentlichen. Die Datenquelle wird in Tableau Cloud angezeigt.
- Klicken Sie in Tableau Cloud im Dialog Veröffentlichung abgeschlossen auf Zeitplan, und befolgen Sie die Anweisungen am Bildschirm.
- Veröffentlichen Sie die Arbeitsmappe in Tableau Cloud: Klicken Sie in Tableau Desktop, während die Arbeitsmappe, die Sie veröffentlichen möchten, angezeigt wird, auf Server > Arbeitsmappe veröffentlichen.
- Klicken Sie im Dialog Arbeitsmappe in Tableau Cloud veröffentlichen auf Veröffentlichen. Die Arbeitsmappe wird in Tableau Cloud angezeigt.
Tableau Cloud überprüft die Datenquelle gemäß dem von Ihnen festgelegten Zeitplan auf Änderungen und aktualisiert die veröffentlichte Arbeitsmappe, wenn Änderungen erkannt werden.
Weitere Informationen finden Sie hier auf der Tableau-Website:
- Veröffentlichen einer Datenquelle
- Umfassende Anleitung zur Veröffentlichung einer Arbeitsmappe
- Planen von Extraktionsaktualisierungen beim Veröffentlichen einer Arbeitsmappe
Bewährte Methoden und Problembehandlung
Sie können Tableau-Abfragen auf zwei Arten optimieren:
- Reduzieren Sie die Anzahl der Datensätze, die in einem einzelnen Diagramm oder Dashboard abgefragt und visualisiert werden.
- Reduzieren Sie die Anzahl der Abfragen, die von Tableau in einem einzelnen Diagramm oder Dashboard gesendet werden.
Die Entscheidung, welche Methode Sie zuerst probieren möchten, hängt von Ihrem Dashboard ab. Wenn Sie über mehrere unterschiedliche Diagramme für Einzelbenutzer*innen im selben Dashboard verfügen, sendet Tableau wahrscheinlich zu viele Abfragen an Azure Databricks. Wenn Sie nur über wenige Diagramme verfügen, deren Ladezeit jedoch sehr lang ist, werden wahrscheinlich zu viele Datensätze von Azure Databricks zurückgegeben, um einen effektiven Ladevorgang zu ermöglichen.
Tableau-Leistungsaufzeichnungen, die sowohl in Tableau Desktop als auch tableau Server verfügbar sind, können Ihnen dabei helfen, Leistungsengpässe zu erkennen, indem Sie Prozesse identifizieren, die zu Latenz führen, wenn Sie einen bestimmten Workflow oder ein bestimmtes Dashboard ausführen.
Aktivieren der Leistungsaufzeichnung zum Debuggen von Problemen mit Tableau
Wenn beispielsweise die Abfrageausführung das Problem ist, wissen Sie, dass dies mit dem Prozess der Daten-Engine oder der Datenquelle zu tun hat, die Sie abfragen. Wenn das visuelle Layout langsam ist, wissen Sie dass das Problem bei VizQL liegt.
Wenn die Leistungsaufzeichnung angibt, dass die Latenz in der ausgeführten Abfrage liegt, nimmt es wahrscheinlich entweder zu viel Zeit in Anspruch, dass Azure Databricks die Ergebnisse zurückgibt, oder die ODBC/Connector-Überlagerung erfordert zu viel Zeit, um die Daten in SQL für VizQL zu verarbeiten. Wenn dies der Fall ist, sollten Sie analysieren, was Sie zurückgeben, und versuchen, das Analysemuster so zu ändern, dass Sie ein Dashboard pro Gruppe, Segment oder Artikel verwenden, anstatt zu versuchen, alles in ein Dashboard zu packen und sich auf Schnellfilter zu verlassen.
Wenn die schlechte Leistung durch das Sortieren oder das visuelle Layout verursacht wird, kann das Problem bei der Anzahl der Markierungen liegen, die das Dashboard zurückgeben soll. Azure Databricks kann eine Million Datensätze schnell zurückgeben, Tableau ist jedoch möglicherweise nicht in der Lage, das Layout zu berechnen und die Ergebnisse zu sortieren. Wenn dieses Problem auftritt, aggregieren Sie die Abfrage, und führen Sie einen Drilldown für die unteren Ebenen durch. Sie können auch einen größeren Computer ausprobieren, da Tableau nur durch physische Ressourcen auf dem Computer eingeschränkt wird, auf dem sie ausgeführt wird.
Ein ausführliches Tutorial zur Leistungsaufzeichnung finden Sie unter Erstellen einer Leistungsaufzeichnung.
Leistung in Tableau Server im Vergleich zu Tableau Desktop
Im Allgemeinen ist ein Workflow, der in Tableau Desktop ausgeführt wird, in Tableau Server nicht schneller. Ein Dashboard, das in Tableau Desktop nicht ausgeführt werden kann, kann auch nicht in Tableau Server ausgeführt werden.
Die Verwendung von Desktop ist eine wesentlich bessere Problembehandlungsmethode, da Tableau Server bei der Problembehandlung mehr Prozesse berücksichtigen kann. Wenn alles in Tableau Desktop, nicht jedoch in Tableau Server funktioniert, muss das Problem bei einem der Prozesse liegen, die in Tableau Server, aber nicht in Tableau Desktop ausgeführt werden.
Konfiguration
Die Parameter der Verbindungs-URL überschreiben standardmäßig die Parameter in dem ODBC-DSN von Simba. Sie können die ODBC-Konfigurationen von Tableau auf zwei Arten anpassen:
Mit einer
.tds-Datei bei einer einzelnen Datenquelle:- Befolgen Sie die Anweisungen in Speichern von Datenquellen, um die
.tds-Datei für die Datenquelle zu exportieren. - Suchen Sie die Eigenschaftszeile
odbc-connect-string-extras=''in der.tds-Datei, und legen Sie die Parameter fest. Sie können die Zeile beispielsweise inAutoReconnectändern, umUseNativeQueryundodbc-connect-string-extras='AutoReconnect=1,UseNativeQuery=1'zu aktivieren. - Laden Sie die
.tds-Datei erneut, indem Sie die Verbindung erneut herstellen.
Die Computeressource ist so optimiert, dass sie weniger Heapspeicher für das Abrufen großer Ergebnisse verwendet, so dass sie mehr Zeilen pro Abrufblock liefern kann als der ODBC-Standardtreiber von Simba. Fügen Sie
RowsFetchedPerBlock=100000'an den Wert der Eigenschaftodbc-connect-string-extrasan.- Befolgen Sie die Anweisungen in Speichern von Datenquellen, um die
Mit einer
.tdc-Datei bei allen Datenquellen:- Wenn Sie noch nie eine
.tdc-Datei erstellt haben, können Sie TableauTdcExample.tdc zum OrdnerDocument/My Tableau Repository/Datasourceshinzufügen. - Fügen Sie die Datei zu allen Tableau Desktop-Installationen der Entwickler*innen hinzu, damit sie auch funktioniert, wenn die Dashboards freigegeben werden.
- Wenn Sie noch nie eine
Optimieren von Diagrammen (Arbeitsblättern)
Sie können Diagramme auf mehrere Arten taktisch optimieren, um die Leistung Ihrer Tableau-Arbeitsblätter zu verbessern.
Verwenden Sie Kontextfilter für Filter, die nicht oft geändert werden und mit denen nicht interagiert werden soll. Dadurch wird die Ausführung beschleunigt.
Eine weitere gute Faustregel ist, dass in Abfragen if/else-Anweisungen anstelle von case/when-Anweisungen verwendet werden sollten.
Tableau kann Filter in Datenquellen weitergeben, was die Abfragegeschwindigkeit verbessern kann. Weitere Informationen zu Pushdownfiltern für Datenquellen finden Sie unter Filtern über mehrere Datenquellen mithilfe eines Parameters und Filtern von Daten über mehrere Datenquellen hinweg.
Versuchen Sie, Tabellenberechnungen zu vermeiden, da diese das vollständige DataSet scannen. Weitere Informationen zu Tabellenberechnungen finden Sie unter Transformieren von Werten mit Tabellenberechnungen.
Optimieren von Dashboards
Nachfolgend finden Sie eine Reihe von Tipps und Strategien zur Problembehandlung, mit denen Sie die Leistung Ihres Tableau-Dashboards verbessern können.
Bei Tableau-Dashboards, die mit Azure Databricks verbunden sind, können Schnellfiltern in einzelnen Dashboards, die eine Reihe an verschiedenen Benutzer*innen, Funktionen oder Segmenten abdecken, eine häufige Ursache für Probleme sein. Sie können Schnellfilter an alle Diagramme auf dem Dashboard anfügen. Ein Schnellfilter in einem Dashboard mit fünf Diagrammen bewirkt, dass mindestens zehn Abfragen an Azure Databricks gesendet werden. Diese Zahl kann größer werden, wenn weitere Filter hinzugefügt werden, und es kann zu Leistungsproblemen führen, da Spark nicht dafür ausgelegt ist, viele gleichzeitige Abfragen zu verarbeiten, die genau zum selben Zeitpunkt erfolgen. Das wird insbesondere dann problematisch, wenn der verwendete Azure Databricks-Cluster oder das verwendete SQL-Warehouse nicht groß genug ist, um das hohe Abfragevolumen zu verarbeiten.
Es wird empfohlen, zunächst die Tableau-Leistungsaufzeichnung zu verwenden, um die Ursache des Problems zu beheben.
Wenn die schlechte Leistung durch das Sortieren oder das visuelle Layout verursacht wird, kann das Problem bei der Anzahl der Markierungen liegen, die das Dashboard zurückgeben soll. Azure Databricks kann eine Million Datensätze schnell zurückgeben, Tableau ist jedoch möglicherweise nicht in der Lage, das Layout zu berechnen und die Ergebnisse zu sortieren. Wenn dieses Problem auftritt, aggregieren Sie die Abfrage, und führen Sie einen Drilldown für die unteren Ebenen durch. Sie können auch einen größeren Computer ausprobieren, da Tableau nur durch die physischen Ressourcen auf dem Computer eingeschränkt wird, auf dem sie ausgeführt wird.
Weitere Informationen zum Ausführen von Drilldowns in Tableau finden Sie unter Anzeigen von Detailinformationen.
Wenn viele granulare Markierungen angezeigt werden, ist dies häufig ein schlechtes analytisches Muster, da es keinen Einblick liefert. Das Drilldown von höheren Aggregationsebenen ist sinnvoller und reduziert die Anzahl der Datensätze, die verarbeitet und visualisiert werden müssen.
Durchführen von Aktionen zum Optimieren von Dashboards
Verwenden Sie Tableau _actions, um auf eine Markierung (z. B. einen Zustand auf einer Karte) zu klicken und an ein anderes Dashboard zu senden, das basierend auf dem von Ihnen geklickten Zustand filtert. Die Verwendung von _actions reduziert die Notwendigkeit mehrerer Filter auf einem Dashboard und die Anzahl der Datensätze, die generiert werden müssen. (Sie legen eine Aktion so fest, dass nicht Datensätze generieren, bis es ein Prädikat zum Filtern erhält.
Weitere Informationen finden Sie unter Aktionen und 6 Tipps, mit denen Sie Ihre Dashboard leistungsfähiger gestalten können.
Caching
Das Zwischenspeichern von Daten ist eine gute Möglichkeit, die Leistung von Arbeitsblättern und Dashboards zu verbessern.
Zwischenspeichern in Tableau
Tableau verfügt über vier Ebenen der Zwischenspeicherung, bevor es auf die Daten zurückgreift. Dabei spielt es keine Rolle, ob diese Daten in einer Liveverbindung oder einer Extraktion vorliegen:
- Kacheln: Wenn jemand dasselbe Dashboard lädt und nichts ändert, versucht Tableau, dieselben Kacheln für die Diagramme wiederzuverwenden. Dies ähnelt den Kacheln bei Google Maps.
- Modell: Wenn der Kachelcache nicht verwendet werden kann, wird der Modellcache mathematischer Berechnungen zum Generieren von Visualisierungen verwendet. Tableau Server versucht, die gleichen Modelle zu verwenden.
- Zusammenfassung: Aggregierte Ergebnisse von Abfragen werden ebenfalls gespeichert. Dies ist die dritte „Verteidigungsebene“. Wenn eine Abfrage „Sum(Sales)“, „Count(orders)“ und „Sum(Cost)“ in einer vorherigen Abfrage zurückgegeben hat und eine zukünftige Abfrage nur „Sum(Sales)“ benötigt, dann greift Tableau auf dieses Ergebnis zurück und verwendet es.
- nativer Cache: Wenn die Abfrage identisch mit einer anderen ist, verwendet Tableau dieselben Ergebnisse. Dies ist die letzte Ebene der Zwischenspeicherung. Wenn dies fehlschlägt, wechselt Tableau zu den Daten.
Häufigkeit von Zwischenspeicherungen in Tableau
In Tableau kann eingestellt werden, ob Zwischenspeicherungen häufiger oder seltener durchgeführt werden sollen. Wenn auf dem Server die Einstellung Refresh Less Often (Seltener aktualisieren) festgelegt ist, speichert Tableau die Daten bis zu 12 Stunden im Cache. Wenn der Server auf Häufiger aktualisieren festgelegt ist, ruft Tableau die Daten bei jeder Seitenaktualisierung ab.
Kunden, die dasselbe Dashboard wiederholt verwenden, z. B. "Montagmorgen-Pipelineberichte", sollten sich auf einem Server befinden, der auf "Weniger häufig aktualisieren" festgelegt ist, damit alle Dashboards denselben Cache verwenden.
Cachewarming in Tableau
In Tableau können Sie den Cache aufwärmen, indem Sie ein Abonnement für das Dashboard einrichten, das gesendet wird, bevor das Dashboard angezeigt werden soll. (Das Dashboard muss gerendert werden, um das E-Mail-Bild für das Abonnement zu generieren.) Weitere Informationen finden Sie unter Warming the Tableau Server Cache Using Subscriptions (Aufwärmen des Tableau Server-Caches mithilfe von Abonnements).
Tableau Desktop: Fehler The drivers... are not properly installed
Problem: Wenn Sie versuchen, Tableau Desktop mit Databricks zu verbinden, zeigt Tableau eine Fehlermeldung im Verbindungsdialogfeld an, die einen Link zur Seite mit den Treiberdownloads enthält, auf der Sie die Treiberlinks und Installationsanweisungen finden.
Ursache: Ihre Installation von Tableau Desktop führt keinen unterstützten Treiber aus.
Lösung: Laden Sie den ODBC-Treiber von Databricks (Version 2.6.15 oder höher) herunter.
Hier finden Sie weitere Informationen: Beschreibung des Fehlers „The drivers...are not properly installed“ auf der Website von Tableau
Constraints für Primär- / Fremdschlüssel
Um Constraints für Primärschlüssel (PK) und Fremdschlüssel (FK) von Azure Databricks an Tableau zu verteilen, müssen Sie die Funktionalitäten und Grenzwerte beider Plattformen hinsichtlich Constraints verstehen.
Grundlegendes zu Azure Databricks-Constraints
Azure Databricks unterstützt Constraints für Primär- und Fremdschlüssel ab Databricks Runtime 15.2. Diese Constraints sind informationell und werden nicht standardmäßig erzwungen, d. h. sie verhindern keine Datenintegritätsverstöße, können jedoch verwendet werden, um Abfragen zu optimieren und Metadaten zu Datenbeziehungen bereitzustellen. Siehe Deklarieren von Primärschlüssel- und Fremdschlüsselbeziehungen.
Grundlegendes dazu, wie Tableau Constraints zum Erstellen von Tabellenbeziehungen verwendet
Tableau erzwingt Primär- und Fremdschlüsseleinschränkungen nicht direkt. Stattdessen verwendet Tableau Beziehungen zum Modellieren von Datenverbindungen. Um mit Einschränkungen in Tableau zu arbeiten, müssen Sie wissen, dass das Datenmodell von Tableau zwei Modellierungsebenen bietet: eine logische Ebene und eine physische Ebene. Siehe Tableau-Datenmodell. Die Auswirkungen dieses zweistufigen Datenmodells auf Azure Databricks-Constraints, die als Beziehungen in Tableau erkannt werden, werden weiter unten erläutert.
Verbinden von Azure Databricks mit Tableau
Wenn Sie Azure Databricks mit Tableau verbinden, versucht Tableau, Beziehungen auf der physischen Ebene zwischen Tabellen basierend auf vorhandenen Schlüssel-Constraints und übereinstimmenden Feldern zu erstellen. Tableau versucht automatisch, Beziehungen auf der physischen Ebene basierend auf in Azure Databricks definierten Constraints für Primär- und Fremdschlüssel zu erkennen und zu erstellen. Wenn keine Schlüssel-Constraints definiert sind, verwendet Tableau übereinstimmende Spaltennamen, um Verknüpfungen automatisch zu generieren. Auf der logischen Ebene werden nur Übereinstimmungen mit einzelspaltigen Namen verwendet, um eine Beziehung zu bestimmen. Auf der physischen Ebene erkennt dieser Spaltennamensabgleich sowohl einfache (einspaltige) als auch zusammengesetzte (mehrspaltige) Schlüsselbeziehungen.
Wenn Tableau die übereinstimmenden Felder nicht ermitteln kann, müssen Sie die Verknüpfungsbeziehung zwischen den beiden Tabellen auf der physischen Ebene manuell angeben, indem Sie die Spalten, Die Bedingung und den Typ der Einschränkung angeben. Von der logischen Ebene in der Benutzeroberfläche zur physischen Ebene wechseln können Sie mit einem Doppelklick Sie auf die Tabelle auf der logischen Ebene.