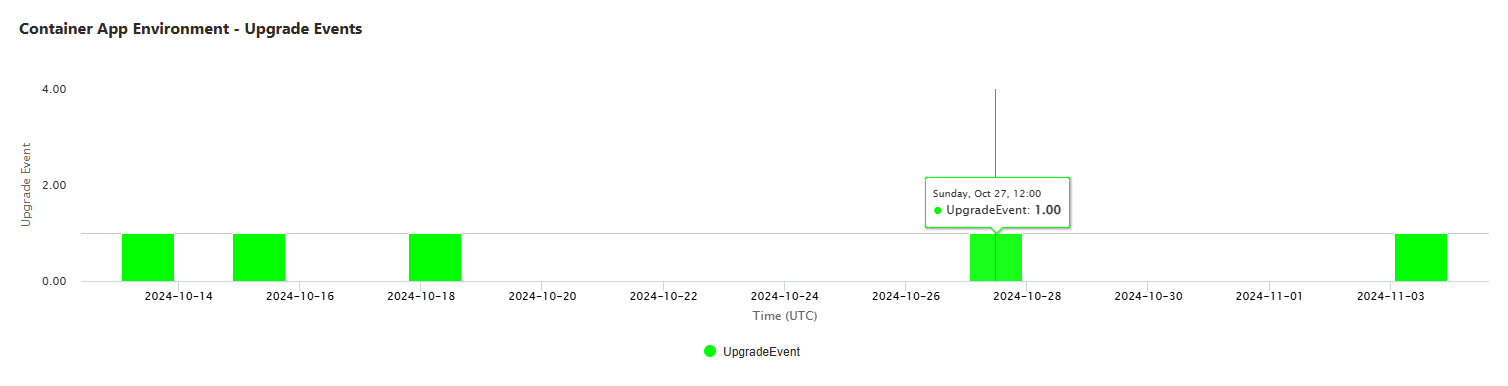Geplante Wartung in Azure Container Apps (Vorschau)
Azure Container Apps ist ein vollständig verwalteter Dienst, bei dem Plattform- und Infrastrukturupdates regelmäßig und automatisch auf Komponenten und Umgebungen angewendet werden. Das Container Apps-Updatesystem wurde entwickelt, um die Auswirkungen auf die Leistung Ihrer Apps während Updates zu minimieren. Durch die Definition von Wartungsfenstern können Sie die günstigsten Zeiten für Ihre Anwendung festlegen.
Durch das Definieren eines Wartungsfensters können Sie den Zeitraum festlegen, in dem nicht kritische Updates auf Ihre Container Apps-Umgebung angewendet werden.
In der folgenden Tabelle wird der Unterschied zwischen der zeitlichen Steuerung dahingehend beschrieben, wie kritische und nicht kritische Updates auf Ihre Umgebung angewendet werden.
| Updatetyp | Beschreibung | Zeitliche Steuerung |
|---|---|---|
| Kritisch | Dringende Fixes, die Updates enthalten, die für die Sicherheit und Stabilität Ihrer App unerlässlich sind. | Beliebiger Zeitpunkt |
| Nicht kritisch | Routinemäßige Sicherheitspatches, Bugfixes und die Einführung neuer Features. | Wenn ein geplantes Wartungsfenster definiert ist, werden Updates nur während dieses Zeitraums gestartet. Wenn kein Wartungsfenster konfiguriert ist, können Updates jederzeit angewendet werden. |
Funktionsweise von Wartungsfenstern
Für die zeitliche Steuerung nicht kritischer Updates können Sie einen wöchentlichen Zeitbereich für die Anwendung von Updates auf Ihre Umgebung definieren. Wenn Sie ein Wartungsfenster definieren, geben Sie einen Wochentag, eine Startzeit im UTC-Format und eine Dauer an.
Bedenken Sie dabei Folgendes:
Sie können nur ein Wartungsfenster pro Umgebung festlegen.
Die Mindestdauer für ein Wartungsfenster beträgt acht Stunden.
Die geplante Wartung ist ein optionales Feature nach dem Prinzip „bestmögliche Leistung“, das ideal für Umgebungen geeignet ist, in denen Anwendungen voneinander abhängig sind und für die zusätzliche Resilienz gewünscht wird. Wenn kritische Updates vorliegen, kann Container Apps diese Updates außerhalb des Wartungsfensters anwenden, um die Sicherheit und Zuverlässigkeit der Plattform und Ihrer Anwendungen sicherzustellen.
Die Unterstützung für Wartungsfenster wird in allen Container-Apps und -Aufträgen unterstützt, außer wenn sie unter Verbrauchsworkloadprofilen ausgeführt werden.
Minimieren der Auswirkungen auf Ihre Anwendungen
In vielen Fällen können Sie die Auswirkungen von Plattformupdates auf Ihre Anwendungen mithilfe der folgenden Methoden minimieren:
Zeitliche Steuerung: Erstellen Sie ein Wartungsfenster, das an den Nebenzeiten Ihrer Organisation ausgerichtet ist.
Entwurf: Um Downtime zu minimieren, befolgen Sie die Anleitungen zum Erstellen zuverlässiger Container Apps-Instanzen, einschließlich der Verwendung von Verfügbarkeitszonen und mehreren Replikaten.
Datenverwaltung: Konfigurieren Sie Ihre Apps und Aufträge als statusfrei, sodass sie ohne Datenverlust neu gestartet werden.
Zuverlässigkeit: Verwenden Sie beim Erstellen von Microservice-Anwendungen die Muster Wiederholen und Trennschalter für die Behandlung vorübergehender Fehler.
Hinzufügen eines Fensters
Sie können einer Umgebung mit dem Befehl maintenance-config add ein Wartungsfenster hinzufügen.
Ersetzen Sie von <> umgebene Platzhalter unbedingt durch Ihre eigenen Werte, bevor Sie diesen Befehl ausführen.
az containerapp env maintenance-config add \
--resource-group <RESOURCE_GROUP> \
--environment <ENVIRONMENT_NAME> \
--weekday Monday \
--start-hour-utc 1 \
--duration 8
Uhrzeiten im UTC-Format werden mit dem 24-Stunden-Zeitformat ausgedrückt. Wenn die Startstunde beispielsweise 13:00 Uhr sein soll, ist der start-hour-utc-Wert 13.
Aktualisieren eines Fensters
Sie können das Wartungsfenster für eine Umgebung mit dem Befehl maintenance-config update aktualisieren.
Ersetzen Sie von <> umgebene Platzhalter unbedingt durch Ihre eigenen Werte, bevor Sie diesen Befehl ausführen.
az containerapp env maintenance-config update \
--resource-group <RESOURCE_GROUP> \
--environment <ENVIRONMENT_NAME> \
--weekday Monday \
--start-hour-utc 1 \
--duration 9
Uhrzeiten im UTC-Format werden mit dem 24-Stunden-Zeitformat ausgedrückt. Wenn die Startstunde beispielsweise 13:00 Uhr sein soll, ist der start-hour-utc-Wert 13.
Anzeigen der Fensterkonfiguration
Sie können das Wartungsfenster einer Umgebung mit dem Befehl maintenance-config list anzeigen.
az containerapp env maintenance-config list \
--resource-group <RESOURCE_GROUP> \
--environment <ENVIRONMENT_NAME>
Entfernen eines Fensters
Sie können das Wartungsfenster einer Umgebung mit dem Befehl maintenance-config remove entfernen.
az containerapp env maintenance-config remove \
--resource-group <RESOURCE_GROUP> \
--environment <ENVIRONMENT_NAME>
Anzeigen des Wartungsverlaufs
Wenn Sie ein Wartungsfenster konfiguriert haben, können Sie die Wartungsaktionen für Ihre Umgebung innerhalb der letzten 30 Tage anzeigen.
Führen Sie die folgenden Schritte aus, um den Wartungsverlauf im Azure-Portal zu überprüfen.
Öffnen Sie die Container Apps-Umgebung im Azure-Portal
Klicken Sie auf Diagnose und Problembehandlung.
Im Fenster Probleme diagnostizieren und beheben können Sie das konfigurierte Wartungsfenster und Upgradeereignisse anzeigen, die im letzten Monat aufgetreten sind. Wenn Sie mit dem Mauszeiger auf die Balken im Diagramm zeigen, können Sie die Startzeit für jedes Upgradeereignis sehen.
Überlegungen
Die geplante Wartung ist während der Vorschau kostenlos.