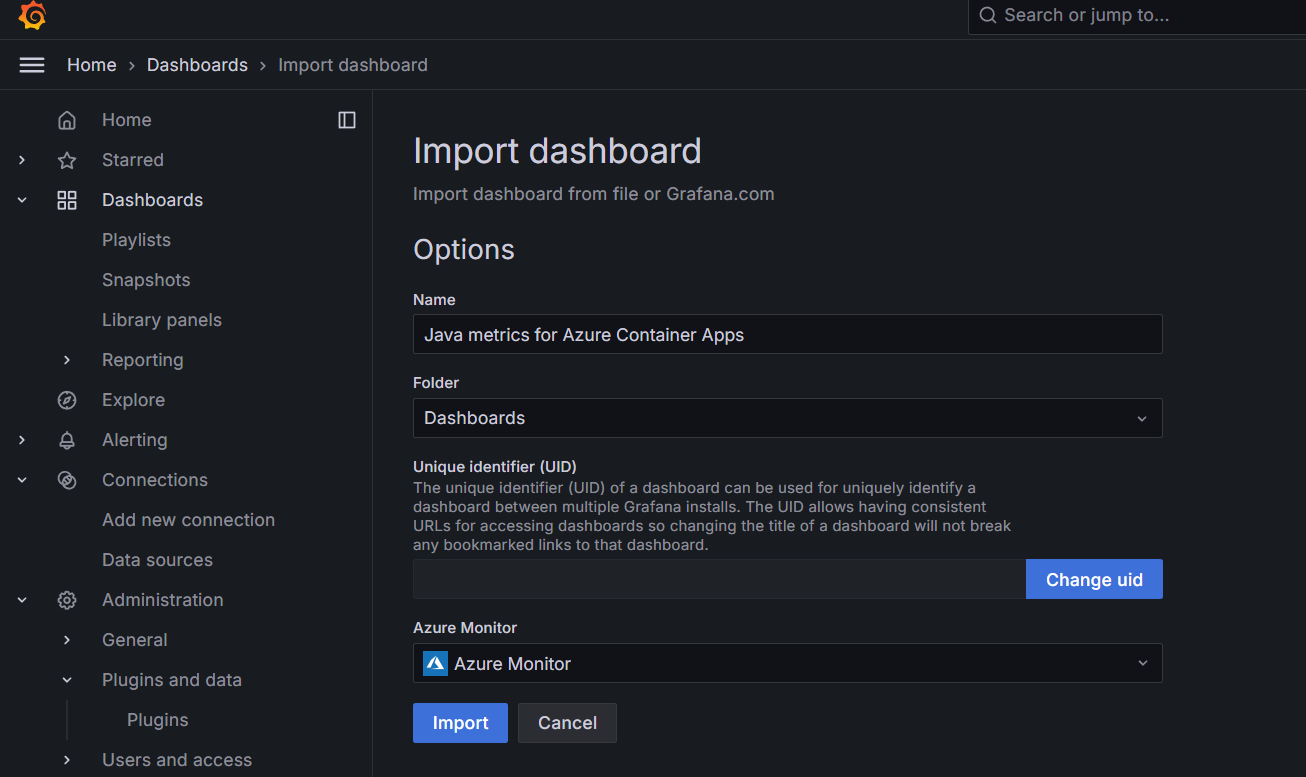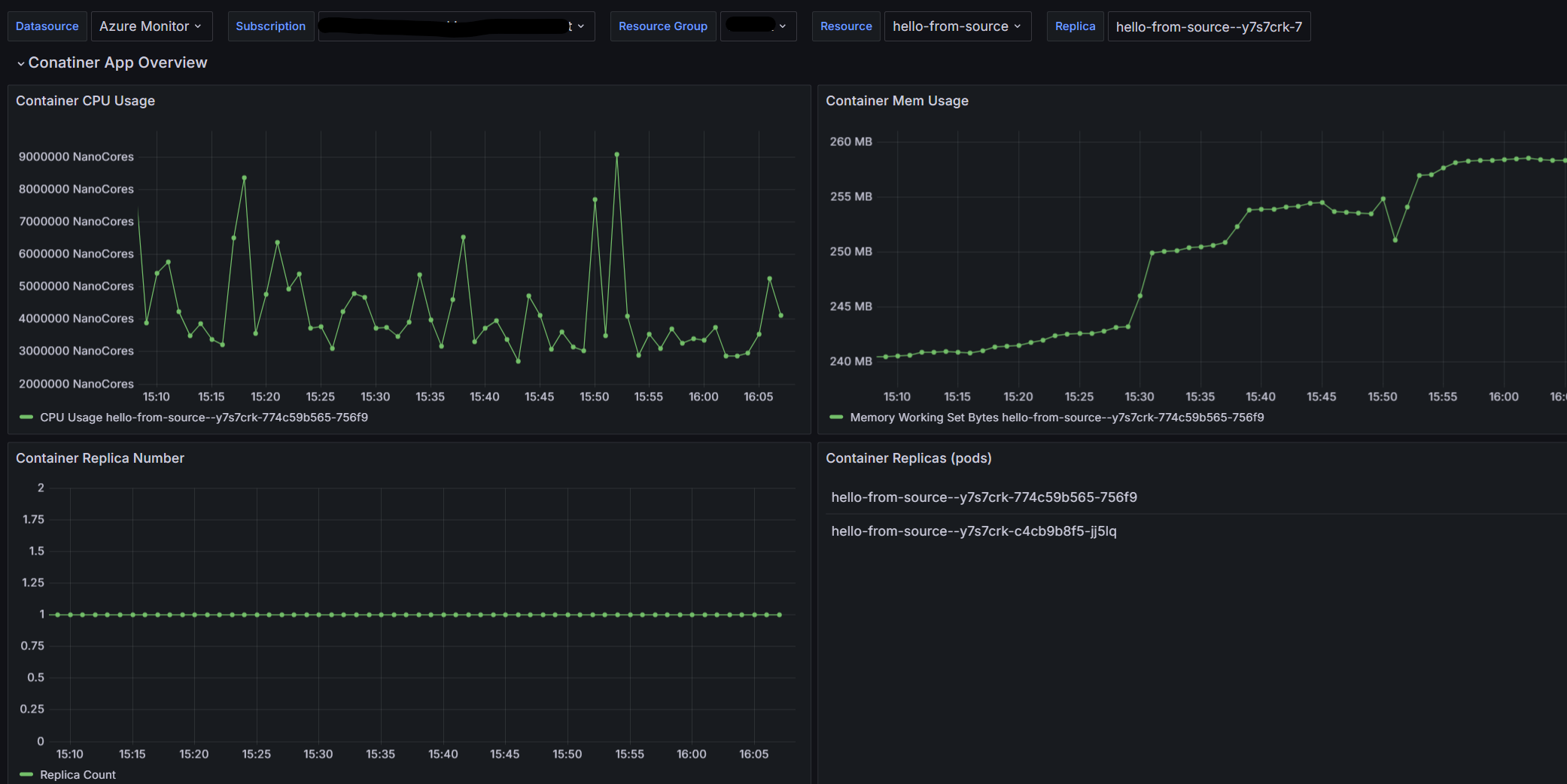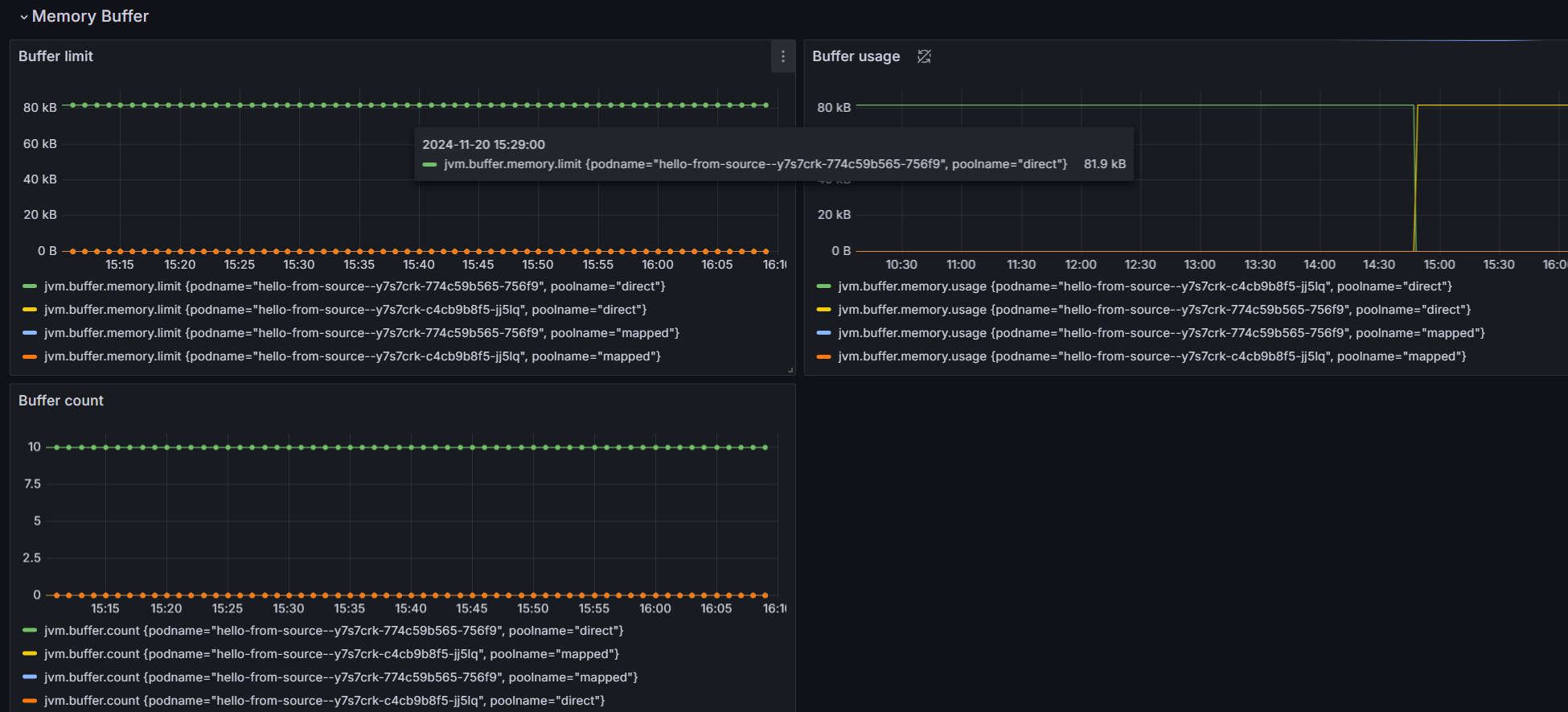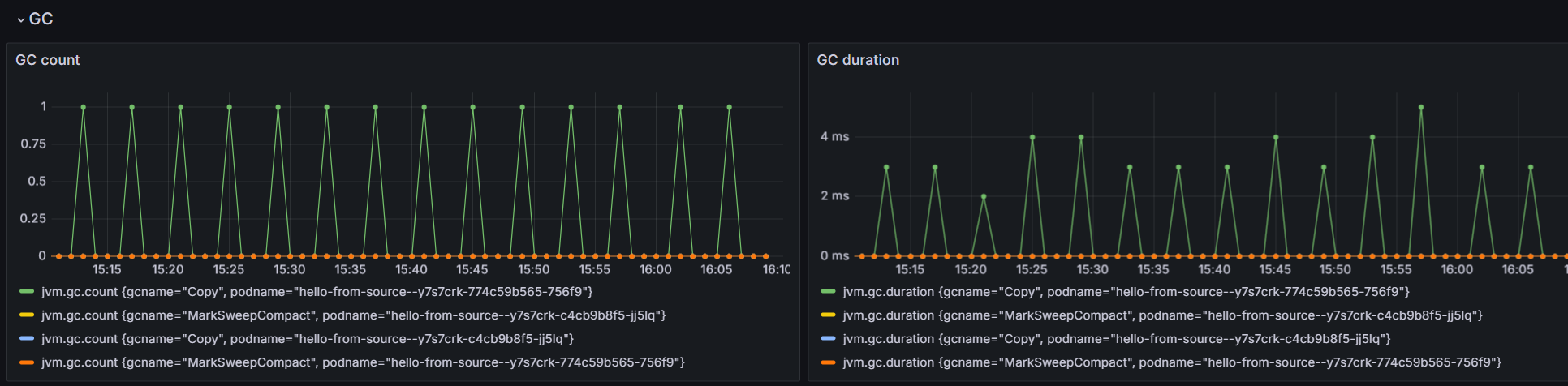Tutorial: Erstellen eines Java-Metrikendashboards mit Azure Managed Grafana
In diesem Tutorial erfahren Sie, wie Sie ein Metrikendashboard mit Azure Managed Grafana einrichten, um Java-Anwendungen zu überwachen, die in Azure Container Apps ausgeführt werden.
Grafana ist ein beliebtes Tool für die zentralisierte Visualisierung und Überwachung von Metriken in der Branche. Azure Managed Grafana ist ein vollständig verwalteter Azure-Dienst, mit dem Sie Grafana-Dashboards mit nahtloser Azure-Integration bereitstellen und verwalten können. Mit Azure Managed Grafana können Sie Java-Metriken, die von Azure Container Apps verfügbar gemacht werden, visualisieren oder Java-Metriken in Ihre vorhandenen Grafana-Dashboards integrieren können.
In diesem Tutorial:
- Erstellen Sie eine Azure Managed Grafana-Instanz.
- Erstellen Sie in Grafana ein Java-Metrikendashboard.
- Visualisieren Sie Java-Metriken für Azure Container Apps mit Grafana.
Voraussetzungen
- Ein Azure-Konto mit einem aktiven Abonnement. Wenn Sie noch keines haben, können Sie kostenlos eins erstellen.
- Azure-Befehlszeilenschnittstelle.
- Eine Java-Anwendung, die in Azure Container Apps bereitgestellt wurde
Einrichten der Umgebung
Führen Sie die folgenden Schritte aus, um Umgebungsvariablen zu definieren und sicherzustellen, dass Ihre Azure Managed Grafana-Erweiterung auf dem neuesten Stand ist.
Erstellen Sie Variablen zur Unterstützung Ihrer Grafana-Konfiguration.
export LOCATION=eastus export SUBSCRIPTION_ID={subscription-id} export RESOURCE_GROUP=grafana-resource-group export GRAFANA_INSTANCE_NAME=grafana-nameVariable Beschreibung LOCATIONDie Azure-Region, in der Sie Ihre Azure Managed Grafana-Instanz erstellen SUBSCRIPTION_IDDie Abonnement-ID, die Sie zum Erstellen Ihrer Azure Container Apps- und Azure Managed Grafana-Instanz verwenden RESOURCE_GROUPDer Name der Azure-Ressourcengruppe für Ihre Azure Managed Grafana-Instanz GRAFANA_INSTANCE_NAMEDer Instanzname für Ihre Azure Managed Grafana-Instanz Melden Sie sich mit der Azure-Befehlszeilenschnittstelle (CLI) bei Azure an:
az loginErstellen Sie eine Ressourcengruppe.
az group create --name $RESOURCE_GROUP --location $LOCATIONVerwenden Sie den folgenden Befehl, um sicherzustellen, dass Sie über die neueste Version der Azure CLI-Erweiterungen für Azure Managed Grafana verfügen.
az extension add --name amg --upgrade
Einrichten einer Azure Managed Grafana-Instanz
Erstellen Sie zunächst eine Azure Managed Grafana-Instanz, und weisen Sie ihr die erforderlichen Rollenzuweisungen zu.
Erstellen Sie eine Azure Managed Grafana-Instanz.
az grafana create \ --name $GRAFANA_INSTANCE_NAME \ --resource-group $RESOURCE_GROUP \ --location $LOCATIONWeisen Sie der Azure Managed Grafana-Instanz die Rolle „Benutzer mit Leseberechtigung für Überwachungsdaten“ zu, um Metriken aus Azure Monitor zu lesen. Weitere Informationen finden Sie unter Authentifizierung und Berechtigungen für Azure Managed Grafana.
GRAFA_IDDENTITY=$(az grafana show --name $GRAFANA_INSTANCE_NAME --resource-group $RESOURCE_GROUP --query "identity.principalId" --output tsv) az role assignment create --assignee $GRAFA_IDDENTITY --role "Monitoring Reader" --scope /subscriptions/$SUBSCRIPTION_ID
Erstellen eines Java-Metrikendashboards
Wichtig
Wenn Sie in Grafana ein neues Dashboard hinzufügen möchten, benötigen Sie die Rolle Grafana Admin oder Grafana Editor wie unter Azure Managed Grafana-Rollen beschrieben.
Weisen Sie Ihrem Konto in der Azure Managed Grafana-Ressource die Rolle
Grafana Adminzu.Rufen Sie die Ressourcen-ID für Ihre Azure Managed Grafana-Instanz ab.
GRAFANA_RESOURCE_ID=$(az grafana show --resource-group $RESOURCE_GROUP --name $GRAFANA_INSTANCE_NAME --query id --output tsv)Ersetzen Sie vor dem Ausführen dieses Befehls den Platzhalter
<USER_OR_SERVICE_PRINCIPAL_ID>durch Ihre Benutzer- oder Dienstprinzipal-ID.az role assignment create \ --assignee <USER_OR_SERVICE_PRINCIPAL_ID> \ --role "Grafana Admin" \ --scope $GRAFANA_RESOURCE_IDLaden Sie die JSON-Datei mit dem Beispiel für ein Java-Metrikendashboard für Azure Container Apps herunter.
Rufen Sie den Endpunkt der Azure Managed Grafana-Ressource ab.
az grafana show --resource-group $RESOURCE_GROUP \ --name $GRAFANA_INSTANCE_NAME \ --query "properties.endpoint" \ --output tsvDieser Befehl gibt die URL zurück, die Sie für den Zugriff auf das Azure Managed Grafana-Dashboard verwenden können. Öffnen Sie die URL in Ihrem Browser, und melden Sie sich an.
Navigieren Sie zu
Dashboard>New->Import. Laden Sie die oben genannte JSON-Datei mit dem Beispieldashboard hoch, und wählen Sie die integrierte StandarddatenquelleAzure Monitorund dann die SchaltflächeImportaus.
Visualisieren von Java-Metriken für Azure Container Apps mit Grafana
Geben Sie Ihre Ressourceninformationen in den Filtern für Ihre Azure Container Apps-Instanz ein. Nun können Sie alle in Azure Container Apps unterstützten Java-Metriken im Dashboard anzeigen. Das Beispieldashboard stellt Livemetrikdaten bereit, z. B.
- Übersicht über die Container-App
- JVM-Speicherauslastung
- JVM-Speicherpuffer
- JVM-GC JVM-GC
- Eine detaillierte Analyse der JVM-Speicherauslastung
Sie können dieses Dashboard als Ausgangspunkt verwenden, um eigene angepasste Lösungen für die Visualisierung und Überwachung von Metriken zu erstellen.
Bereinigen von Ressourcen
Die in diesem Tutorial erstellten Ressourcen wirken sich auf Ihre Azure-Abrechnung aus. Führen Sie den folgenden Befehl aus, um alle in diesem Tutorial erstellten Ressourcen zu entfernen, wenn Sie diese Dienste nicht langfristig verwenden werden.
az group delete --resource-group $RESOURCE_GROUP