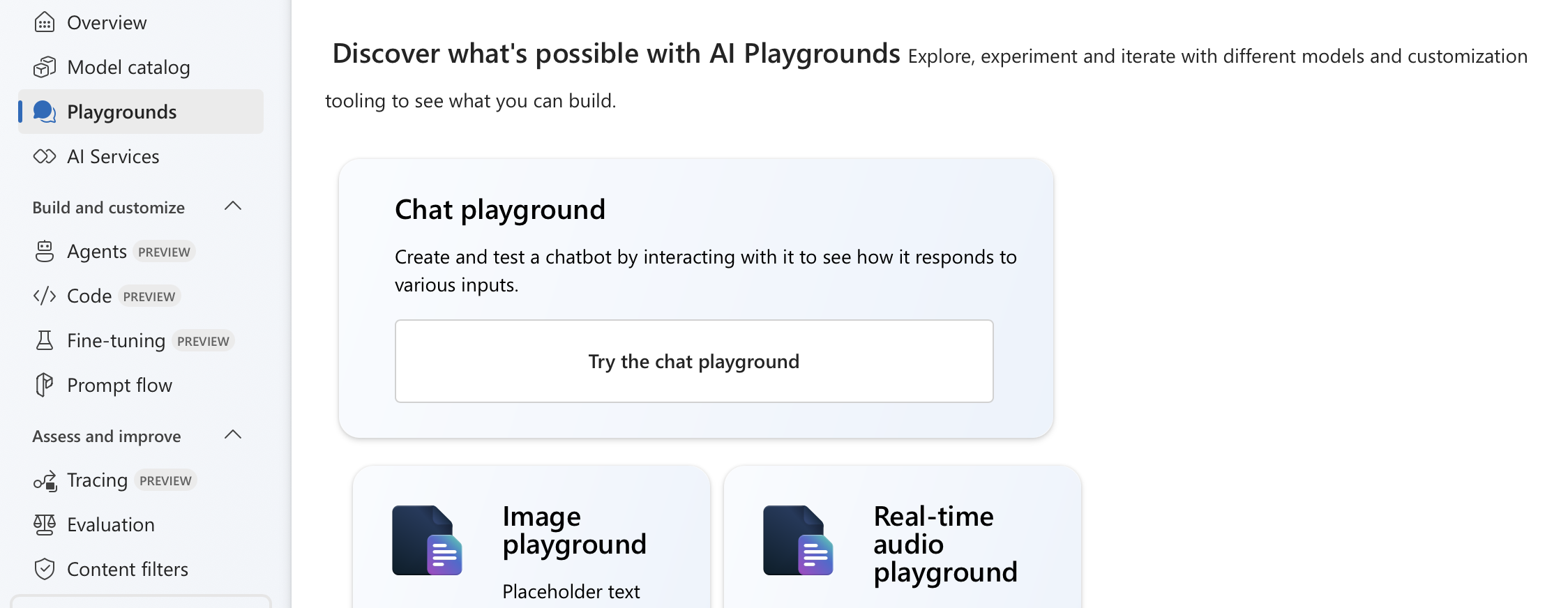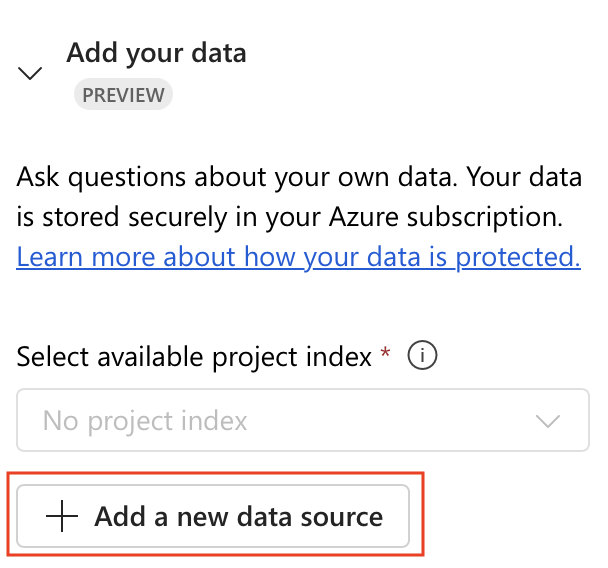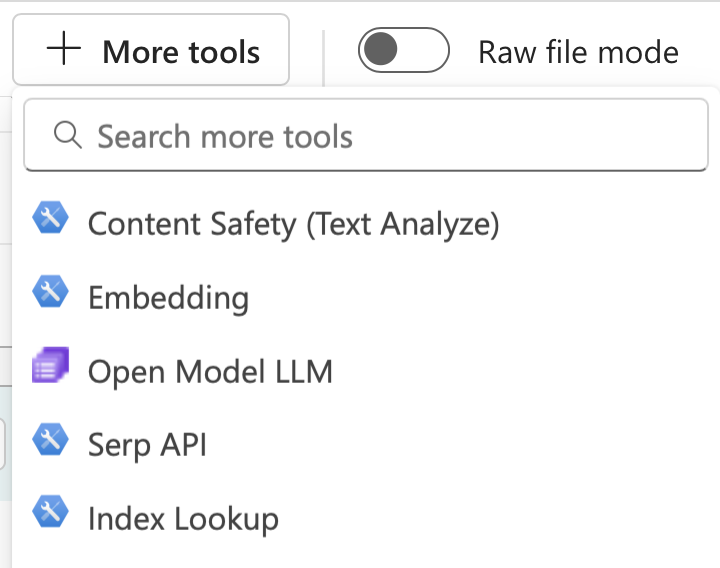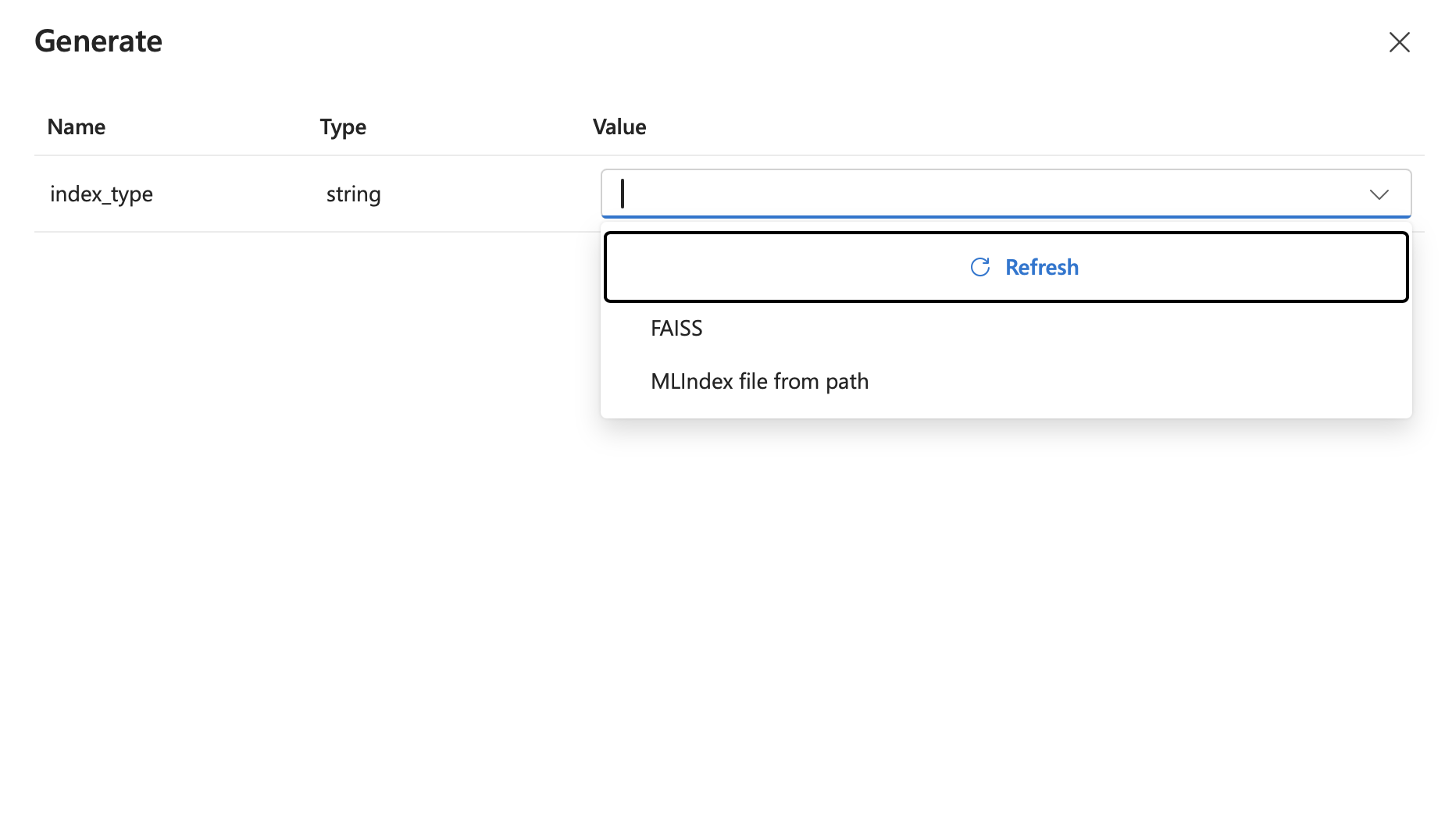Erstellen und Nutzen von Vektorindizes im Azure KI Foundry-Portal
Wichtig
Die in diesem Artikel markierten Elemente (Vorschau) sind aktuell als öffentliche Vorschau verfügbar. Diese Vorschauversion wird ohne Vereinbarung zum Servicelevel bereitgestellt und sollte nicht für Produktionsworkloads verwendet werden. Manche Features werden möglicherweise nicht unterstützt oder sind nur eingeschränkt verwendbar. Weitere Informationen finden Sie unter Zusätzliche Nutzungsbestimmungen für Microsoft Azure-Vorschauen.
In diesem Artikel erfahren Sie, wie Sie einen Vektorindex für die Durchführung von Retrieval Augmented Generation (RAG) im Azure AI Foundry-Portal erstellen und verwenden.
Ein Vektorindex ist für RAG nicht erforderlich, aber eine Vektorabfrage kann semantisch ähnliche Inhalte abgleichen, was für RAG-Workloads nützlich ist.
Voraussetzungen
Sie benötigen Folgendes:
- Ein Azure KI Foundry-Projekt.
- Eine Azure KI-Suche-Ressource
- Ihre Inhalte sollten in einem unterstützten Format vorliegen, das ausreichende Informationen für eine Chaterfahrung bereitstellt. Es kann sich um einen vorhandenen Index in Azure KI-Suche handeln, oder alternativ erstellen Sie einen neuen Index mithilfe von Inhaltsdateien in Azure Blob Storage, Ihrem lokalen System oder Daten in Azure AI Foundry.
Erstellen eines Indexes über den Chat-Playground
Melden Sie sich bei Azure KI Foundry an.
Wechseln Sie zu Ihrem Projekt oder erstellen Sie ein neues Projekt im Azure KI Foundry-Portal.
Wählen Sie im Menü auf der linken Seite Playgrounds aus. Wählen Sie den Chatplayground aus.
Wählen Sie ein bereitgestelltes Chatabschlussmodell aus. Falls noch nicht geschehen, stellen Sie ein Modell bereit, indem Sie Neue Bereitstellung erstellen auswählen.
Scrollen Sie zum unteren Rand des Modellfensters. Wählen Sie + Neue Datenquelle hinzufügen aus.
Wählen Sie Ihre Quelldaten aus. Sie können Quelldaten aus einer Liste Ihrer zuletzt verwendeten Datenquellen oder einer Speicher-URL in der Cloud auswählen oder Dateien und Ordner vom lokalen Computer hochladen. Sie können auch eine Verbindung zu einer anderen Datenquelle wie Azure Blob Storage hinzufügen.
Wenn Sie keine Beispieldaten haben, können Sie diese PDF-Dateien auf Ihr lokales System herunterladen und sie dann als Quelldaten hochladen.
Wählen Sie Weiter aus, nachdem Sie Quelldaten ausgewählt haben
Wählen Sie den Indexspeicher aus, also den Speicherort, an dem Ihr Index auf der Registerkarte Indexkonfiguration gespeichert werden soll.
Wenn Sie bereits über eine Azure KI-Suche-Ressource verfügen, können Sie die Liste der Suchdienstressourcen für Ihr Abonnement durchsuchen und dann Verbinden für die gewünschte Ressource auswählen. Wenn Sie eine Verbindung mit API-Schlüsseln herstellen, stellen Sie sicher, dass Ihr Suchdienst API-Schlüssel verwendet.
- Wenn Sie nicht über eine vorhandene Ressource verfügen, wählen Sie Neue Azure KI-Suche-Ressource erstellen aus. Wählen Sie Weiter aus.
Wählen Sie die Azure OpenAI-Verbindung aus, die Sie verwenden möchten. Wählen Sie Weiter aus.
Geben Sie einen Namen ein, den Sie für den Vektorindex verwenden möchten. Wählen Sie Weiter aus.
Überprüfen Sie die eingegebenen Details, und wählen Sie Erstellen aus
Sie werden zur Seite mit den Indexdetails weitergeleitet, wo Sie den Status der Indexerstellung sehen können.
Verwenden eines Indexes im Prompt Flow
Melden Sie sich bei Azure KI Foundry an, und wählen Sie Ihr Projekt aus.
Wählen Sie im aufklappbaren linken Menü den Promptflow aus dem Abschnitt Erstellen und Anpassen aus.
Öffnen Sie einen vorhandenen Prompt Flow, oder wählen Sie + Erstellen aus, um einen neuen Flow zu erstellen.
Wählen Sie im oberen Menü im Flow-Designer Weitere Tools und dann Index-Lookup aus.
Geben Sie einen Namen für Ihr Index-Lookup-Tool an, und wählen Sie Hinzufügen aus.
Wählen Sie das Wertefeld mlindex_content aus, und wählen Sie den Index aus dem Wertabschnitt aus. Geben Sie nach Abschluss dieses Schritts die Abfragen und die query_types ein, die für den Index ausgeführt werden sollen.