Invalid credentials error when running desktop flows in Power Automate for desktop
This article provides a solution to the invalid credentials error that occurs when you run a desktop flow from a cloud flow in Microsoft Power Automate for desktop.
Applies to: Power Automate
Original KB number: 5021155
Symptoms
When you create a desktop flow connection, you receive the following error message:
Details: Connection failed: [Machine <Machine ID>]. There's an issue with your credentials. Check your credentials or use different credentials to connect to the machine. Correlation id: <Correlation ID>.
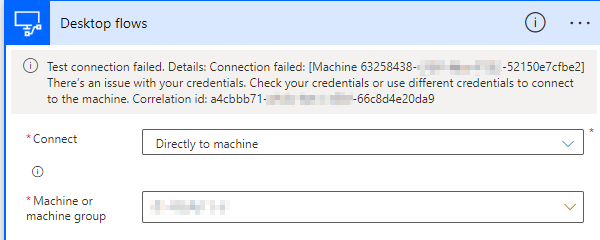
When you run a desktop flow, you receive the
WindowsIdentityIncorrecterror code. The message associated with this error code might be "The credentials provided with the request are invalid" or something more specific.{ "error":{ "code": "WindowsIdentityIncorrect", "message": "The credentials provided with the request are invalid." } }
Note
If there's a connection error, the best test is to connect to the same machine with Remote Desktop and use the same credentials that you used when creating the desktop flow.
Cause
The error messages occur because the credentials in the connection can't authenticate on the target machine.
When you create a connection, Power Automate checks to ensure the credentials are valid. If the credentials don't authenticate on the target machine, the connection can't be made, and you receive an error describing the problem.
If you successfully created your connection earlier but now encounter an error when running your flow, it indicates that something has changed in your user account or machine. For example, your password might have expired.
Resolution
To see an error message with specific details on what went wrong, ensure you have Power Automate version 2.24 or higher installed. Often, this method gives you enough information to solve the problem. The following table shows some specific error codes and the resolutions.
| Error code | Error message | Cause | Resolution |
|---|---|---|---|
| -1073741477 | A user has requested a type of logon (for example, interactive or network) that has not been granted. An administrator has control over who can logon interactively and through the network. | The user account doesn't have logon rights on the machine, or the administrator changed the policies of the machine (check the User Rights Assignment settings). | To solve this issue, see "Logon type has not been granted" error when running a desktop flow or creating a connection. |
| -1073445812 | The user's UPN isn't in the expected format | The user signed in using DOMAIN\user but should use the user@domain.com format instead (or vice versa). |
Try to sign in using both the user@domain.com and DOMAIN\user formats. |
| -1073741062 | Smart card logon is required and was not used | Connections to machines that require smart card logons aren't supported. Use a machine without this requirement. | |
| -1073741715 | Bad username or authentication information | The given credentials aren't correct. This issue might occur due to an incorrect user/password combination or username format. | 1. Double-check that your username and password work on the machine. You can do this by signing out and signing back in with the same credentials. 2. If that works, verify you're using the correct username format by running the dsregcmd /status command in the context of the desktop flow connection account. Check the Executing Account Name value (in the Diagnostic Data section) in the output and make sure it matches the username that was used. 3. If your machine is Microsoft Entra joined or hybrid, use the user@domain.com format. If your machine is domain-only joined, use the DOMAIN\user format. To determine the correct username format, check your machine's join state: a. Run the dsregcmd /status command. b. Look for the Device State section in the output: - If you see AzureAdJoined : YES, your machine is Microsoft Entra joined. - If it says NO after AzureAdJoined but YES after DomainJoined, your machine is domain-only joined. |
| -1073741730 | The domain isn't available | Make sure you're using the correct username format for your machine join state. If your machine is Microsoft Entra joined or hybrid, use the user@domain.com format. If your machine is domain-only joined, use the DOMAIN\user format. To determine the correct username format, check your machine's join state: 1. Run the dsregcmd /status command. 2. Look for the Device State section in the output: - If you see AzureAdJoined : YES, your machine is Microsoft Entra joined. - If it says NO after AzureAdJoined but YES after DomainJoined, your machine is domain-only joined. |
If you don't have a more specific error associated with the problem, the easiest way to troubleshoot is to sign in to the machine with the exact credentials you entered in your connection. You can try this method by signing in to the machine locally or through a Remote Desktop connection. You should receive the same error message that Power Automate receives when trying to authenticate your credentials, which should help you troubleshoot the issue.
Other reasons that might prevent you from signing in to the target machine (besides using an incorrect username or password):
- PINs aren't supported. Make sure you use a password instead of a Windows Hello PIN.
- The machine can't connect to its domain or Microsoft Entra ID (formerly Azure Active Directory) because it isn't properly joined. To solve this issue, see Desktop flow invalid credentials error when you use a Microsoft Entra account.
- The machine can't call the authentication endpoint due to a network issue. Make sure to check your network connection.
Here are some common reasons why the user account is configured incorrectly:
- The administrator changed the account credentials.
- The domain user account wasn't propagated to the machine.
- The user account lost privileges or was disabled.
- The user account password expired.