Kør Microsoft Learn-træningsøvelser i dit eget abonnement
For at gøre eksperimentering og læring så let som muligt anvender Microsoft Learn-oplæringen flere sandkassemiljøer. Med Azure-sandkassen kan du f.eks. udføre bestemte Azure-opgaver gratis uden en Azure-konto. Det gør det dog også svært at gemme dit arbejde, omforme det til senere brug eller at udvide det uden for grænserne af den givne træningsøvelse. I disse scenarier kan du køre øvelsen i dit eget abonnement, hvis du foretrækker det.
Du kan også bruge denne fremgangsmåde, hvis oplæringsmiljøet Sandbox af en eller anden grund ikke er tilgængeligt.
Vigtigt
Husk! Hvis du bruger dit eget abonnement, bliver du opkrævet for alle aktive ressourcer. Vi anbefaler, at du nøje overvåger dine omkostninger ved hjælp af funktionen til omkostningsanalyse på produktportalen, deallokerer VM'er, når de ikke er i brug, og vælger prisplaner omhyggeligt for at undgå uventede opkrævninger.
Azure-træningsøvelser
Hvis træningsøvelsen har en knap til at aktivere en sandkasse, skal du udføre følgende trin i stedet for at aktivere et nyt sandkassemiljø.
- Åbn et Cloud Shell-vindue. Det er kun nødvendigt, hvis kommandolinjen bruges i øvelsen.
- Opret en ressourcegruppe.
- Sørg for at logge på det korrekte abonnement og den korrekte mappe.
- Brug ressourcegruppen i øvelsen.
- Slet ressourcerne, når du er færdig med dem.
Du kan finde flere oplysninger om hvert trin i det følgende.
Åbn en Cloud Shell
Nogle træningsøvelser bruger en integreret Cloud Shell. Den integrerede Cloud Shell er ikke tilgængelig, hvis du ikke aktiverer sandkassen. Du kan dog åbne en ny fane eller et nyt vindue i Azure Cloud Shell med URL-adressen https://shell.azure.com eller ved at starte Azure Portal og bruge Cloud Shell-ikonet på den øverste værktøjslinje som vist nedenfor.
![]()
Sørg for at logge på med legitimationsoplysningerne til dit abonnementet. Alle kommandoerne til øvelsen kan derefter køres i denne shell. Du kan vælge enten bash eller PowerShell som en del af oplevelsen, og du kan tilmed skifte mellem dem efter behov.
Oprette en ressourcegruppe
En ressourcegruppe er en objektbeholder, der indeholder relaterede ressourcer til en Azure-løsning. Sandkassen opretter automatisk en ressourcegruppe. Du skal oprette din egen faste gruppe for at opbevare ressourcerne i dit abonnement. Du kan oprette en ny ressourcegruppe ved hjælp af kommandolinjegrænsefladen i Azure, PowerShell eller Azure Portal.
Azure CLI
Log på kommandolinjegrænsefladen i Azure ved hjælp af kommandoen az login. Sørg for at bruge legitimationsoplysninger med adgang til det abonnement, du planlægger at bruge. Brug derefter kommandoen nedenfor i Kommandolinjegrænsefladen i Azure til at oprette en ny ressourcegruppe. Erstat {resourceGroupName} med et entydigt navn, som du nemt kan identificere. {location} skal være et Azure-område tæt på dig. Du kan få vist en liste over tilgængelige områder med kommandoen az account list-locations.
az group create --name {resourceGroupName} --location {location}
PowerShell
PowerShell er ens – du skal bruge Azure PowerShell-modulet og logge på dit Azure-abonnement med cmdlet'en Connect-AzAccount . Derefter kan du oprette en ny ressourcegruppe med cmdlet'en New-AzResourceGroup, som vist nedenfor.
New-AzResourceGroup -Name {resourceGroupName} -Location {location}
Azure-portal
Endelig kan du bruge Azure Portal til at oprette en ressourcegruppe. I mange tilfælde kan du oprette nye ressourcegrupper som en del af selve ressourceoprettelsen ved at vælge "Ny" som en del af skærmbillederne til oprettelse af ressourcer. Alternativt kan du oprette en ny ressourcegruppe ved at følge disse trin:
- Log på Azure-portalen.
- Vælg + Opret en ressource i sidepanelet til venstre.
- Skriv "Ressourcegruppe" i søgefeltet, og vælg den fra resultaterne.
- Vælg Opret på siden med beskrivelse.
- Vælg dit abonnement, giv den nye ressourcegruppe et navn, og vælg den placering (det område), som du vil oprette gruppen i.
- Vælg Gennemse + opret, og fuldfør oprettelsen af gruppen.
Bekræft det valgte Azure-abonnement og den valgte mappe
Hvis du bruger Azure-portal under træningsøvelsen, skal du sørge for at bruge de korrekte legitimationsoplysninger til abonnementet. I nogle tilfælde kan linket i instruktionerne forsøge at føre dig til Microsoft Learn-mappen. Denne mappe fungerer ikke, fordi du ikke har tilladelse til at oprette ressourcer.
Når du er logget på, skal du kontrollere din aktuelle konto i øverste højre hjørne af Azure Portal. Hvis du ikke kan se det korrekte firmanavn under dit navn, er du sandsynligvis i den forkerte mappe. Vælg dit navn, og vælg derefter Skift mappe for at ændre den aktuelle mappe.
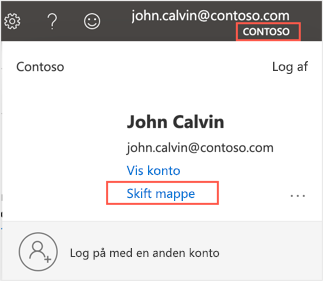
Brug af ressourcegruppen
I hele træningsvejledningen kan du finde referencer til denne forudoprettede gruppe, der ofte er angivet som "[sandbox resource group name]" i øvelsestrinnene eller kodeeksempler. Denne pladsholderværdi erstattes med et rigtigt navn, når du aktiverer sandkassen. Du skal erstatte denne værdi, hver gang du ser den, med navnet på din egen ressourcegruppe. Hvis du f.eks. har oprettet en ressourcegruppe med navnet learn-rg, skal du sørge for at bruge dette navn, hver gang du ser pladsholderen.
Vigtigt
Sørg for at bruge den samme ressourcegruppe til alle de ressourcer, du opretter i øvelsen. Det gør det nemmere at spore omkostningerne og fjerne dem, når du er færdig med dem.
Slet ressourcerne, når du er færdig
Når træningsøvelsen er fuldført i dit abonnement, fortsætter ressourcerne med at leve, indtil du selv sletter dem. Der er ingen automatisk slettefunktion, når du bruger dit eget abonnement. Når du er klar til at slette alle ressourcerne, skal du bruge følgende trin:
Azure CLI
Brug følgende kommando i kommandolinjegrænsefladen i Azure til at slette ressourcegruppen og alle relaterede ressourcer. Erstat {resourceGroupName} med navnet på den ressourcegruppe, du oprettede.
az group delete -n {resourceGroupName}
PowerShell
PowerShell er ens.
Remove-AzResourceGroup -Name {resourceGroupName}
Azure-portal
Endelig kan du bruge Azure Portal til at slette en ressourcegruppe. Prøv følgende trin:
- Log på Azure-portalen.
- Skriv navnet på din ressourcegruppe i søgefeltet øverst.
- Vælg ressourcegruppen for at få vist detaljerne. Du bør se kunne alle dine oprettede ressourcer.
- Vælg Slet ressourcegruppe på værktøjslinjen. Fuldfør prompten "Er du sikker", og vælg Slet for at afslutte processen.
Microsoft Dynamics 365 Sales, Customer Service, Field Service & Marketing-træningsøvelser
Før du starter træningsøvelsen, skal du anmode om et prøvemiljø fra Microsoft og bruge det forudindstillede eksempeldatasæt.
Hvis du ændrer eksempeldataene og støder på problemer i efterfølgende øvelser, skal du følge disse instruktioner for at nulstille dit miljøs eksempeldata.
Microsoft Dynamics 365 Finance-, Supply Chain Management- og Commerce-træningsøvelser
Før du starter træningsøvelsen, skal du anmode om et prøveversionsmiljø til Dynamics 365 Finance & Operations fra Microsoft og bruge det forudindstillede eksempeldatasæt.
Når modulet er fuldført, kan du følge disse instruktioner for gendanne dine demodata og nulstille dataene til det næste modul.