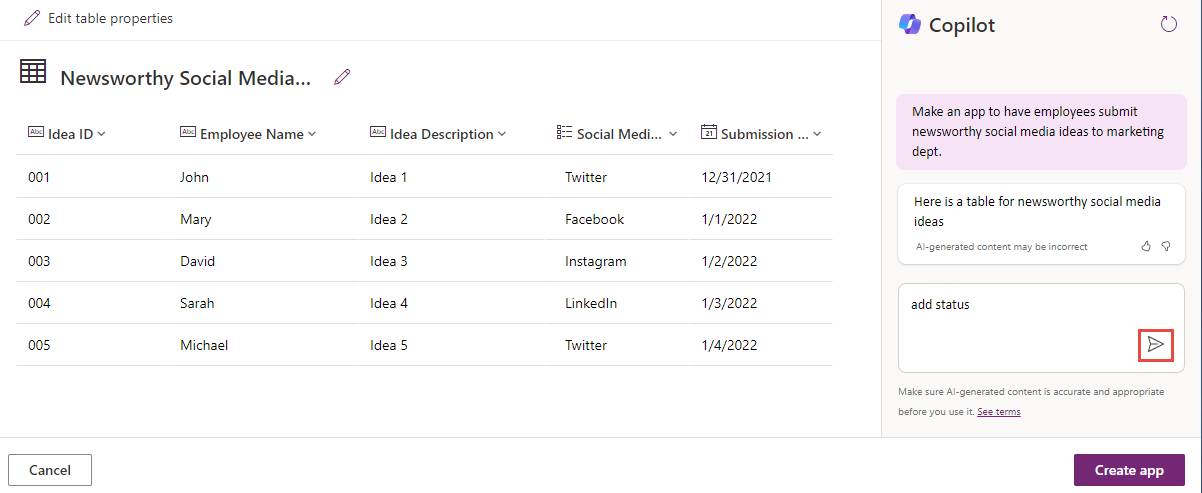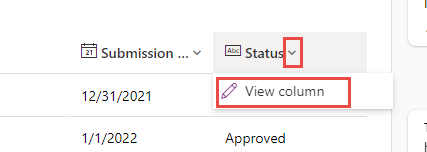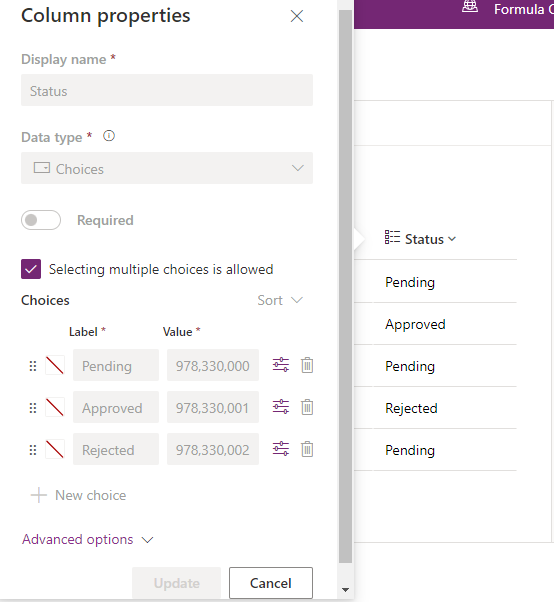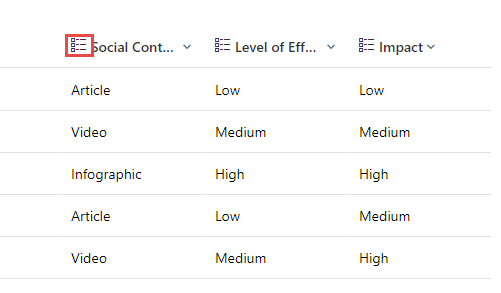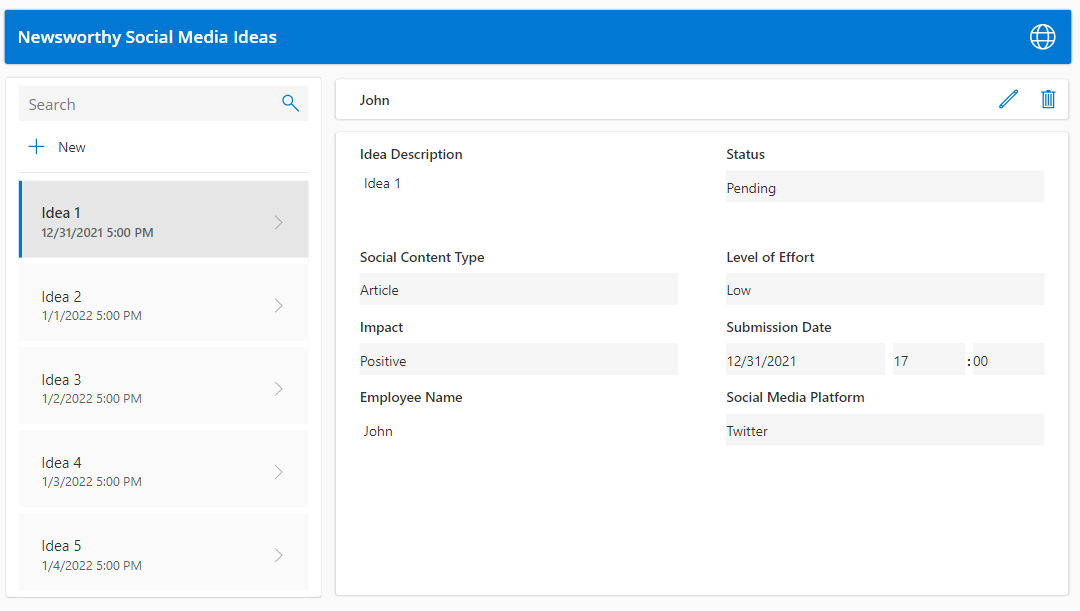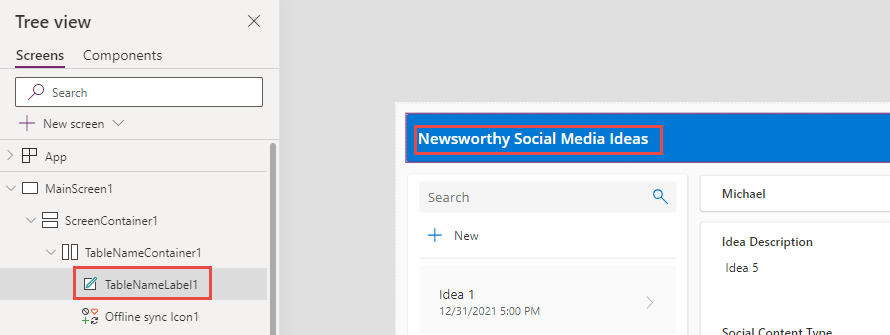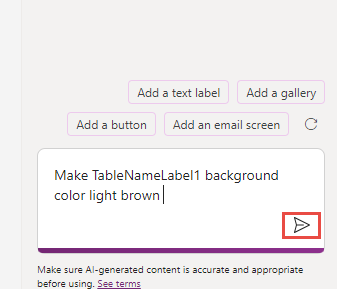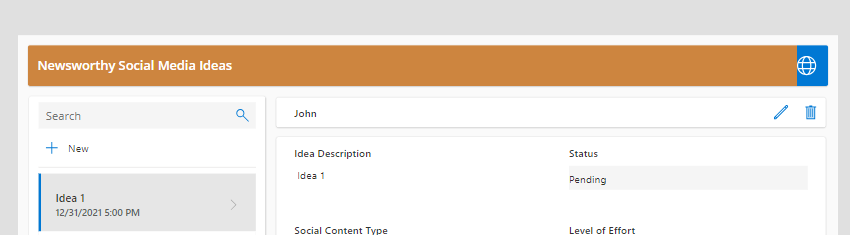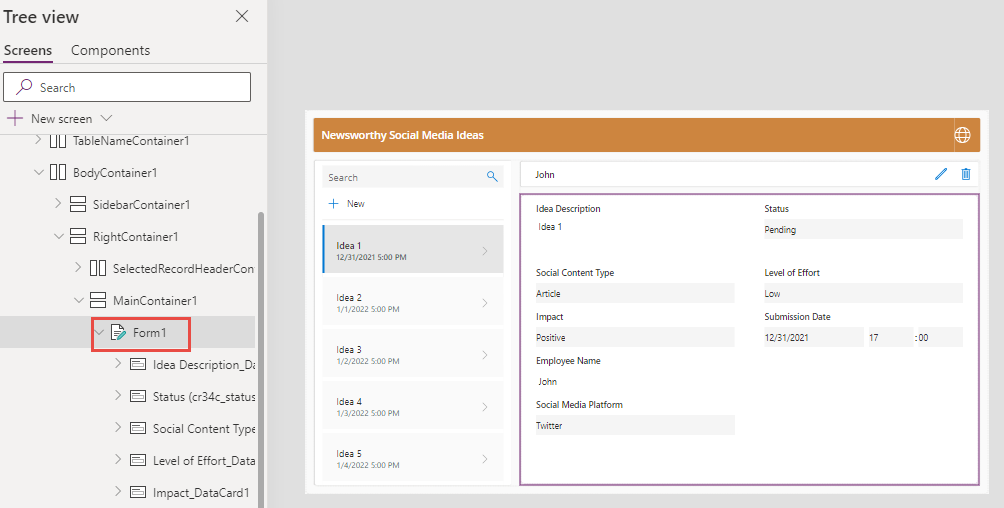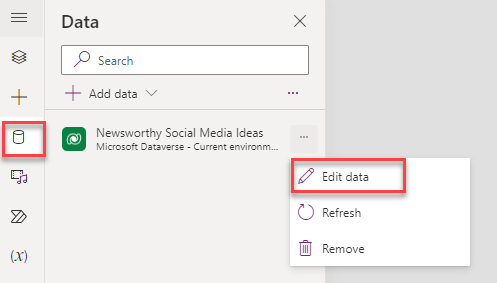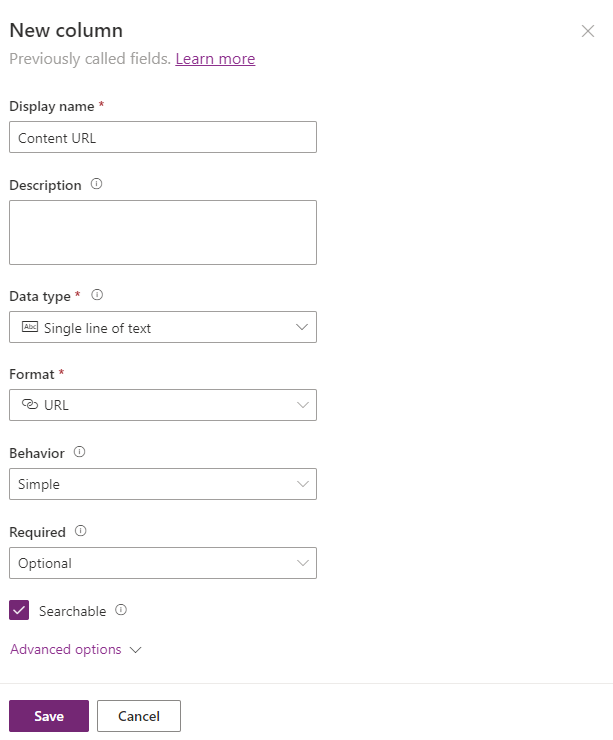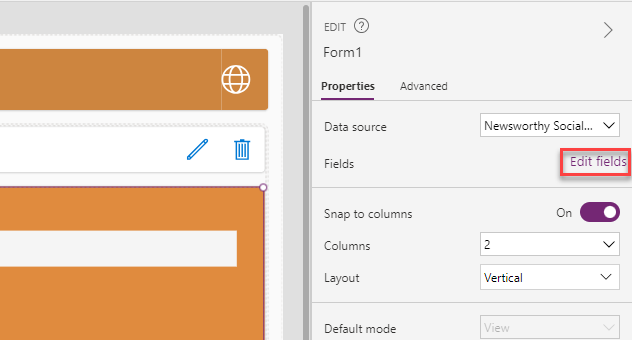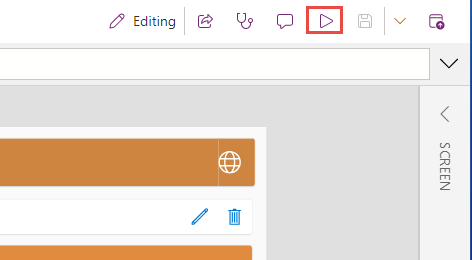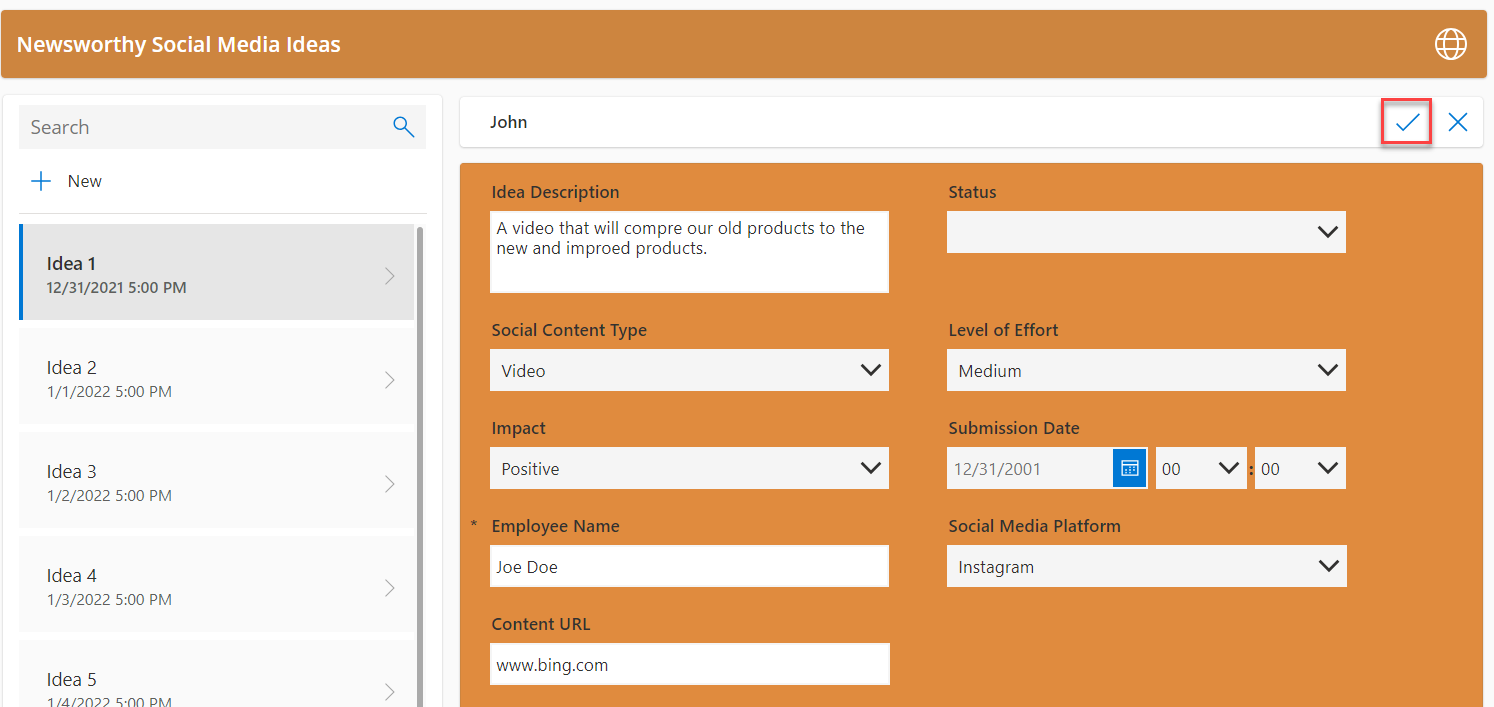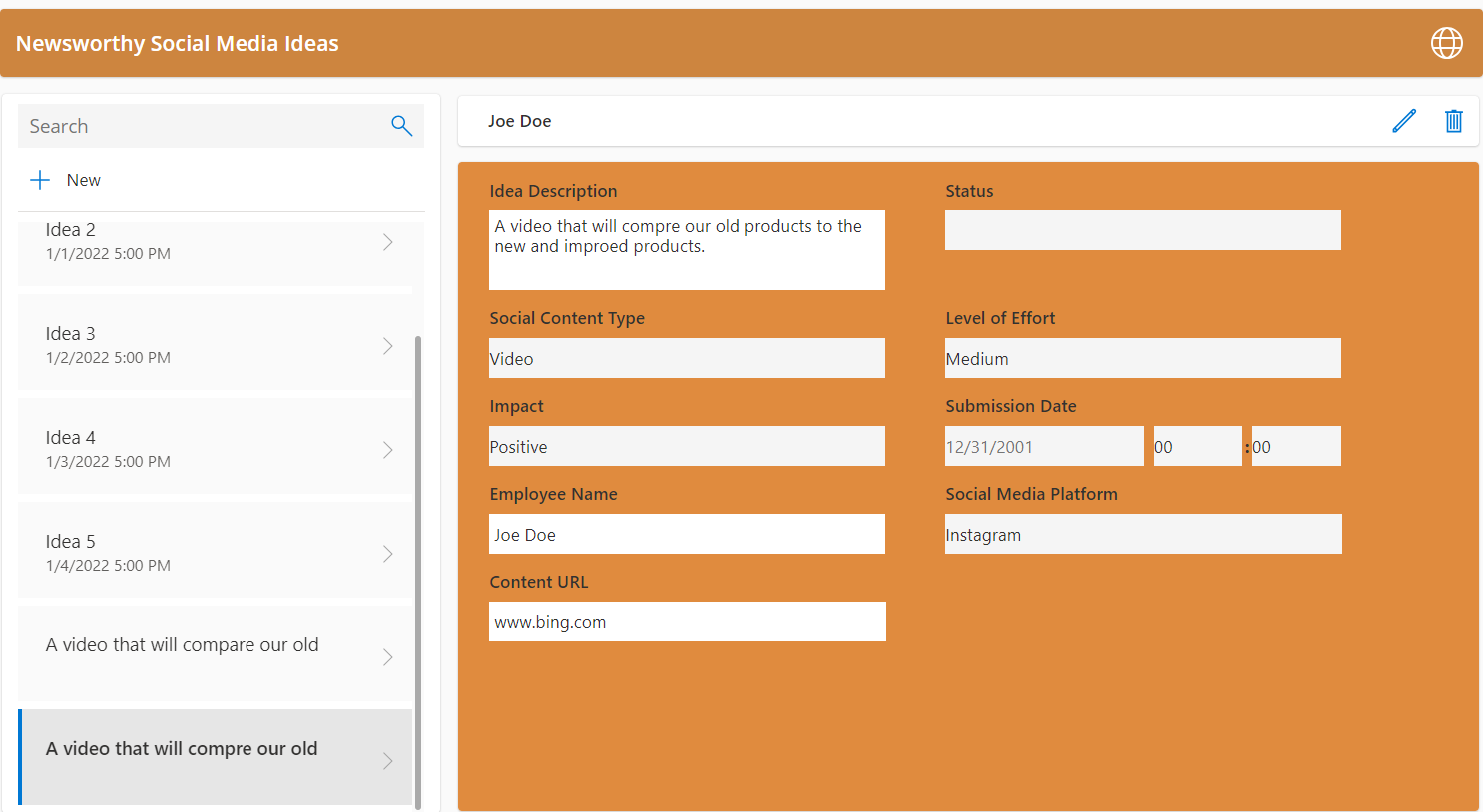Exercise - Use Copilot to build a canvas app
In this exercise, you use Copilot to build a Power Apps canvas application for submitting newsworthy social media ideas to the marketing department.
Prerequisite: You must have a non-production environment with a Dataverse database installed.
Task - Create a canvas app with Copilot
In this task, you describe what the application does to Copilot and then Copilot creates the draft application for you.
Note
This exercise includes steps to use Copilot to create an app with you. Keep in mind that, as Copilot matures, your results might be similar but not exactly the same. Prompt outcomes can vary. Please try alternate prompts to get the desired outcomes. Certain product features may have moved to different locations and behaviors may have changed due to continuous product evolution. Please use your best judgement in such instances. This exercise shows you the general concepts to follow as you build your own apps with a copilot.
Go to Microsoft Power Apps and make sure that you have the correct environment selected.
Select Home from the upper left of the screen.
Locate the Let's build an app title.
Enter the following text in the text box and then select the send button:
Make an app to have employees submit newsworthy social media ideas to marketing dept.
The copilot shows you a preview of the tables and relationship that it will create, including relevant sample data. Review the tables and check if they include the information that you expected or if it's missing some information.
In this case, you want to also add status. Enter add status in the Copilot prompt and then select the send button.
Copilot adds a status column.
Sometimes, Copilot creates this column as a dropdown control. Other times, it creates the column as a text field. Your next step is to check what Copilot created for you by selecting the dropdown button next to the Status column header and then selecting Edit column. You can also tell the column type by checking the icon next to the column header.
In this instance, Copilot created a Text column for you. You can be more descriptive by entering "Add status options," and Copilot could create a choices column. However, you can also ask Copilot to change the column type that it created after the fact. Select Cancel to close the Column properties screen.
Ask Copilot to change the column type. Enter status is options and then select the send button.
Copilot should change the status to choices. Go to View column and check the column type.
Select Cancel to close the Column properties screen.
Add more columns by entering Add social content type, level of effort, and impact as options and then select the send button.
Copilot should add the columns and they should all show as choices.
The Social content type choices that Copilot created didn't include Text. Therefore, your next step is to ask Copilot to add Text as a choice for the Social content type. Enter Add text to social content type in the Copilot prompt and then select the send button.
Text should now be an option for social content type.
Occasionally, Copilot includes columns that you don't want included. You can ask Copilot to remove columns. Enter Remove Idea ID in the Copilot prompt and then select the send button.
Copilot should remove the Idea ID column.
You can add more columns, change column types, or adjust options. After you're done, select the Create app button and wait for Copilot to create the application for you.
Select the Skip button of the welcome message if it displays.
The application that Copilot created should resemble the following image.
Select the Save button to save your application.
Don't navigate away from this page.
Task - Edit a canvas app with Copilot
In this task, you edit the application with Copilot.
Select the header of the application and locate the name of that label.
Go to the Copilot prompt and enter Make TableNameLabel1 background color light brown and then select the send button.
Copilot should change the header background color to light brown.
Find the upper-right icon name and then use Copilot to change its background color to light brown.
Select Form1 and then find the form name.
Return to the Copilot prompt, enter Make Form1 background #e08b3e, and then select the send button.
Copilot should change the background color of the form.
Note
You might experience situations where you want to edit the data model that Copilot created for you. In the next step, add another column for content URL to your data model.
Select the Data tab.
The table that Copilot created for you should display. Select the More actions menu and then select Edit data.
Select New column.
Enter Content URL for Display name, select Single line of text from the Data type dropdown menu, select URL for Format, and then select Save.
Now, your table should show your new column. Select the Close button.
Select the More actions button of the table again and then select Refresh.
Add the new column to the form. Select the form, go to the Properties pane, and then select Edit fields.
Select Add field.
Select the Content URL that you created and then select Add.
Close the Fields pane.
Content URL should now appear on the form.
Try making changes of your own by using Copilot to identify what works and what doesn't.
When you're done, select the Save button to save your changes.
Don't navigate away from this page.
Task - Test the application
In this task, you test the application.
Select the play button.
The application should load. Select the New button.
Fill out the form and then select Save.
The new item should display.
Close the preview.
You can close the app designer.