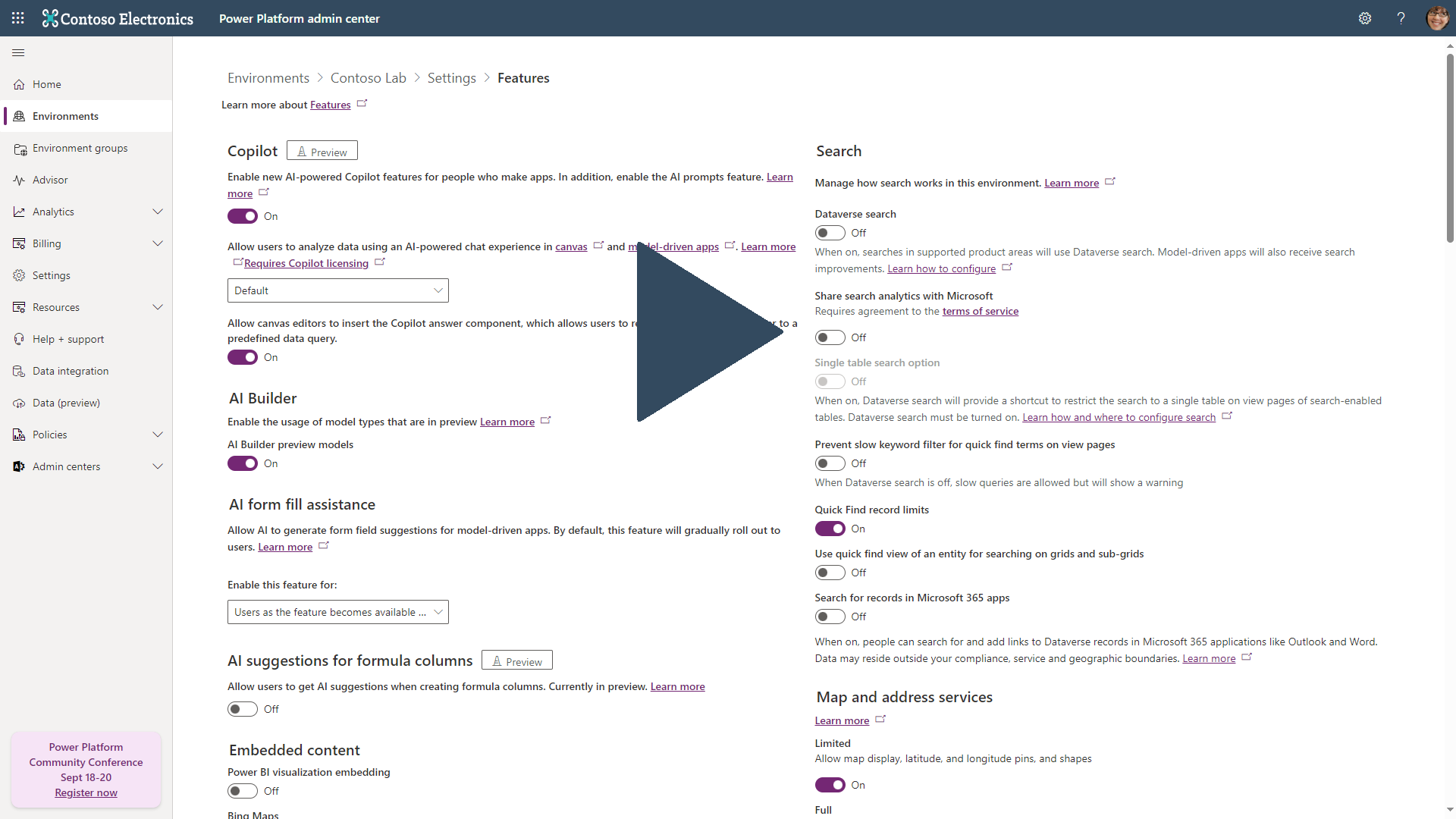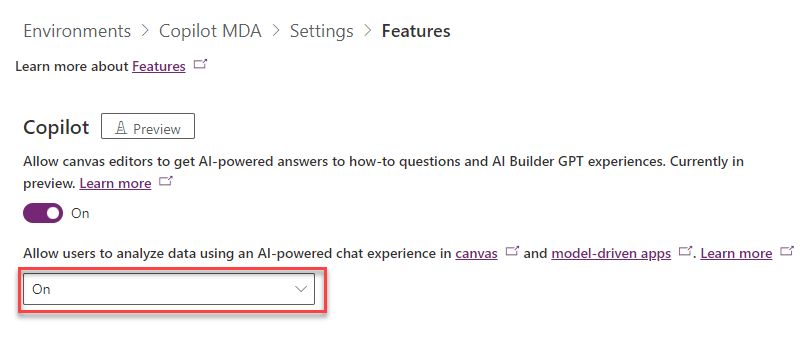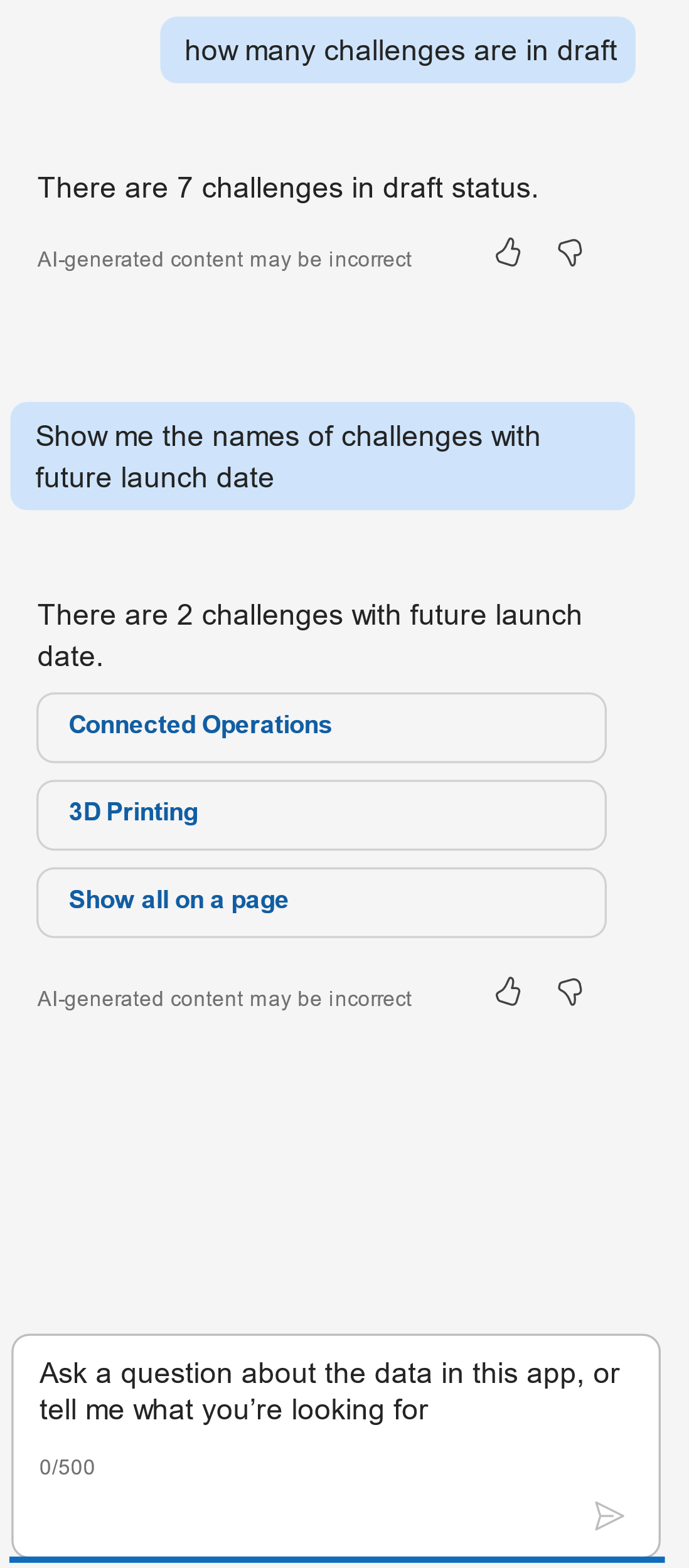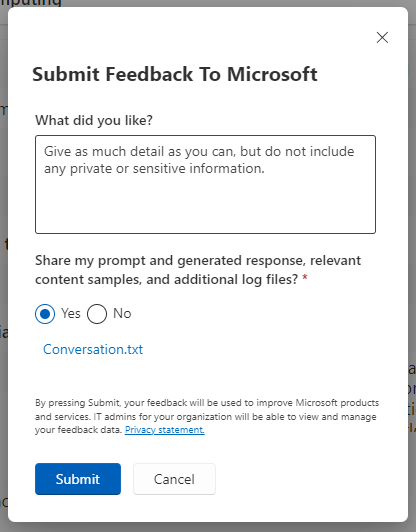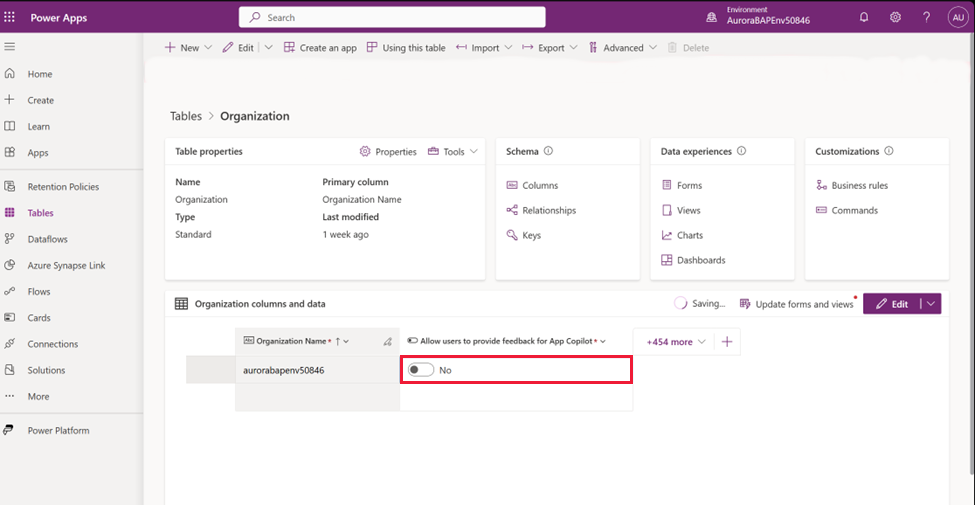Simulation - Copilots for users in model-driven apps
Copilot for model-driven apps also helps users ask questions about the data that the app contains. Copilot can help app users boost their productivity through AI-powered insights and intuitive app navigation. This simulation will walk you through the steps.
Note
Select the thumbnail image to start the lab simulation. When you're done, be sure to return to this page so you can continue learning.
With model-driven apps, you need to turn on Copilot for model-driven apps for your environment.
To turn on Copilot for users of model-driven apps, follow these steps:
Turn on the environment for Copilot.
Set up the environment for monthly updates for model-driven apps.
Configure Dataverse tables and columns.
After you set up the Copilot control, it's available in the app for users. When the control is available, a Copilot icon displays in the user's model-driven app. Selecting that icon opens or minimizes the copilot. In the interactive exercise that follows, you add a copilot for users of a model-driven app from Power Apps.
Feedback on copilot results and experiences
Users can help Copilot perform better and with more accuracy. By default, user-facing copilots have feedback options. Users can submit a quick thumbs-up or thumbs-down response or provide more detailed feedback.
Administrators can disable this feedback option. The Organization table has the Allow users to provide feedback for App Copilot column that admins can set to No.
In the next unit, you practice adding a copilot to a model-driven app from Power Apps.