Øvelse – Føj en testfase til din pipeline
Dit legetøjsfirmas sikkerhedsteam har bedt dig om at bekræfte, at dit websted kun er tilgængeligt via HTTPS. I denne øvelse skal du konfigurere din pipeline til at køre en røgtest, der kontrollerer sikkerhedsteamets krav.
Under processen skal du:
- Føj et testscript til dit lager.
- Opdater din pipelinedefinition for at tilføje en testfase.
- Kør pipelinen, og se, om testen mislykkes.
- Ret Bicep-filen, og hold øje med, at pipelinen kører.
Tilføj et testscript
Her skal du tilføje et testscript for at bekræfte, at webstedet er tilgængeligt, når HTTPS bruges og ikke er tilgængeligt, når den ikke-sikre HTTP-protokol bruges.
I Visual Studio Code skal du oprette en ny fil i installere mappe med navnet Website.Tests.ps1.
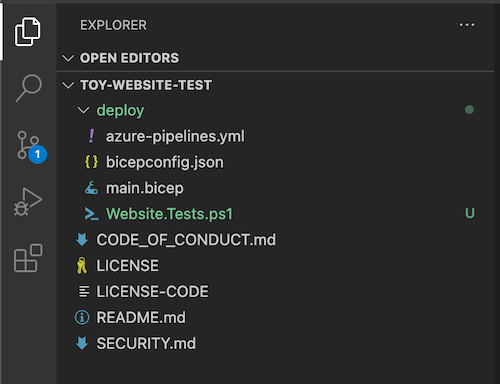
Indsæt følgende testkode i filen:
param( [Parameter(Mandatory)] [ValidateNotNullOrEmpty()] [string] $HostName ) Describe 'Toy Website' { It 'Serves pages over HTTPS' { $request = [System.Net.WebRequest]::Create("https://$HostName/") $request.AllowAutoRedirect = $false $request.GetResponse().StatusCode | Should -Be 200 -Because "the website requires HTTPS" } It 'Does not serves pages over HTTP' { $request = [System.Net.WebRequest]::Create("http://$HostName/") $request.AllowAutoRedirect = $false $request.GetResponse().StatusCode | Should -BeGreaterOrEqual 300 -Because "HTTP is not secure" } }Denne kode er en Pester-testfil. Det kræver en parameter med navnet
$HostName. Den kører to test i forhold til værtsnavnet:- Prøv at oprette forbindelse til webstedet via HTTPS. Testen består, hvis serveren svarer med en HTTP-svarstatuskode mellem 200 og 299, hvilket angiver en vellykket forbindelse.
- Prøv at oprette forbindelse til webstedet via HTTP. Testen består, hvis serveren svarer med en HTTP-svarstatuskode på 300 eller nyere.
I forbindelse med denne øvelse er det ikke vigtigt, at du forstår detaljerne i testfilen, og hvordan den fungerer. Vi indeholder links i oversigten, så du kan få mere at vide, hvis du er interesseret.
Publicer outputtet for din Bicep-fil som en faseoutputvariabel
Det testscript, du oprettede i de foregående trin, kræver et værtsnavn for at teste. Din Bicep-fil indeholder allerede et output, men før du kan bruge den i dine røgtest, skal du publicere den som en faseoutputvariabel.
I Visual Studio Code skal du åbne filen azure-pipelines.yml i mappen installere.
I fasen Installér skal du opdatere installationstrinnet for at publicere outputtet til en variabel:
- task: AzureResourceManagerTemplateDeployment@3 name: DeployBicepFile displayName: Deploy Bicep file inputs: connectedServiceName: $(ServiceConnectionName) deploymentName: $(Build.BuildNumber) location: $(deploymentDefaultLocation) resourceGroupName: $(ResourceGroupName) csmFile: deploy/main.bicep overrideParameters: > -environmentType $(EnvironmentType) deploymentOutputs: deploymentOutputsNu bruger installationsprocessen stadig den samme opgave som tidligere, men outputtet fra udrulningerne gemmes i en pipelinevariabel med navnet
deploymentOutputs. Outputvariablen er formateret som JSON.Hvis du vil konvertere JSON-formaterede output til pipelinevariabler, skal du tilføje følgende scripttrin under installationstrinnet:
- bash: | echo "##vso[task.setvariable variable=appServiceAppHostName;isOutput=true]$(echo $DEPLOYMENT_OUTPUTS | jq -r '.appServiceAppHostName.value')" name: SaveDeploymentOutputs displayName: Save deployment outputs into variables env: DEPLOYMENT_OUTPUTS: $(deploymentOutputs)Hvis installationen fuldføres, får scriptet adgang til værdien af hvert output fra Bicep-installationen. Scriptet bruger værktøjet
jqtil at få adgang til den relevante del af JSON-outputtet. Derefter publiceres værdien til en faseoutputvariabel med samme navn som Bicep-udrulningsoutputtet.Seddel
Pester og jq er begge forudinstalleret på Microsoft-hostede agenter til Azure Pipelines. Du behøver ikke at gøre noget særligt for at bruge dem i et scripttrin.
Gem filen.
Føj en røgtestfase til din pipeline
Nu kan du tilføje en røgtestfase, der kører dine test.
Nederst i filen skal du tilføje følgende definition for SmokeTest fase:
- stage: SmokeTest jobs: - job: SmokeTest displayName: Smoke test variables: appServiceAppHostName: $[ stageDependencies.Deploy.DeployWebsite.outputs['DeployWebsite.SaveDeploymentOutputs.appServiceAppHostName'] ]Denne kode definerer fasen og et job. Der oprettes også en variabel i jobbet med navnet
appServiceAppHostName. Denne variabel henter sin værdi fra den outputvariabel, du oprettede i det foregående afsnit.Nederst i filen skal du føje følgende trindefinition til fasen SmokeTest:
steps: - task: PowerShell@2 name: RunSmokeTests displayName: Run smoke tests inputs: targetType: inline script: | $container = New-PesterContainer ` -Path 'deploy/Website.Tests.ps1' ` -Data @{ HostName = '$(appServiceAppHostName)' } Invoke-Pester ` -Container $container ` -CIDette trin kører et PowerShell-script for at køre det testscript, du skrev tidligere, ved hjælp af testværktøjet Pester.
Nederst i filen skal du føje følgende trindefinition til fasen SmokeTest:
- task: PublishTestResults@2 name: PublishTestResults displayName: Publish test results condition: always() inputs: testResultsFormat: NUnit testResultsFiles: 'testResults.xml'Dette trin tager filen med testresultater, som Pester opretter og udgiver som pipelinetestresultater. Du kan se, hvordan resultaterne vises om lidt.
Bemærk, at trindefinitionen indeholder
condition: always(). Denne betingelse angiver for Azure Pipelines, at den altid skal publicere testresultaterne, selvom det foregående trin mislykkes. Denne betingelse er vigtig, fordi en eventuel mislykket test medfører, at testtrinnet mislykkes, og pipelinen normalt stopper med at køre efter et mislykket trin.Gem filen.
Bekræft og bekræft din pipelinedefinition
Kontrollér, at din azure-pipelines.yml-fil ligner følgende kode:
trigger: batch: true branches: include: - main pool: vmImage: ubuntu-latest variables: - name: deploymentDefaultLocation value: westus3 stages: - stage: Lint jobs: - job: LintCode displayName: Lint code steps: - script: | az bicep build --file deploy/main.bicep name: LintBicepCode displayName: Run Bicep linter - stage: Validate jobs: - job: ValidateBicepCode displayName: Validate Bicep code steps: - task: AzureResourceManagerTemplateDeployment@3 name: RunPreflightValidation displayName: Run preflight validation inputs: connectedServiceName: $(ServiceConnectionName) location: $(deploymentDefaultLocation) deploymentMode: Validation resourceGroupName: $(ResourceGroupName) csmFile: deploy/main.bicep overrideParameters: > -environmentType $(EnvironmentType) - stage: Preview jobs: - job: PreviewAzureChanges displayName: Preview Azure changes steps: - task: AzureCLI@2 name: RunWhatIf displayName: Run what-if inputs: azureSubscription: $(ServiceConnectionName) scriptType: 'bash' scriptLocation: 'inlineScript' inlineScript: | az deployment group what-if \ --resource-group $(ResourceGroupName) \ --template-file deploy/main.bicep \ --parameters environmentType=$(EnvironmentType) - stage: Deploy jobs: - deployment: DeployWebsite displayName: Deploy website environment: Website strategy: runOnce: deploy: steps: - checkout: self - task: AzureResourceManagerTemplateDeployment@3 name: DeployBicepFile displayName: Deploy Bicep file inputs: connectedServiceName: $(ServiceConnectionName) deploymentName: $(Build.BuildNumber) location: $(deploymentDefaultLocation) resourceGroupName: $(ResourceGroupName) csmFile: deploy/main.bicep overrideParameters: > -environmentType $(EnvironmentType) deploymentOutputs: deploymentOutputs - bash: | echo "##vso[task.setvariable variable=appServiceAppHostName;isOutput=true]$(echo $DEPLOYMENT_OUTPUTS | jq -r '.appServiceAppHostName.value')" name: SaveDeploymentOutputs displayName: Save deployment outputs into variables env: DEPLOYMENT_OUTPUTS: $(deploymentOutputs) - stage: SmokeTest jobs: - job: SmokeTest displayName: Smoke test variables: appServiceAppHostName: $[ stageDependencies.Deploy.DeployWebsite.outputs['DeployWebsite.SaveDeploymentOutputs.appServiceAppHostName'] ] steps: - task: PowerShell@2 name: RunSmokeTests displayName: Run smoke tests inputs: targetType: inline script: | $container = New-PesterContainer ` -Path 'deploy/Website.Tests.ps1' ` -Data @{ HostName = '$(appServiceAppHostName)' } Invoke-Pester ` -Container $container ` -CI - task: PublishTestResults@2 name: PublishTestResults displayName: Publish test results condition: always() inputs: testResultsFormat: NUnit testResultsFiles: 'testResults.xml'Hvis den ikke gør det, skal du opdatere den, så den stemmer overens med dette eksempel, og derefter gemme den.
Bekræft og send dine ændringer til Git-lageret ved at køre følgende kommandoer i Visual Studio Code-terminalen:
git add . git commit -m "Add test stage" git push
Kør pipelinen, og gennemse testresultatet
I din browser skal du gå til din pipeline.
Vælg den seneste kørsel af pipelinen.
Vent, indtil pipelinen fuldfører faserne Lint, Validateog Preview. Selvom Azure Pipelines automatisk opdaterer siden med den seneste status, er det en god idé at opdatere siden lejlighedsvist.
Vælg knappen Gennemse, og vælg derefter Godkend.
Vent, indtil pipelinen er færdig.
Bemærk, at fasen Deploy afsluttes. Fasen SmokeTest afsluttes med en fejl.
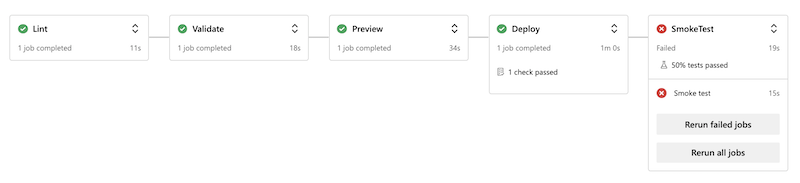
Vælg fanen Test.
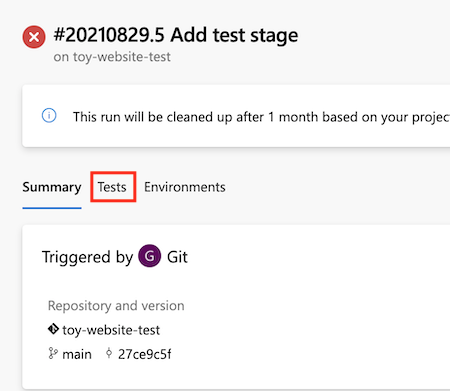
Bemærk, at testoversigten viser, at to test kørte. En gik forbi, og en mislykkedes. Den mislykkede test er angivet som Toy-websted.Serverer ikke sider via HTTP-.
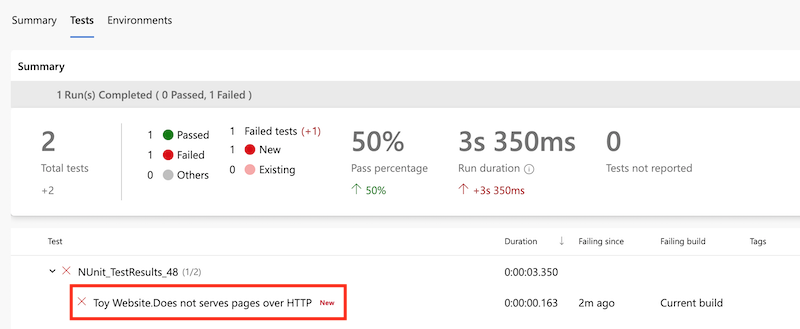
Denne tekst angiver, at webstedet ikke er konfigureret korrekt til at opfylde dit sikkerhedsteams krav.
Opdater Bicep-filen
Nu, hvor du har identificeret, at din Bicep-definition ikke opfylder dit sikkerhedsteams krav, kan du løse problemet.
Åbn filen main.bicep i mappen installér i Visual Studio Code.
Find definitionen af Azure App Service-appen, og opdater den, så den indeholder egenskaben
httpsOnlyi detpropertiesområde:resource appServiceApp 'Microsoft.Web/sites@2022-03-01' = { name: appServiceAppName location: location properties: { serverFarmId: appServicePlan.id httpsOnly: true siteConfig: { appSettings: [ { name: 'APPINSIGHTS_INSTRUMENTATIONKEY' value: applicationInsights.properties.InstrumentationKey } { name: 'APPLICATIONINSIGHTS_CONNECTION_STRING' value: applicationInsights.properties.ConnectionString } ] } } }Gem filen.
Bekræft og send dine ændringer til Git-lageret ved at køre følgende kommandoer i Visual Studio Code-terminalen:
git add . git commit -m "Configure HTTPS on website" git push
Kør pipelinen igen
I din browser skal du gå til din pipeline.
Vælg den seneste kørsel.
Vent, indtil pipelinen fuldfører faserne Lint, Validateog Preview. Selvom Azure Pipelines automatisk opdaterer siden med den seneste status, er det en god idé at opdatere siden lejlighedsvist.
Vælg prøveversion fase, og gennemse what if-resultaterne igen.
Bemærk, at what if-kommandoen har registreret ændringen i værdien for egenskaben
httpsOnly:Resource and property changes are indicated with these symbols: + Create ~ Modify = Nochange The deployment will update the following scope: Scope: /subscriptions/f0750bbe-ea75-4ae5-b24d-a92ca601da2c/resourceGroups/ToyWebsiteTest ~ Microsoft.Web/sites/toy-website-nbfnedv766snk [2021-01-15] + properties.siteConfig.localMySqlEnabled: false + properties.siteConfig.netFrameworkVersion: "v4.6" ~ properties.httpsOnly: false => true = Microsoft.Insights/components/toywebsite [2020-02-02] = Microsoft.Storage/storageAccounts/mystoragenbfnedv766snk [2021-04-01] = Microsoft.Web/serverfarms/toy-website [2021-01-15] Resource changes: 1 to modify, 3 no change.Gå tilbage til pipelinekørslen.
Vælg knappen Gennemse, og vælg derefter Godkend.
Vent, indtil pipelinen er færdig.
Bemærk, at hele pipelinen afsluttes korrekt, herunder fasen SmokeTest. Denne succes angiver, at begge test er bestået.

Ryd op i ressourcerne
Nu, hvor du har fuldført øvelsen, kan du fjerne ressourcerne, så du ikke faktureres for dem.
Kør følgende kommando i Visual Studio Code-terminalen:
az group delete --resource-group ToyWebsiteTest --yes --no-wait
Ressourcegruppen slettes i baggrunden.
Remove-AzResourceGroup -Name ToyWebsiteTest -Force