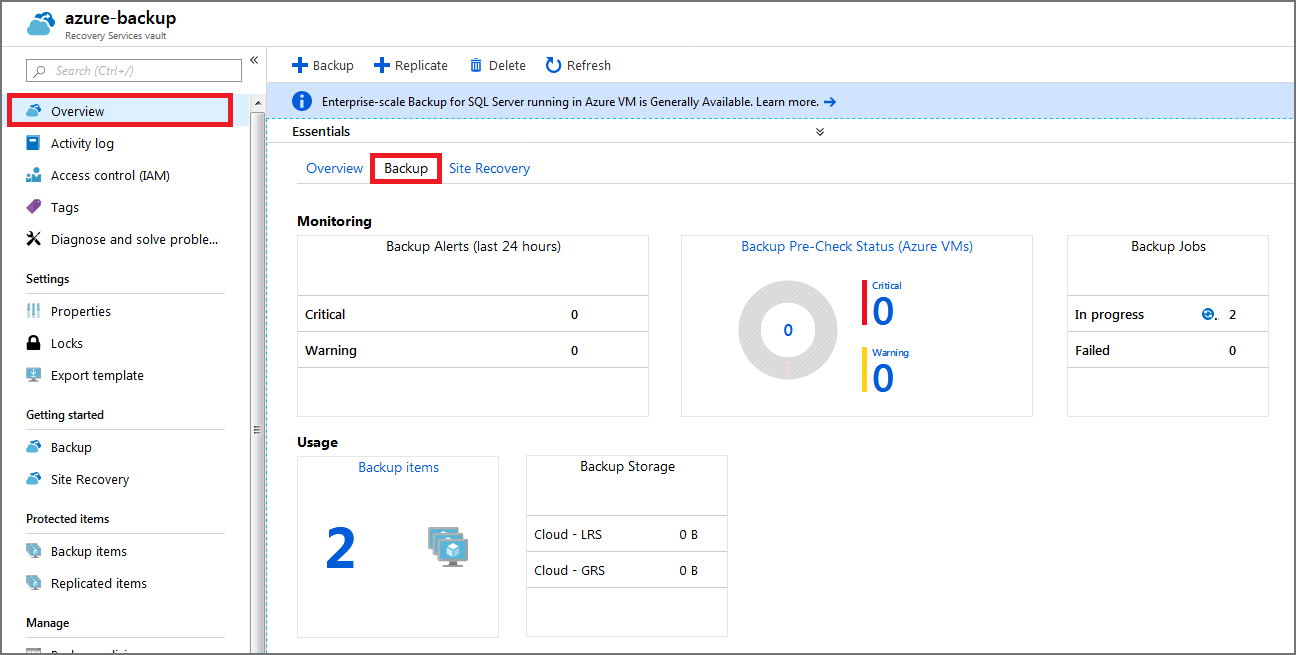Øvelse – Sikkerhedskopiér en virtuel Azure-maskine
Din virksomhed kører en kombination af Windows- og Linux-arbejdsbelastninger. Du bliver bedt om at bevise, at Azure Backup passer godt til begge typer virtuelle maskiner (VM'er). Ved hjælp af en kombination af Azure CLI og Azure Portal hjælper du med at beskytte begge typer virtuelle maskiner med Azure Backup.
Azure Backup kan hurtigt aktiveres for virtuelle maskiner i Azure. Du kan aktivere Azure Backup fra portalen, fra Kommandolinjegrænsefladen i Azure eller ved hjælp af PowerShell-kommandoer.
I denne øvelse skal du oprette en virtuel maskine (VM), konfigurere en sikkerhedskopi og starte en sikkerhedskopiering.
Seddel
Denne øvelse er valgfri. Hvis du ikke har en Azure-konto, kan du læse instruktionerne, så du forstår, hvordan du sikkerhedskopierer virtuelle maskiner ved hjælp af Azure Backup. Hvis du vil fuldføre denne øvelse, men du ikke har et Azure-abonnement, eller du foretrækker ikke at bruge din egen konto, skal du oprette en gratis konto, før du begynder.
Opret en sikkerhedskopi til virtuelle Azure-maskiner
Konfigurer miljøet
Log på Azure Portal, og vælg ikonet for at åbne Azure Cloud Shell.
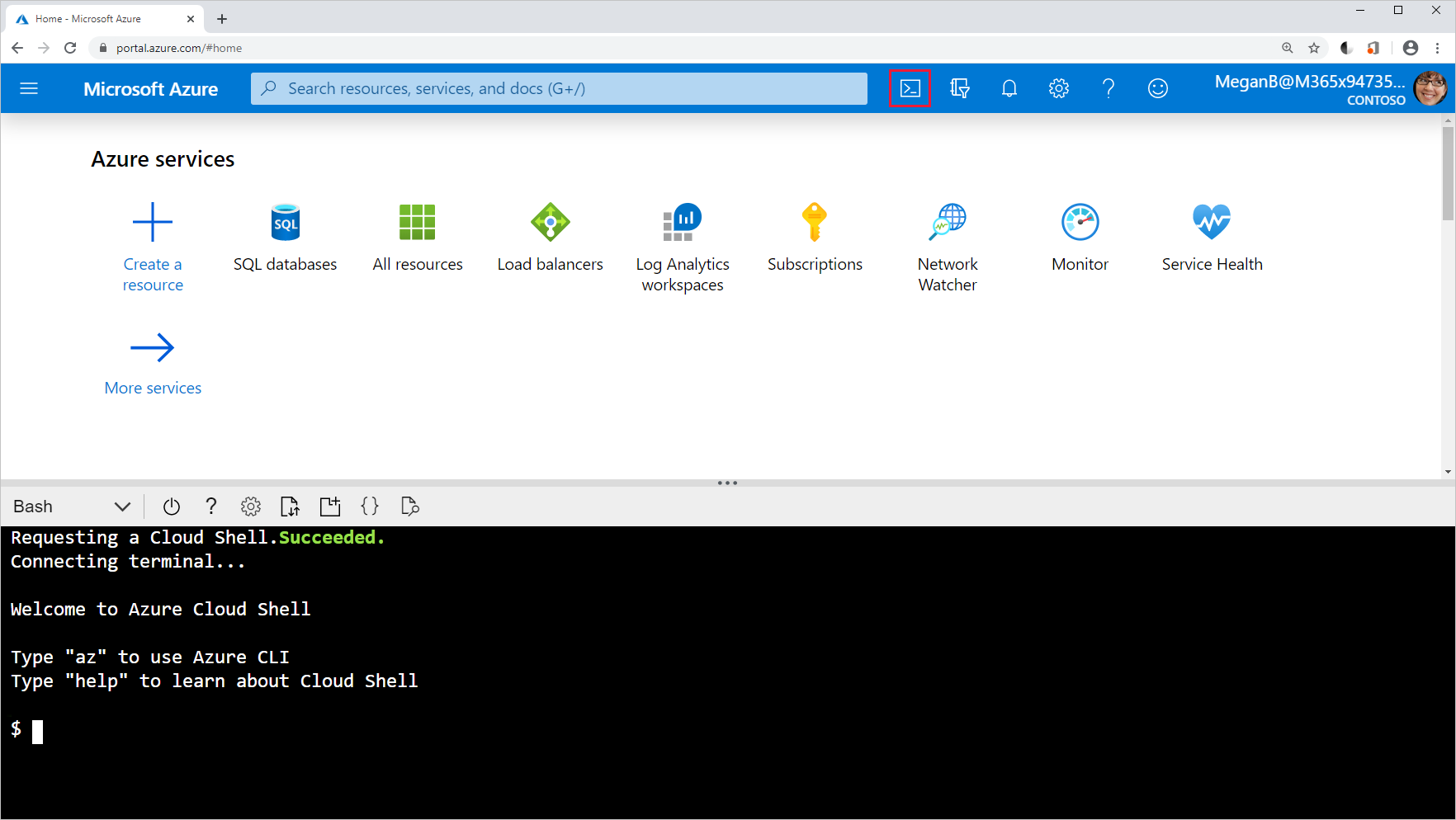
Opret en ressourcegruppe, der skal indeholde alle ressourcerne til denne opgave.
RGROUP=$(az group create --name vmbackups --location westus2 --output tsv --query name)Brug Cloud Shell til at oprette NorthwindInternal virtuelle netværk og det NorthwindInternal1 undernet.
az network vnet create \ --resource-group $RGROUP \ --name NorthwindInternal \ --address-prefixes 10.0.0.0/16 \ --subnet-name NorthwindInternal1 \ --subnet-prefixes 10.0.0.0/24
Opret en virtuel Windows-maskine ved hjælp af Kommandolinjegrænsefladen i Azure
Opret den NW-APP01 virtuelle maskine ved at køre følgende kommando. Erstat <password> med en adgangskode efter eget valg omsluttet af dobbelte anførselstegn. Du kan f.eks. --admin-password "PassWord123!".
az vm create \
--resource-group $RGROUP \
--name NW-APP01 \
--size Standard_DS1_v2 \
--public-ip-sku Standard \
--vnet-name NorthwindInternal \
--subnet NorthwindInternal1 \
--image Win2016Datacenter \
--admin-username admin123 \
--no-wait \
--admin-password <password>
Opret en virtuel Linux-maskine ved hjælp af Kommandolinjegrænsefladen i Azure
Opret den NW-RHEL01 virtuelle maskine ved at køre følgende kommando.
az vm create \
--resource-group $RGROUP \
--name NW-RHEL01 \
--size Standard_DS1_v2 \
--image RedHat:RHEL:8-gen2:latest \
--authentication-type ssh \
--generate-ssh-keys \
--vnet-name NorthwindInternal \
--subnet NorthwindInternal1
Kommandoen kan tage et par minutter at fuldføre. Vent på, at den afsluttes, før du går videre til næste trin.
Aktivér sikkerhedskopiering af en virtuel maskine ved hjælp af Azure Portal
Søg efter og vælg Virtuelle maskinerpå Azure Portal.
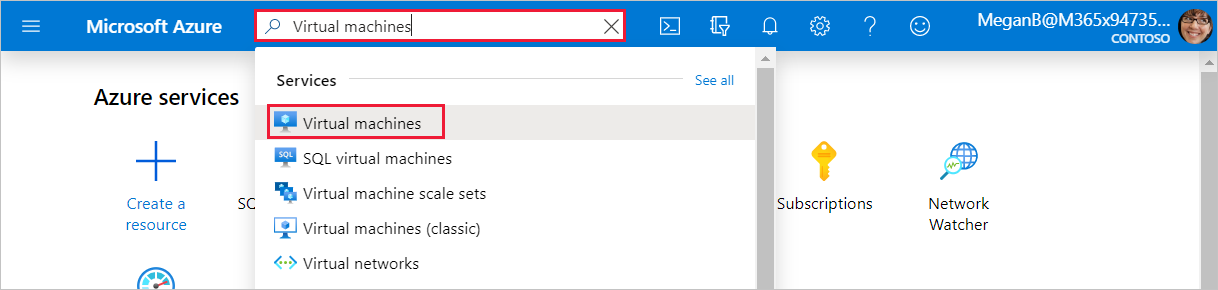
Ruden virtuelle maskiner vises.
På listen skal du vælge den NW-RHEL01 virtuelle maskine, du har oprettet.
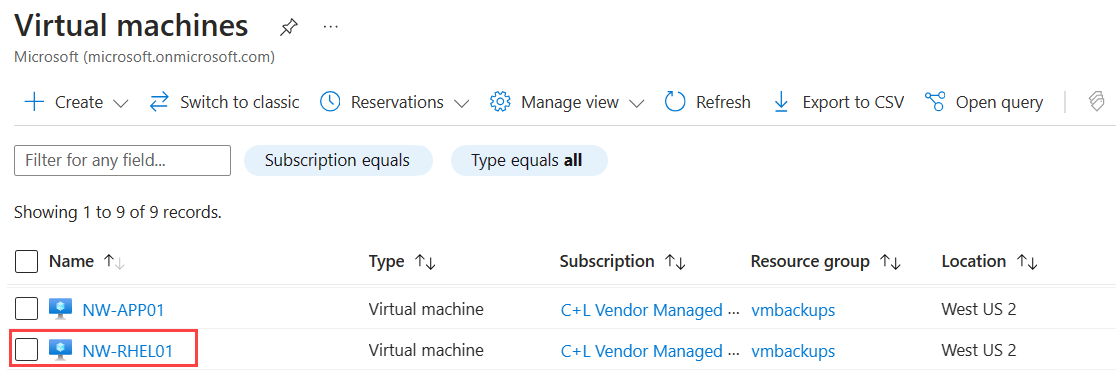
Ruden NW-RHEL01 virtuelle maskiner vises.
I den midterste menurude skal du vælge fanen Capabilities og derefter rulle ned til og vælge Backup. Ruden sikkerhedskopiering for den virtuelle maskine NW-RHEL01 vises.
Vælg alternativknappen for Standard. Du kan acceptere standardindstillingerne for følgende indstillinger:
- Backup vault: vaultXXX for navnet.
- sikkerhedskopieringspolitik: DailyPolicy-xxxxxxxx, som opretter en daglig sikkerhedskopiering kl. 12:00 UTC med et opbevaringsinterval på 180 dage.
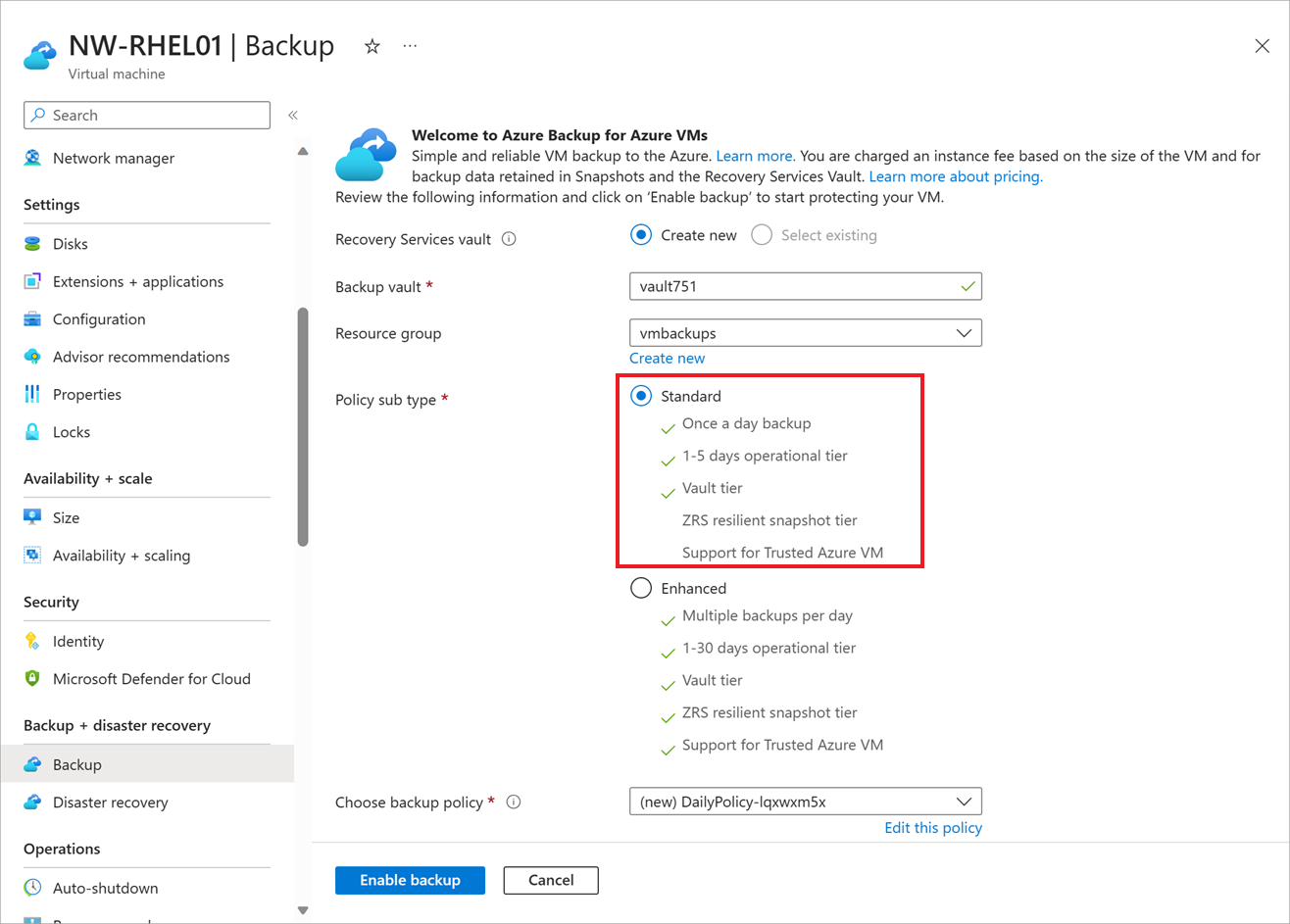
Vælg knappen Aktivér sikkerhedskopiering.
Når installationen er fuldført, skal du gå tilbage til fanen NW-RHEL01 virtuelle maskine, vælge fanen Capabilities og derefter rulle ned til og vælge Backup. Ruden sikkerhedskopiering for den virtuelle maskine NW-RHEL01 vises.
Hvis du vil udføre den første sikkerhedskopiering af denne server, skal du vælge Sikkerhedskopiér nupå den øverste menulinje.
Ruden Sikkerhedskopiér nu for NW-RHEL01- vises.
Vælg OK.
Aktivér en sikkerhedskopiering ved hjælp af kommandolinjegrænsefladen i Azure
Først skal du oprette azure-backup vault ved hjælp af Cloud Shell:
az backup vault create \ --resource-group vmbackups \ --location westus2 \ --name azure-backupVed hjælp af Cloud Shell skal du aktivere en sikkerhedskopi af den NW-APP01 virtuelle maskine.
az backup protection enable-for-vm \ --resource-group vmbackups \ --vault-name azure-backup \ --vm NW-APP01 \ --policy-name EnhancedPolicyOvervåg status for konfigurationen ved hjælp af Kommandolinjegrænsefladen i Azure.
az backup job list \ --resource-group vmbackups \ --vault-name azure-backup \ --output tableFortsæt med at køre den foregående kommando, indtil du kan se, at
ConfigureBackuper fuldført.Name Operation Status Item Name Start Time UTC Duration ------------------------------------ --------------- ---------- ----------- -------------------------------- -------------- a3df79b4-be4f-4cc9-8b2c-a5ead44a6a12 ConfigureBackup Completed NW-APP01 2019-08-01T06:19:12.101048+00:00 0:00:31.305975 5e1531a9-8b3d-4983-a642-86ee982f7036 Backup InProgress NW-RHEL01 2019-08-01T06:18:35.955118+00:00 0:01:22.734182 860d4dca-9603-4a4e-9f3b-93f242a0a64d ConfigureBackup Completed NW-RHEL01 2019-08-01T06:13:33.860598+00:00 0:00:31.256773Udfør en indledende sikkerhedskopiering af den virtuelle maskine i stedet for at vente på, at tidsplanen kører den.
az backup protection backup-now \ --resource-group vmbackups \ --vault-name azure-backup \ --container-name NW-APP01 \ --item-name NW-APP01 \ --retain-until 18-10-2030 \ --backup-management-type AzureIaasVMDet er ikke nødvendigt at vente på, at sikkerhedskopieringen afsluttes, fordi det næste afsnit viser dig, hvordan du overvåger status på portalen.
Overvåg sikkerhedskopier på portalen
Få vist status for en sikkerhedskopiering for en enkelt virtuel maskine
Vælg Alle ressourceri menuen på Azure Portal eller på siden Start .
Angiv virtuelle maskiner i søgefeltet øverst på siden, og vælg Virtuelle maskiner fra resultaterne.
Vælg NW-APP01 virtuelle maskine. Ruden NW-APP01 virtuelle maskiner vises.
Vælg fanen Capabilities i den midterste menurude, rul derefter til og vælg Sikkerhedskopiér. Ruden sikkerhedskopiering for den virtuelle maskine NW-APP01 vises.
I afsnittet sikkerhedskopieringsstatus viser feltet Status for seneste sikkerhedskopiering den aktuelle status for sikkerhedskopieringen.
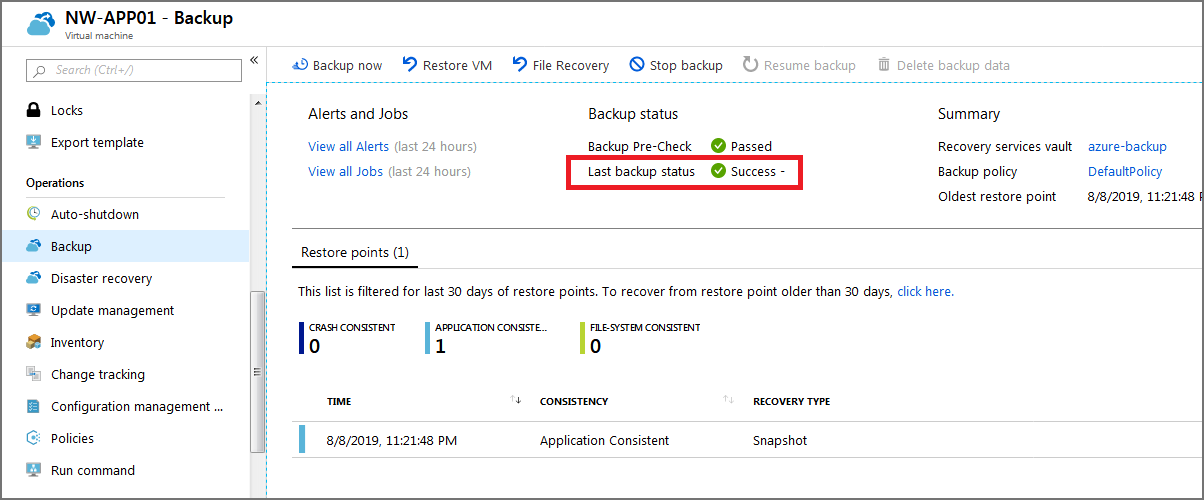
Få vist status for sikkerhedskopier i Recovery Services Vault
Vælg Alle ressourceri menuen på Azure Portal eller på siden Start .
Sortér listen efter Type, og vælg derefter azure-backup Recovery Services vault. Ruden Azure-sikkerhedskopiering gendannelsestjenester vises.
I ruden Oversigt skal du vælge fanen Sikkerhedskopiering Sikkerhedskopiér for at få vist en oversigt over alle sikkerhedskopieringselementer, det lager, der bruges, og den aktuelle status for eventuelle sikkerhedskopijob.