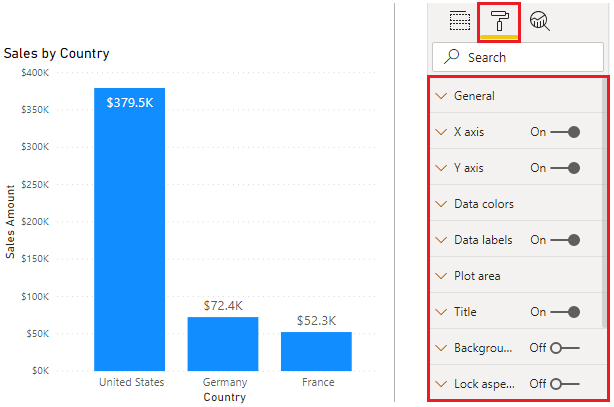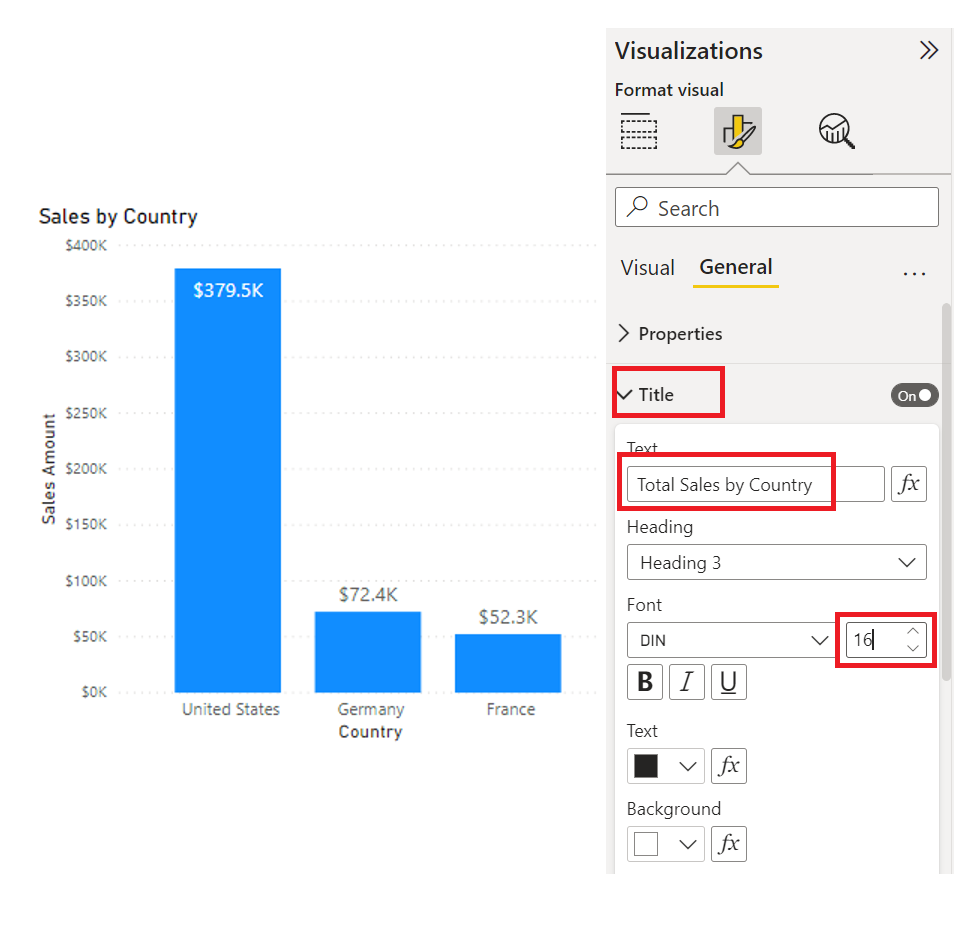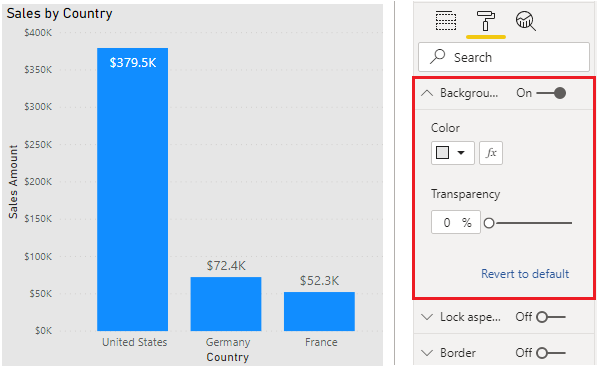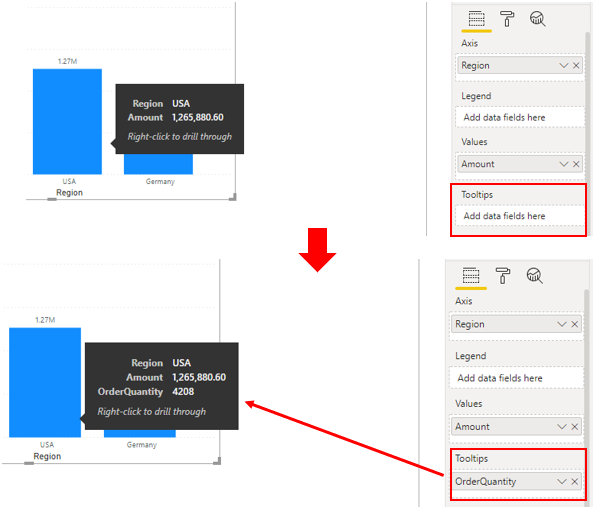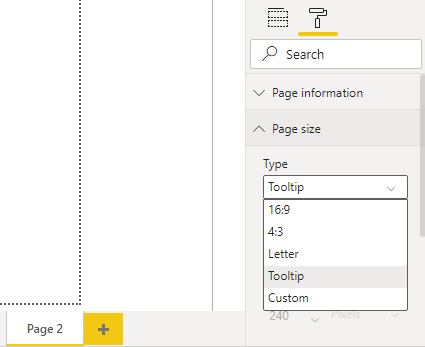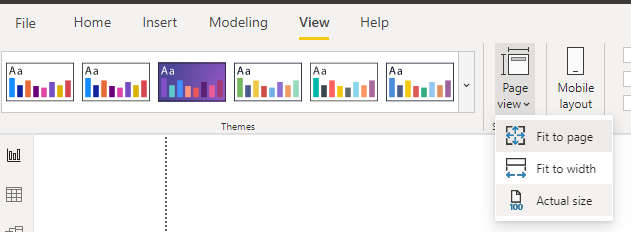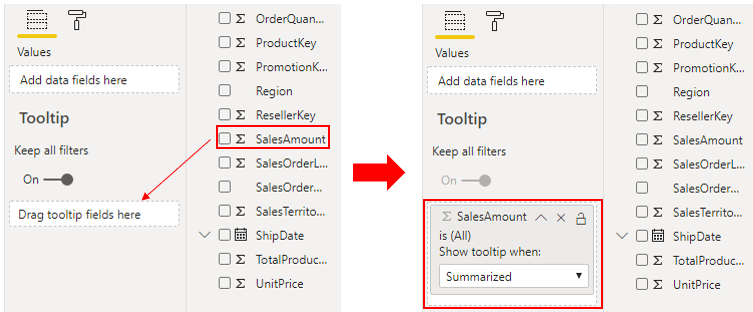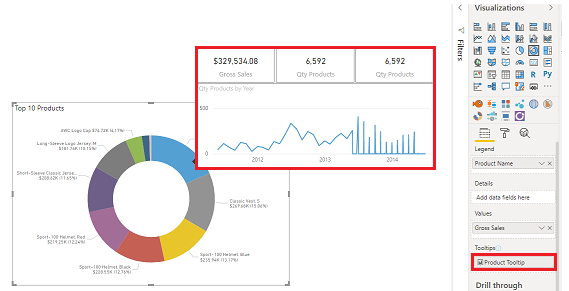Formatere og konfigurere visualiseringer
Power BI Desktop giver dig en række muligheder for at tilpasse, hvordan dine valgte visualiseringer ser ud, f. eks. farver og format af den tekst, de indeholder. Du skal bruge tid på at udforske indstillingerne for at afgøre, hvilke effekter de hver især har på et visual.
I dette eksempel skal du formatere og konfigurere den visualisering af standard grupperede søjlediagrammer, så du bedre kan opfylde dine rapport kravs behov.
Start med at vælge visualiseringen på lærredet, og vælg derefter knappen formater (ikonet med malerullen) for at få vist format -ruden.
De tilgængelige formateringsindstillinger afhænger af den visualiseringstype, som du har valgt.
Almindelige formateringsindstillinger omfatter titlen, baggrundenog kanten. I afsnittet titel kan du føje en titel til den visuelle gengivelse, hvis den ikke har en, eller redigere titlen, hvis den allerede har en. Formålet med titlen er at beskrive, hvilke data der præsenteres i det visuelle element. Du kan formatere titlen ved at ændre teksten, tekststørrelsen, skrifttypen, farven, baggrunden og justeringen. I det efterfølgende afsnit vises et eksempel på tilpasning af en titel.
I sektionen baggrund kan du angive en vilkårlig farve eller et billede som baggrund for det visuelle element. Hvis du vil bruge et billede som baggrund, kan du prøve at vælge et billede, der ikke indeholder linjer eller figurer, der gør det svært for brugeren at læse dataene. Det er bedst at bevare en hvid baggrund, så de præsenterede data kan ses tydeligt. I det efterfølgende afsnit vises et eksempel på tilpasning af en baggrund.
I afsnittet kant kan du angive en kant omkring det visuelle element for at isolere det visuelle element fra andre elementer på lærredet, hvilket gør det nemmere for brugeren at læse og forstå dataene. Du kan ændre kantfarven og -radiusen, så de stemmer overens med dit farveskema.
Hvis der findes et generelt afsnit, kan du angive den nøjagtige størrelse og placering for dit visuelle element på dit lærred. Denne indstilling kan være egnet, hvis træk og slip-funktionen ikke placerer det visuelle element præcist det sted, hvor du vil have det. Det kan også være nyttigt at sikre, at du har justeret bestemte visuelle elementer konsekvent.
Du kan muligvis også formatere farverne og etiketterne for specifikke dataværdier. I afsnittet datafarver kan du angive de farver, du vil bruge til dataværdierne i det visuelle element. Du kan bruge forskellige farver til forskellige felter, men prøv altid at være konsekvent, når du skal vælge disse farver. Det er bedst at bruge det samme farveskema i hele rapporten. I sektionen datanavne kan du ændre skrifttyper, størrelse og farver for alle etiketter i visualet. Prøv at bruge dækkende farver, så etiketterne vises tydeligt. Hvis baggrunden f. eks. er hvid, skal du bruge en sort eller mørk grå farve til at få vist etiketterne.
Med værktøjstip kan du tilføje et tilpasset værktøjstip, der vises, når du holder markøren over visualet, baseret på rapportsider, som du opretter i Power BI Desktop. Værktøjstip er en fremragende funktion, fordi den giver mere kontekstafhængige oplysninger og detaljer om datapunkter i et visual. Standardværktøjstippet viser datapunktets værdi og kategori, men dine brugerdefinerede værktøjstip kan indeholde visuelle elementer, billeder og enhver anden samling af elementer, som du opretter på rapportsiden. I det efterfølgende afsnit vises et eksempel på tilpasning af et værktøjstip.
Når du foretager ændringer i ruden format, kan du se, at visualiseringen opdateres med det samme for at afspejle disse ændringer. Hvis du har brug for at gendanne de ændringer, du foretager, skal du vælge indstillingen vend tilbage til standard nederst i hvert afsnit i ruden format.
I følgende eksempler kan du redigere titlen, ændre baggrunden og tilføje et værktøjstip.
Titel
Du kan redigere en standardtitel og tilføje en titel, hvis du ikke har en. I dette eksempel skal du vælge visualiseringen søjlediagram og derefter rulle ned og udvide afsnittet titel i ruden format. Rediger den aktuelle titel ved at ændre den til Samlet salg efter land, og forøg derefter skriftstørrelsen til 16 punkter.
Baggrund
Det er en god idé at bevare den hvide standardbaggrund, så de viste data kan ses tydeligt. Du kan dog ændre standardbaggrundsfarven for at gøre en visualisering mere farverigt og nemmere at læse eller for at matche et bestemt farveskema. I dette eksempel skal du fortsætte med det søjlediagram, der er markeret, og derefter udvide baggrunds i ruden format og ændre farven til lysegrå.
Værktøjstip
Brug af værktøjstip er en intelligent måde til at levere flere kontekstafhængige oplysninger og detaljer til datapunkter i et visuelt element. Når du tilføjer en visuelt element, viser standardværktøjstippet datapunktets værdi og kategori, men du kan tilpasse disse oplysninger efter behov. Det kan f. eks. være, at du vil give dine rapportbrugere yderligere kontekst og oplysninger, eller at du vil angive yderligere datapunkter, som brugerne skal se, når de peger på det visuelle element.
Hvis du vil udvide de datapunkter, der vises i standardværktøjstippet, kan du trække et felt fra panelet Felter til bucketen Værktøjstip . Du skal dog ikke føje mange flere felter til værktøjstippene, da det at tilføje for mange felter kan medføre problemer med ydeevnen og gøre dine visuelle elementer langsommere.
Det følgende billede viser først Standardværktøjstippet og derefter det tilpassede værktøjstip, der viser yderligere data.
En anden måde at bruge værktøjstip på er at vise grafiske oplysninger. Processen med at tilføje denne type værktøjstip er ikke så ligetil, men det betaler sig. Du starter med at oprette en ny side i rapporten.
Åbn den nye side, og åbn derefter ruden format. Udvid afsnittet sidestørrelse, og vælg derefter værktøjstip på listen type.
I afsnittet sideoplysninger skal du slå værktøjstip skyderen til på, så Power BI registrerer denne side som en side med værktøjstip
Der er begrænset plads på lærredet i værktøjstips, så for at sikre dig, at dine visuelle elementer vises i værktøjstippet, under fanen visning, skal du indstille sidevisning til faktisk størrelse.
Derefter skal du føje et eller flere visuelle elementer til værktøjstippet, på samme måde som du ville gøre det på en anden rapportside.
Nu skal du angive de felter, som du vil have vist i værktøjstippet. Vælg siden med værktøjstippet, og vælg derefter fanen værdier i ruden visualiseringer. Træk felterne fra felter ruden til værktøjstip -beholderen. I dette eksempel skal du trække feltet salgsbeløb til værktøjstip -beholderen.
Gå tilbage til rapportsiden, og anvend værktøjstippet på et eller flere visuelle elementer på denne side. Vælg et visuelt element, og rul derefter ned til afsnittet værktøjstip i ruden format. Slå indstillingen af værktøjstippet til på og vælg derefter din side med værktøjstip på listen side.
Værktøjstippet vises, når du holder markøren over det visuelle element.