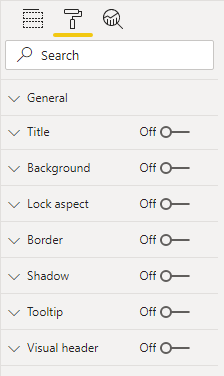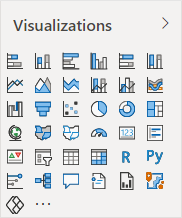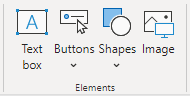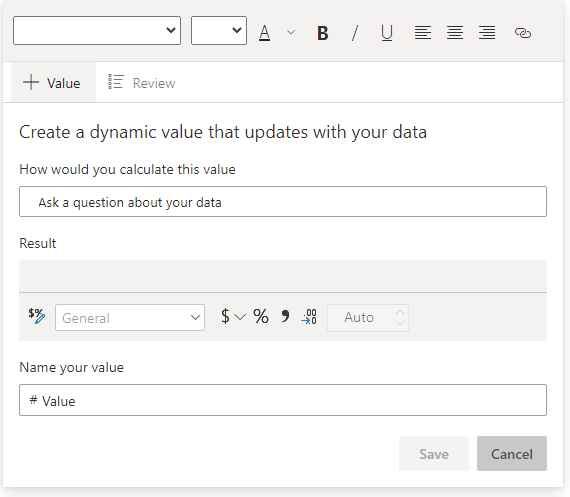Rapportobjekter
Rapportobjekter er placeret på hver rapportside og omfatter:
Visualiseringer – visualiseringer af semantiske modeldata.
Elements – Angiv visuel interesse, men brug ikke semantiske modeldata.
Alle rapportobjekter har nogle egenskaber til fælles, som kan angives i forskellige afsnit i formatindstillingerne . Ofte anvendte indstillinger omfatter generelle egenskaber (placering, størrelse og alternativ tekst), titel, baggrund, kant og skygge.
Visualiseringer
Visualiseringer er visualiseringer af semantiske modeldata. Power BI indeholder mere end 30 kernevisualiseringer, som er indbygget og tilgængelige for alle rapporter. Du kan få adgang til kernevisualiseringerne i det første afsnit i ruden Visualiseringer .
Tip
Hvis du vil vide mere om, hvad et visuelt ikon i ruden Felter repræsenterer, skal du holde markøren over det for at få vist visualiseringstypen i et værktøjstip.
Du kan også udvide kernevisualiseringerne med brugerdefinerede visualiseringer. Brugerdefinerede visualiseringer hentes fra Microsoft AppSource (en app store for business-programmer, f.eks. Microsoft Office 365, Microsoft Dynamics 365, Power BI eller separate Microsoft Azure-webapps) eller uploadet som en .pbviz-fil.
Du kan bruge følgende generelle metode til at tilføje og konfigurere en visualisering:
Vælg visualiseringstypen i ruden Visualiseringer, og placer og tilpas derefter størrelsen på den på siden.
Tilknyt semantiske modelfelter for at udfylde visualiseringen. Hver visualisering har en eller flere brønde. Antallet og typen af brønde varierer mellem visualiseringer. Nogle visualiseringer, f.eks. udsnitsværktøjet, har en enkelt brønd, men andre har mange flere.
Du kan også anvende filtre på visualiseringsniveau.
Rediger felttilknytninger, omdøb felter, ændring af opsummeringsfunktion (eller begrænsning af opsummering) eller aktivering af indstillingen Vis elementer uden data .
Du kan også ændre sorteringsfeltet og sorteringsretningen (i stigende eller faldende rækkefølge).
Du kan også anvende formatindstillinger for at producere det ønskede resultat og den ønskede typografi.
Du kan eventuelt (og når det understøttes) bruge indstillingerne i Analytics til at overlejre understøttende data, f.eks. minimum- eller maksimumlinjer eller AI-resultater (Kunstig intelligens), f.eks. registrering af uregelmæssigheder og prognoser.
Bemærk
Trin 2-4 definerer analyseforespørgslen, som omhandler filtrering, gruppering og opsummering af data.
Hvis du vil have en bedre forståelse af denne generelle metode, skal du se følgende video, der viser, hvordan du konfigurerer en rapportvisualisering.
Dette modul har ikke til hensigt at beskrive hver enkelt visualisering i detaljer. I det næste undermodul grupperes visualiseringer i visualiseringskrav sammen med vejledning til, hvornår og hvornår de ikke skal bruges.
Tip
Du kan få en komplet liste over og en forklaring af de grundlæggende visualiseringer under Visualiseringstyper i Power BI.
Derudover har dette modul ikke til hensigt at beskrive hvert visualiseringsformat eller hver enkelt analyseindstilling.
Tip
En god måde at få mere at vide om, hvordan du formaterer en Power BI-visualisering, er ved at eksperimentere. Formatindstillingerne indeholder et søgefelt, som du kan bruge til at indsnævre og finde en bestemt indstilling. Hvis du vil vide mere om, hvad en indstilling gør, skal du konfigurere den og derefter se resultatet. Hvis det ikke giver det forventede resultat, skal du trykke på tastaturgenvejen Ctrl+Z for at vende tilbage til den oprindelige indstilling.
Elementer
Elementer giver visuel interesse, men bruger ikke semantiske modeldata (med én undtagelse, som beskrives senere).
De fire typer elementer er:
Tekstboks- Føj RTF, f.eks. titlen, til rapportsiden. Du kan anvende skrifttype og skriftstørrelse selektivt og derefter angive farve, formatering (fed, kursiv eller understregning) og afsnitsjustering (højre, centreret eller venstre). Du kan også indsætte links.
Knapper- Tilføj knapper, så brugerne af rapporten kan interagere med rapporten på samme måde som en app. Knapper kan udføre forskellige handlinger, f.eks. vende tilbage til den forrige side, navigere til en bestemt side, gå videre til en side, vælge et bogmærke, åbne Q&A eller åbne en URL-adresse til internettet i standardwebbrowseren.
Figurer- Føj en figur til rapporten som dekoration eller for at fungere som en knap for at udføre en handling. Næsten enhver tænkelig form er muligt, fra grundlæggende figurer til pile og endda hjerter. Figurer kan indeholde tekst og kan formateres og formateres på mange forskellige måder.
Billede- Upload et billede, f.eks. dit firmalogo, til rapportsiden. Understøttede billedtyper omfatter BMP, JPEG, GIF, TIFF og PNG. På samme måde som elementet Figurer kan billeder fungere som knapper til at udføre en handling.
Tekstfeltet fortjener en særlig omtale, fordi det er i stand til at integrere dynamiske værdier , der stammer fra rapportens semantiske model, i tekstafsnit. Når siden filtreres, filtreres dynamiske værdier. Teknisk set er tekstfeltet ikke en visualisering. Men i dette tilfælde fungerer den som en. Den er også tilgængelig som visualiseringen med intelligente narrativer , der automatisk opsummerer data ved hjælp af tekstbeskrivelser og indsigter.
På designtidspunktet kan du starte med et tekstfelt, eller du kan tilføje visualiseringen med intelligente narrativer fra ruden Visualiseringer . Uanset hvordan du starter, vil slutresultatet være det samme. Derefter kan du tilføje en dynamisk værdi ved hjælp af Q&A for at stille et spørgsmål. Derudover kan du formatere værdierne.