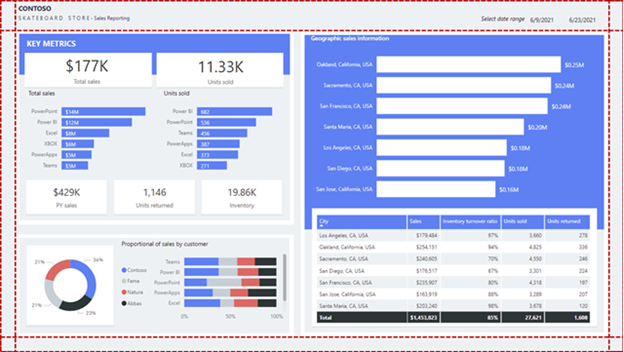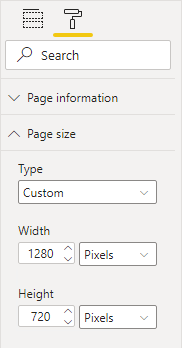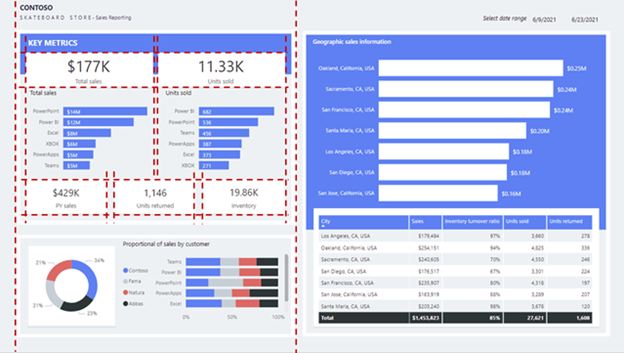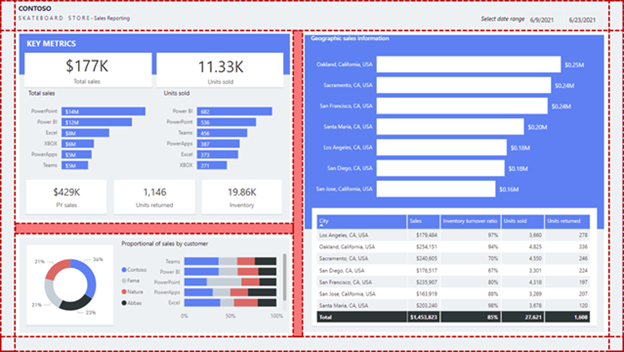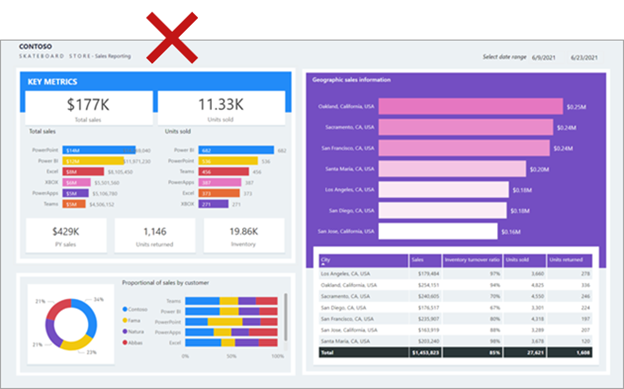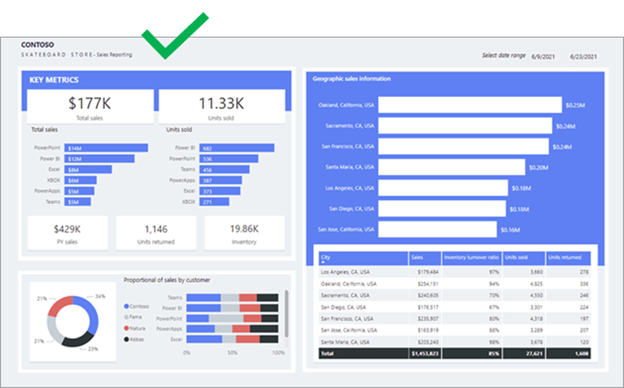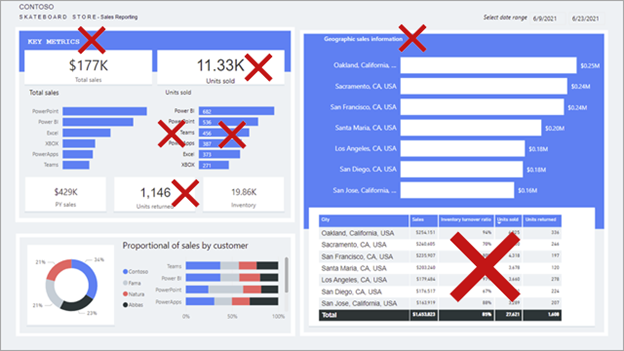Design visuelt flotte rapporter
Det er vigtigt at have de korrekte data og vælge de korrekte visualiseringer. Lige så vigtigt er det at sikre, at rapporten er visuelt interessant. En veldesignet rapport bør guide forbrugeren af rapporten til hurtigt at finde og forstå svarene på deres spørgsmål.
Samtidig med at vi bestræber os på at udarbejde en interessant rapport, skal du huske på, at rapporten skal være brugervenlig. Desuden kan det være muligt at føje flere visualiseringer til en veldesignet rapportside, uden at den ser rodet ud.
Space
Plads er afgørende for et effektivt rapportdesign, da det hjælper med at reducere rod og øge læsbarheden. Afstand gælder for rapportsidemargenerne og afstanden mellem rapportobjekter.
Margener
Margener omfatter kantområdet eller kanten omkring hver side. Rapportobjekterne indrammer rapportobjekterne, hvis der er en ensartet afstand mellem kantområderne.
Da der ikke er en rapportsideegenskab til angivelse af margener, er det op til dig at arrangere objekter på en måde, der resulterer i et ensartet kantområde. Margenstørrelser skal være ens til venstre og højre med mulig variation øverst og nederst. Mellemrum øverst eller nederst kan vise branding, titler, udsnitsværktøjer eller andre oplysninger, der skal adskilles fra visualiseringerne.
I følgende rapport vises den ensartede afstand (fremhævet med stiplede linjer) omkring sidens kantområde.
Objektafstand
Sørg for, at du har tilstrækkelig plads omkring eller i rapportobjekter.
Bemærk
Når visuelle overskrifter er aktiveret, skal du sørge for at teste, at de ikke overlapper objekter i nærheden, fordi overlappende objekter kan gøre det svært at interagere med ikoner for visuelle headere. Passende afstand mellem visualiseringer hjælper dig med at undgå dette problem.
Overvej at bruge forskellig afstandsdybde til visuelt at adskille sektioner af relaterede objekter.
Vær dog opmærksom på, at for meget plads kan resultere i et ubalanceret rapportlayout, og at du kan trække rapportens forbrugers opmærksomhed væk fra det, der er vigtigt. Moderation er afgørende: Du skal altid stræbe efter at oprette en rapport, der er jævnt fordelt og afbalanceret.
Afstand er beskrevet mere detaljeret i emnet Justering .
Størrelse
Størrelsen kan relatere til sidestørrelsen og størrelsen på visualiseringen.
Sidestørrelse
Du kan angive sidestørrelsen til foruddefinerede eller brugerdefinerede dimensioner. Derudover kan du angive brugerdefinerede dimensioner, der er større end den tilgængelige skærmstørrelse, så rapportforbrugeren skal interagere med rullepaneler for at få vist hele siden.
Det kan dog tage tid at gengive en stor sidestørrelse, der er fyldt med visualiseringer, og visualiseringer gengives muligvis ikke i en top-til-bund-rækkefølge.
Visualiseringsstørrelse
Jo vigtigere visualiseringen er, jo større er den generelt. Rapportforbrugere vil hurtigt fokusere på større visualiseringer. Når lignende visualiseringer er på siden, f.eks. en række kortvisualiseringer, skal de have lige stor størrelse.
Mange visualiseringer reagerer på størrelsen, så visualiseringen ser flot ud i enten en lille eller stor størrelse. Forestil dig, at et kurvediagram kan se ud som et minidiagram, når det har en størrelse, der er så lille. I dette tilfælde vises der muligvis kun nogle få akser og datamærkater. Når kurvediagramvisualiseringen har større størrelse, vises der flere detaljer, herunder mange flere akse- og datamærkater.
Selvom rapportforbrugere kan bruge fokustilstand til at forstørre en enkelt visualisering, bør visualiseringen stadig klart kommunikere dataene, når de vises i den faktiske størrelse på rapportsiden. Fokustilstand kan hjælpe forbrugerne med bedre at fortolke dataene eller nemmere interagere med visualiseringen, f.eks. ved at udvide til niveauer i en matrix eller visualisering med fordelingstræ.
Justering
Når der er flere visualiseringer på rapportsiden, skal du sikre, at de er justeret korrekt, hvilket betyder, at kanterne af visualiseringerne skal være i justering, og afstanden mellem visualiseringerne er konsistente.
Justering er også relateret til formateringsindstillinger. Justeringen af titler og forklaringer i visualiseringer skal f.eks. være ensartet.
Overvej at arrangere rapportsiden med forskellige sektioner og tilpasse visualiseringerne korrekt i sektionerne. Afsnit kan være stiltiende eller eksplicitte.
Underforståede afsnit
Definer underforståede sektioner ved at justere grupper af visualiseringer i nærheden. I følgende eksempel kan du se, hvordan afstand adskiller visualiseringerne. Dette eksempel viser, hvor godt anvendt afstand (fremhævet med stiplede linjer) kan formidle tilknytning og vejlede rapportens forbrugers opmærksomhed, samtidig med at der gives balance og struktur til rapportsiden.
Eksplicitte sektioner
Du kan definere eksplicitte sektioner ved hjælp af farvede figurer og overlejrede visuelle elementer på disse figurer. I følgende eksempel kan du se, hvordan de farvede baggrundsfigurer og afstand (fremhævet med skygge) adskiller visualiseringerne i tre sektioner.
Tip
Brug justeringskommandoerne under fanen Formatér , som kan hjælpe dig med hurtigt og præcist at justere visualiseringer.
Farve
Brug farven sparsomt og meningsfuldt, fordi overforbrug det kan være distraherende. Hold dig til et par blødere farver som base, muligvis justeret i forhold til virksomhedens farver. Blødere farver sikrer, at dataene er i fokus i din rapport. Forbehold brugen af federe farver til at fremhæve undtagelser.
Sørg for, at der er tilstrækkelig kontrast mellem farverne. Farvekontrast er især vigtigt for at oprette tilgængelige rapporter for rapportbrugere med nedsat synsevne. Dette emne er beskrevet mere detaljeret i Enhed 5.
I følgende eksempel vises flere problemer, der er relateret til farve. De farver, der anvendes i venstre side af siden, er forskellige fra dem, der anvendes i højre side. Farverne er også lyse og kan muligvis distrahere rapportens forbruger. Nogle farver, f.eks. gul, giver ikke tilstrækkelig kontrast til de hvide datamærkater.
På følgende billede er rapportlayoutet forbedret med brugen af bedre farver. Farverne er nu konsistente og giver passende kontrast til de hvide datamærkater.
Sammenhæng
Tilstræb konsistens, når du arrangerer og konfigurerer rapportobjekter. Konsistens bør gælde for alt i dit rapportdesign, herunder afstand, margener, størrelse, justering og især indstillinger for objektformat. Formateringsindstillinger omfatter valg af skrifttype, skriftstørrelse, skrifttykkelse, farver og mange andre formateringsindstillinger. Formateringsindstillinger omfatter også aktivering af visuelle funktioner, f.eks. aksemærkater og datamærkater.
I følgende eksempel vises mange uoverensstemmelser, herunder blandede skrifttyper, forskellige skriftstørrelser og uoverensstemmende titler. Ved første øjekast ser rapporten ud til at være ubalanceret.
Den hurtigste måde at gennemtvinge konsistens på er ved at bruge et rapporttema. Et rapporttema anvender formatindstillinger på hele rapporten og sikrer ensartet anvendelse af farver, skrifttyper, sider og visuelle formatindstillinger, herunder typografierne i ruden Filtre .
Overvej at bruge et af de mange indbyggede temaer fra temagalleriet. Du kan bruge et som udgangspunkt og derefter tilpasse det, så det bedre opfylder dine krav. Du kan også oprette et nyt tema, som kan være et stort arbejde i starten, men som vil give dig detaljeret kontrol.
Bemærk
Vær opmærksom på, at temaet tilsidesættes, når du eksplicit konfigurerer en formateringsindstilling. Du kan f.eks. eksplicit angive en farve ved at angive en HEX-værdi i stedet for at vælge en farve på paletten. Prøv at begrænse tilsidesættelse af rapporttemaet til en undtagelsesbasis, fordi hvis du skifter temaer, opdateres overridde egenskaber ikke.
Sørg for at eksportere rapporttemaet, som er en JSON-fil, og anvend den derefter på andre rapporter for at sikre ensartethed på tværs af alle rapporter.
Tip
Du kan bruge et eksternt websted, f.eks. powerbi.tips , til at generere et tema. Webstedet fører dig gennem oprettelse af en farvepalet og angivelse af egenskabsværdier for alle kernevisualtyper.
Du kan finde flere oplysninger under Brug rapporttemaer i Power BI Desktop.