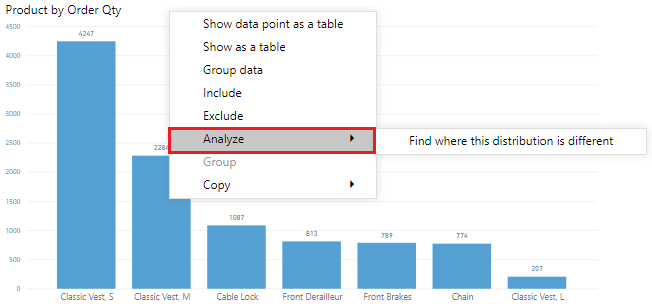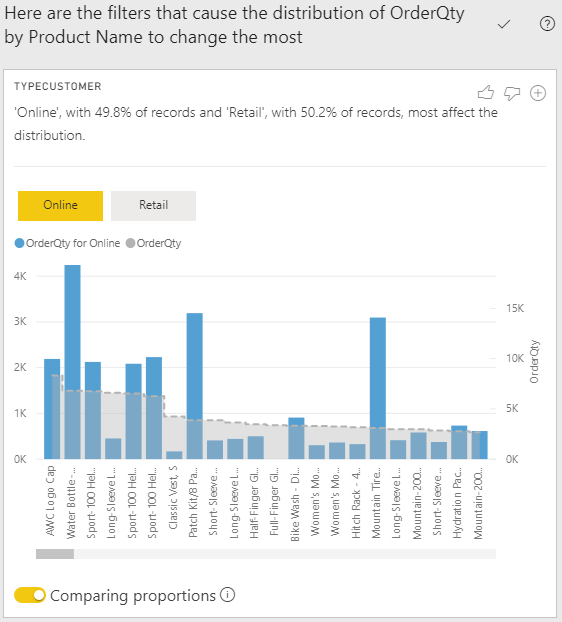Bruge analysefunktionen
Funktionen Analysér giver dig adgang til yderligere analyser i Power BI for et valgt datapunkt. Funktionen er velegnet til at afdække, om Power BI har fundet noget, du ikke har set før, eller til at konfigurere Power BI til at give dig en anderledes indsigt i dine data. Funktionen er særligt nyttig til analyse af, hvorfor datafordelingen ser ud, som den gør.
Bemærk
Funktionen kan ikke bruges, hvis du har anvendt ikke-numeriske filtre på dit visuelle element, og/eller hvis du har anvendt målingsfiltre.
I dette eksempel udvikler du en rapport til kundeserviceteamet, der behandler hjælpeanmodninger. De vil analysere de anmodningsdata, der oprettes online, når en kunde stiller et spørgsmål. Du har oprettet et foreløbigt visuelt element til visning af data for anmodninger efter sted, men du ønsker nu at få vist, hvorfor fordelingen af dine data ser ud, som den gør.
I stedet for at udforske dataene manuelt kan du bruge funktionen Analysér til at få en hurtig, automatiseret og indsigtsfuld analyse af dine data.
Hvis du vil bruge funktionen Analysér, skal du højreklikke på et datapunkt på det visuelle element og derefter pege på indstillingen Analysér for at få vist følgende to yderligere indstillinger: Forklar forøgelsen og Find, hvor fordelingen er anderledes. De tilgængelige indstillinger afhænger af det valgte datapunkt.
I eksemplet nedenfor skal du vælge indstillingen Forklar forøgelse , hvorefter der vises et vindue med en ny visualisering, som vist på følgende billede.
Hvis du finder denne analyse nyttig, kan du tilføje det nye visuelle element i din rapport, så andre brugere kan se det. Vælg plus-ikonet (+) øverste til højre i det visuelle element for at tilføje det i din rapport.
Du kan læse mere om funktionen Analysér under Anvend indsigter i Power BI Desktop til at afdække, hvor fordelinger varierer (eksempel).